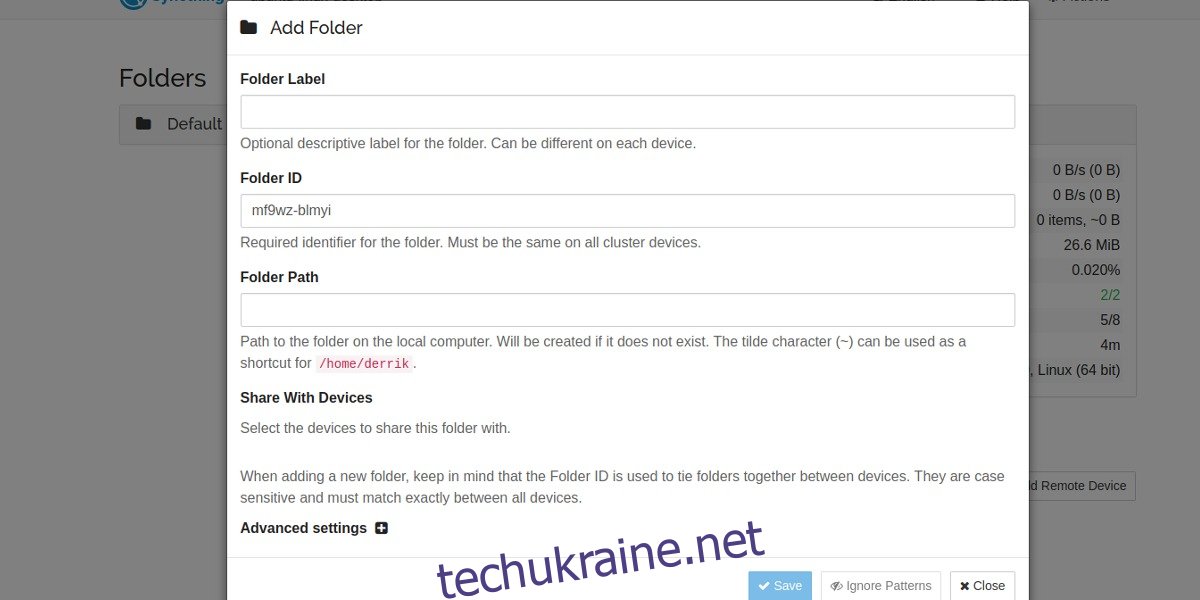Частиною переваг використання хмарного сховища є можливість синхронізації файлів незалежно від того, на якому комп’ютері ви користуєтеся. Біда в тому, що ця зручність коштує. Щоб передати велику кількість даних, зазвичай потрібно купувати плани. Крім того, завантаження файлу на віддалений сервер займає багато часу, щоб просто завантажити його назад на інший комп’ютер у вашій мережі. Хороша новина полягає в тому, що синхронізувати файли між комп’ютерами Linux не повинно бути незручно. Є краще рішення: синхронізація.
Syncthing – це інструмент, який синхронізує речі. За допомогою цього інструменту користувачі можуть передавати скільки завгодно даних через Інтернет, а також через локальну мережу. Немає необхідності купувати дорогі плани хмарного сховища для додаткового місця. Обсяг для зберігання Syncthing — це ємність ваших власних жорстких дисків, а швидкість — це швидкість вашого підключення до мережі та Інтернету.
Найкраще, що він доступний у Linux. Ось як це запрацювати.
Установка
Встановлення Syncthing дещо відрізняється від інших типів програм. Це тому, що це веб-програма, яка працює локально. Синхронізація виконується у фоновому режимі і виконує всі важливі обчислення, але все, що робить користувач, налаштовується у веб-браузері. Це також означає, що якщо ви захочете встановити це програмне забезпечення на сервері Linux, воно вийде чудово.
Ubuntu і Debian
Почніть з додавання ключа звільнення PGP. Це важливо, оскільки Ubuntu і Debian не можуть інсталювати програмне забезпечення без ключа випуску. Відкрийте термінал, отримайте ключ за допомогою цієї команди:
curl -s https://syncthing.net/release-key.txt | sudo apt-key add -
Наступним кроком у процесі встановлення є додавання репозиторію Syncthing до списку /etc/apt/sources.
echo "deb https://apt.syncthing.net/ syncthing stable" | sudo tee /etc/apt/sources.list.d/syncthing.list
У системі є нове сховище для Syncthing. Проте Syncthing не встановиться, доки джерела програмного забезпечення не відображатимуть нові зміни.
sudo apt-get update
Нарешті, встановіть програмне забезпечення за допомогою:
sudo apt-get install syncthing
Arch Linux
Інструмент Syncthing server/web UI доступний в репозиторії користувачів Arch Linux. Завантажити і створіть його для Arch, щоб запустити його.
Інший
Інші дистрибутиви Linux, здебільшого, не мають доступних пакетів. Натомість є доступний архів програми.
Завантажити архів і прочитайте інструкцію щодо його встановлення.
Запустіть службу Syncthing, ввівши: syncthing
Веб-інтерфейс автоматично відкриється в браузері за замовчуванням на вашому ПК з Linux.
Інші платформи
Хоча ця стаття охоплює Linux, файли також синхронізуються в Syncthing з іншими платформами. Mac, Windows і навіть Android працюють. Єдина вимога для обміну файлами полягає в тому, що кожен пристрій має бути в одній мережі. Щоб отримати програму для цих платформ, перейдіть за цим посиланням тут.
Використання Syncthing
Перейдіть до налаштувань синхронізації, відвідавши https://localhost:8080. У веб-інтерфейсі користувач може створити нову спільну папку та додати віддалений пристрій. Щоб створити нову папку для спільного використання, натисніть кнопку «Додати папку». Відкриється вікно з інформацією, яку потрібно заповнити. Зокрема: мітка папки, ідентифікатор папки та шлях до папки.
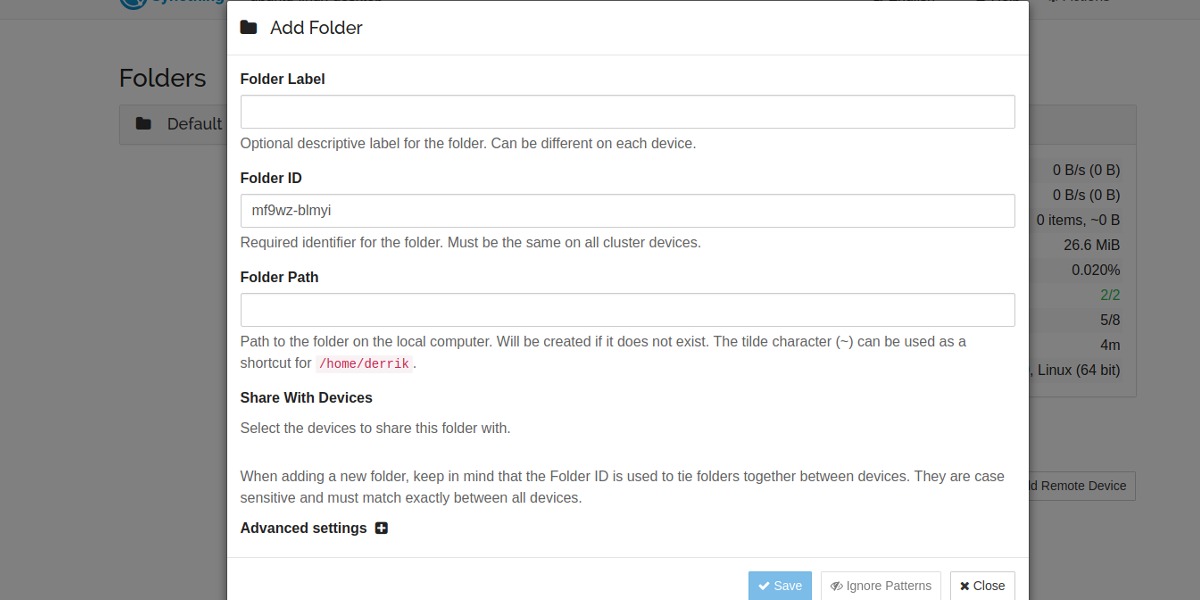
Почніть з мітки папки. Додайте ім’я до своєї акції, щоб ви знали, що це таке. Пропустіть ідентифікатор папки, оскільки система генерує один із них автоматично.
Нарешті, додайте шлях до папки до нового спільного доступу. Наприклад: якщо ви ділитеся з папки Моя музика, шлях буде виглядати як /home/username/Music/. Підійде будь-яка папка, навіть нова.
Додати віддалений пристрій
Папка не буде доступна без попереднього додавання інших пристроїв на сервер синхронізації. Для цього перейдіть на інший комп’ютер, на якому запущено Syncthing, і знайдіть «Ідентифікатор пристрою». Це його унікальний ідентифікатор, який дозволить Syncthing швидко (і легко) знайти пристрій і додати його в мережу. Отримавши ідентифікатор, натисніть «Додати віддалений пристрій». Це викликає спливаюче меню.
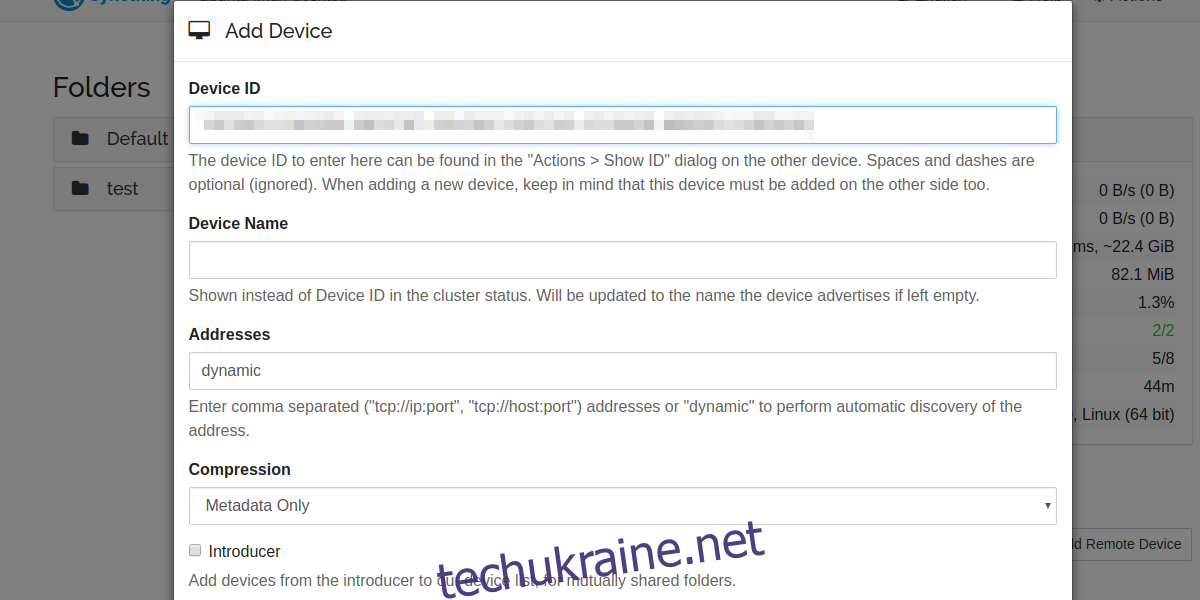
Знайдіть «ідентифікатор пристрою» та введіть ідентифікатор пристрою, з яким ви хочете поділитися. Щоб знайти ідентифікатор свого пристрою, клацніть меню «Дії», а потім «показати ідентифікатор».
Спільний доступ до папки
Після того, як ви успішно додасте пристрій, ви побачите, що він з’явиться збоку з написом «Не використовується». Він позначений як «невикористовуваний», тому що, незважаючи на те, що ваша служба Syncthing може бачити пристрій, і вони взаємодіють один з одним, йому не надано доступ до жодних елементів. Ось як додати до нього папку.
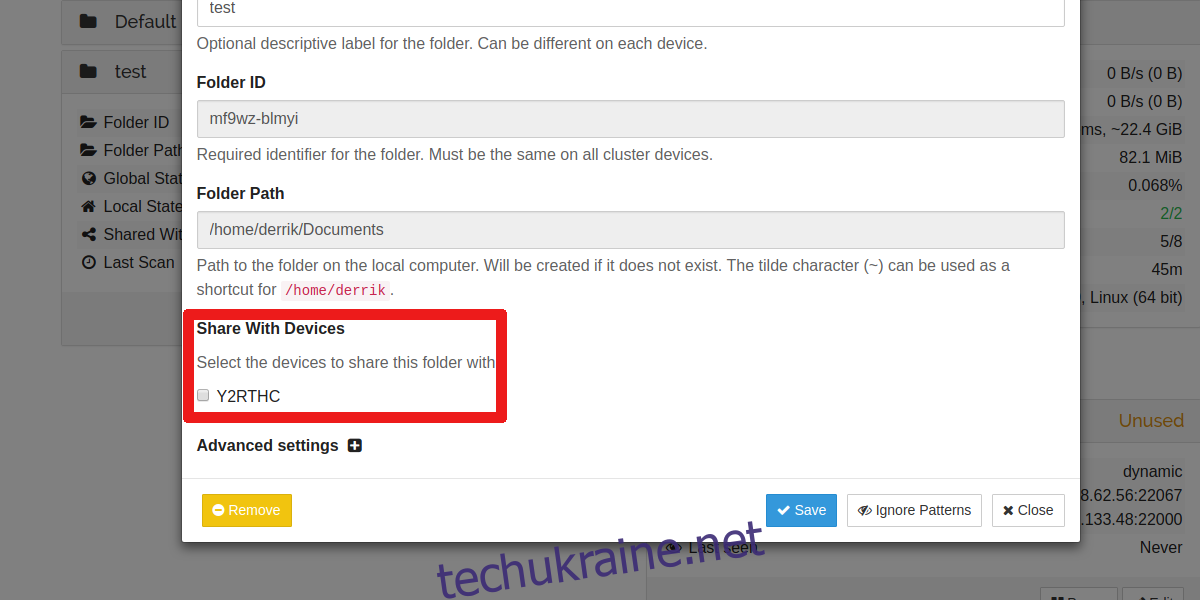
Перейдіть до спільної папки, створеної раніше, і натисніть кнопку «редагувати». Знайдіть опцію «Поділитися з пристроями». Ви помітите, що нещодавно доданий пристрій знаходиться в цьому меню. Установіть прапорець, і незабаром ваша спільна папка разом з усіма файлами буде синхронізована з цим пристроєм.
Висновок
Тим, хто шукає швидкий і простий спосіб синхронізувати файли між комп’ютерами Linux або комп’ютерами з іншими операційними системами, слід звернути увагу на Syncthing. Хоча ця програма не зовсім перша в своєму роді, те, як вона вирішує проблему синхронізації файлів у такий простий у використанні спосіб, більше, ніж виділяє її серед інших подібних рішень. Якщо ви шукаєте швидке та просте виправлення синхронізації файлів, не шукайте далі.