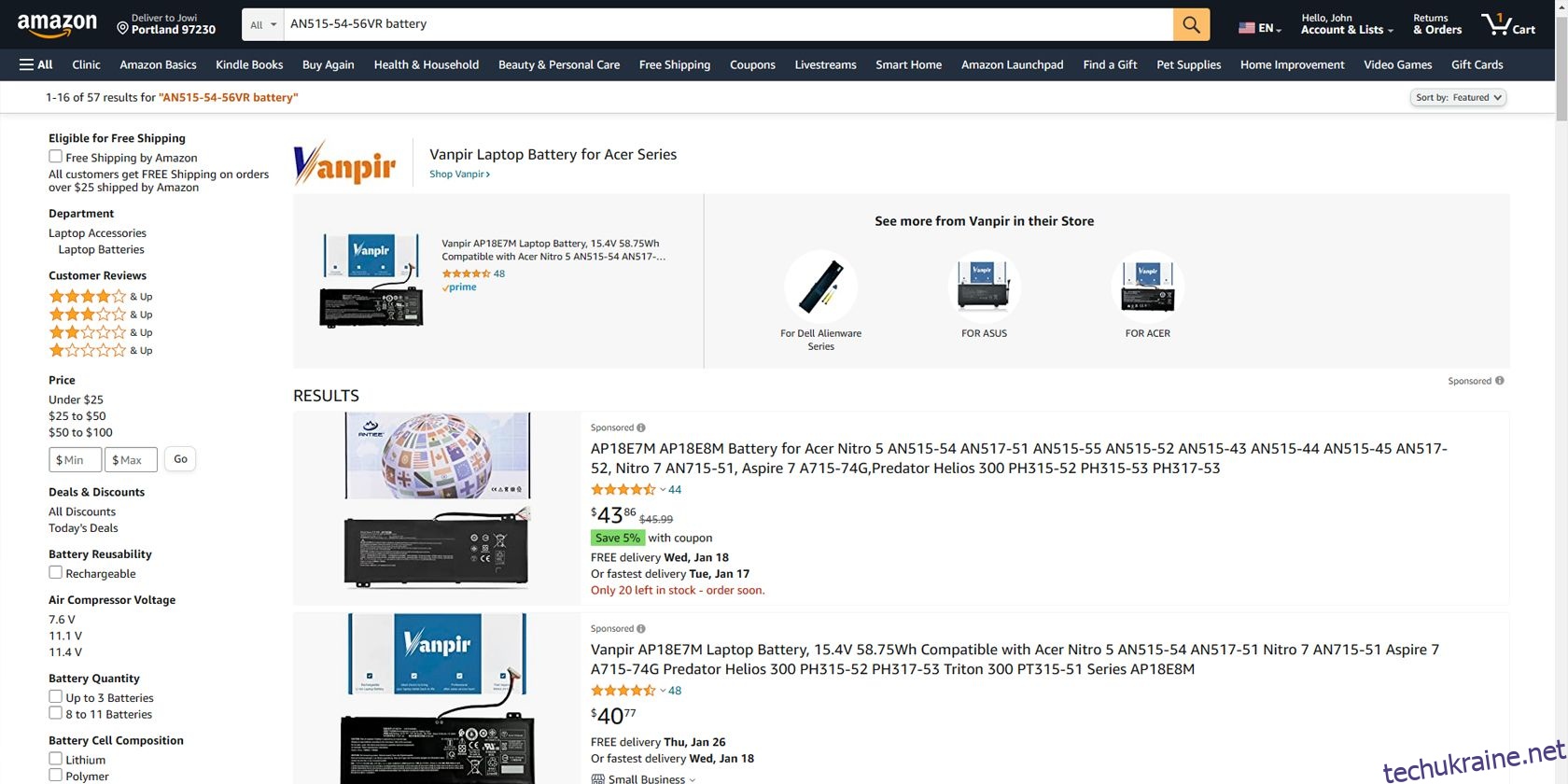Вам потрібно знати номер моделі комп’ютера чи ноутбука з Windows? Можливо, ви намагаєтеся знайти драйвер для свого пристрою або шукаєте підтримку від виробника. Якою б не була причина, її легко знайти, і є різні способи зробити це.
У цьому посібнику розповідається про те, як знайти номер моделі ноутбука за допомогою командного рядка Windows, PowerShell, вікна інформації про систему тощо.
Коли вам може знадобитися номер моделі вашого ноутбука
Існують різні випадки, коли знання номера моделі комп’ютера чи ноутбука може бути корисним. Ось деякі з них:
- Встановіть правильні драйвери: у більшості випадків вам знадобиться номер моделі ноутбука, щоб інсталювати драйвери Windows або отримати підтримку від виробника.
- Знайдіть сумісні частини: для ноутбуків вам може знадобитися спеціальний аксесуар, сумісний із вашим пристроєм. Знання номера моделі полегшить виконання цієї роботи.
- Виявлення застарілих компонентів: деякі старіші моделі ноутбуків мають певні компоненти, які більше не виробляються та не підтримуються виробником. У таких випадках знання моделі ноутбука допоможе визначити, які деталі потрібно замінити.
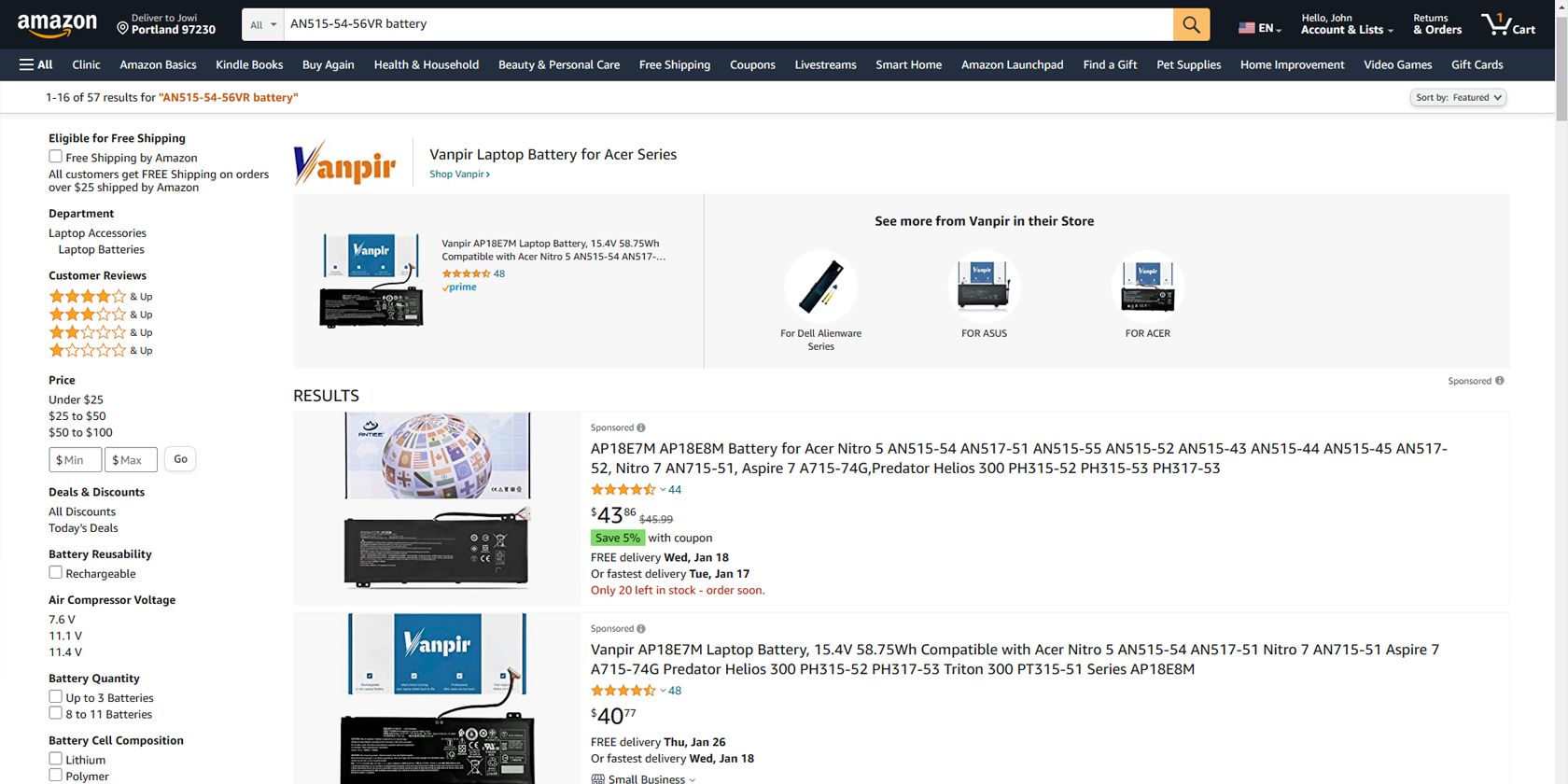
- Пошук точного рішення. Якщо у вас виникла технічна проблема з вашим ноутбуком, номер моделі полегшить пошук на форумах або зв’язок із виробником для підтримки. Наприклад, якщо ви маєте справу з апаратною проблемою на своєму комп’ютері, ви повинні знати точний номер моделі свого пристрою, щоб шукати рішення в Інтернеті.
- Перевірте сумісність: під час завантаження програмного забезпечення вам може знадобитися перевірити сумісність ноутбука. Знання номера моделі вашого ноутбука може допомогти вам у цьому.
- При купівлі вживаного пристрою: якщо ви купуєте вживаний ноутбук в онлайн-магазині чи звичайному магазині або через фізичну особу, підтвердьте номер моделі, перш ніж платити за нього. Знання номера моделі може допомогти вам придбати пристрій за його справжньою ціною.
Тепер, коли ми знаємо, чому це важливо, давайте обговоримо, як знайти номер моделі ноутбука Windows.
Як знайти номер моделі вашого комп’ютера чи ноутбука Windows

Є кілька способів дізнатися номер моделі комп’ютера чи ноутбука з ОС Windows. Залежно від вашої версії Windows, ви можете використовувати налаштування Windows, командний рядок, PowerShell, вікно System Information або сторонню програму.
Давайте розглянемо кожен метод окремо.
1. Перевірте модель ноутбука за допомогою командного рядка Windows
Ви можете використовувати командний рядок Windows (CMD), щоб визначити номер моделі вашого ноутбука.
Ось кроки для цього:
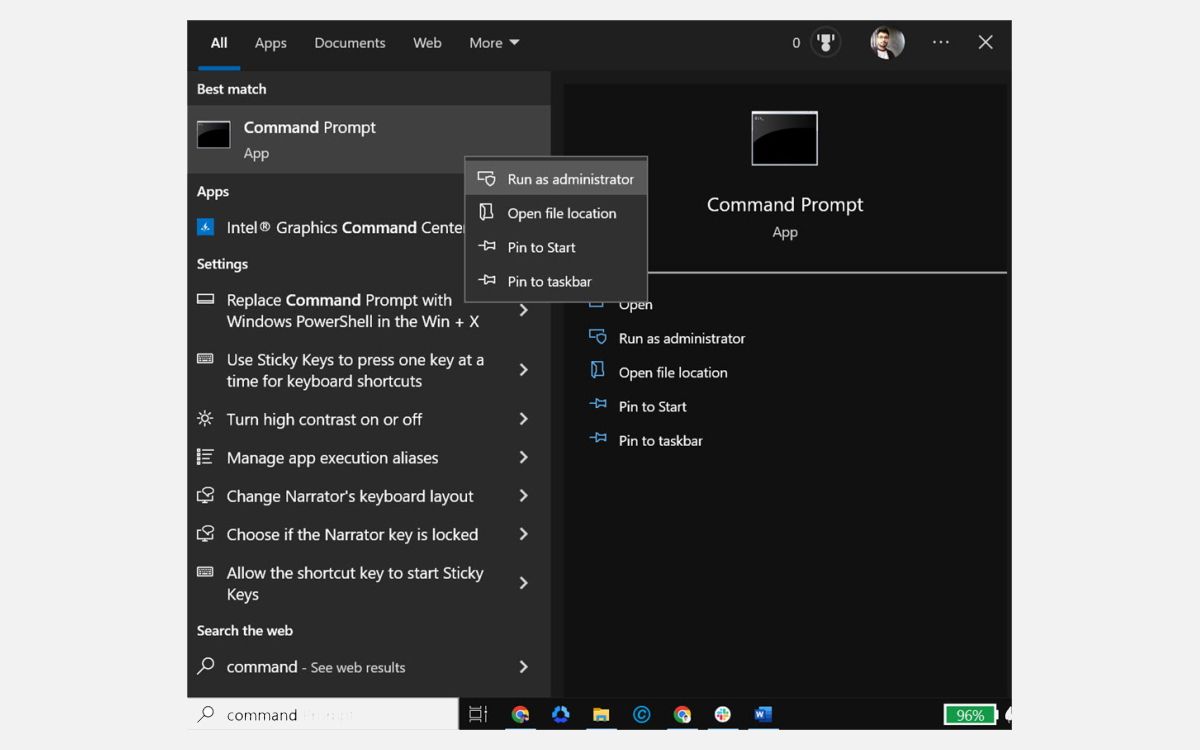
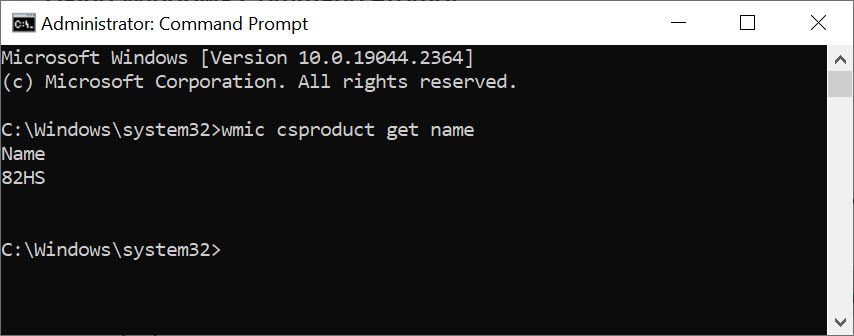
2. Використовуйте Windows PowerShell, щоб знайти номер моделі вашого ноутбука
Ви також можете використовувати Windows PowerShell, щоб дізнатися номер моделі свого ноутбука. Ось кроки для цього:
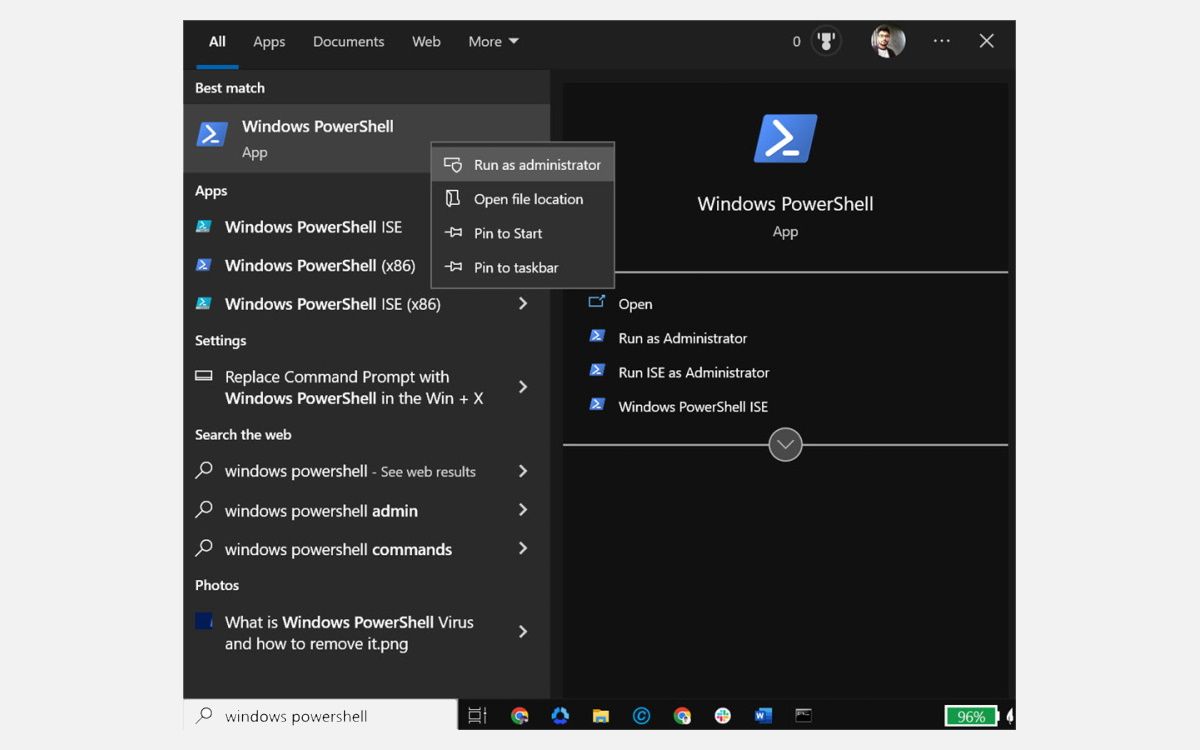
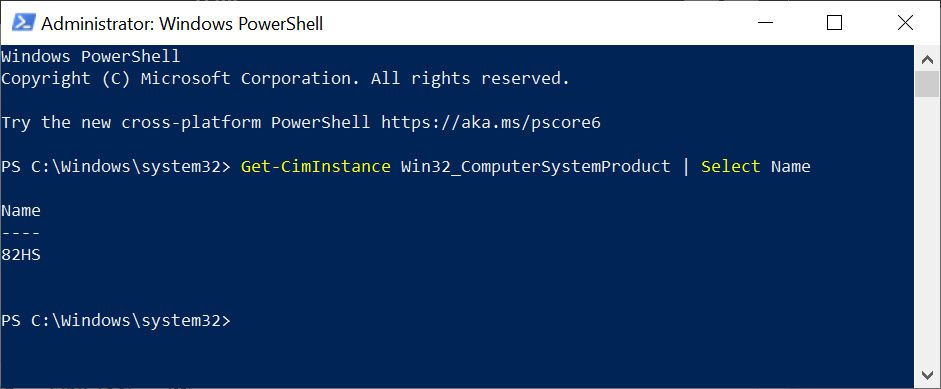
3. Перевірте номер моделі за допомогою вікна системної інформації
Ви також можете використовувати вікно System Information, щоб визначити номер моделі вашого ноутбука. Ось кроки для цього:
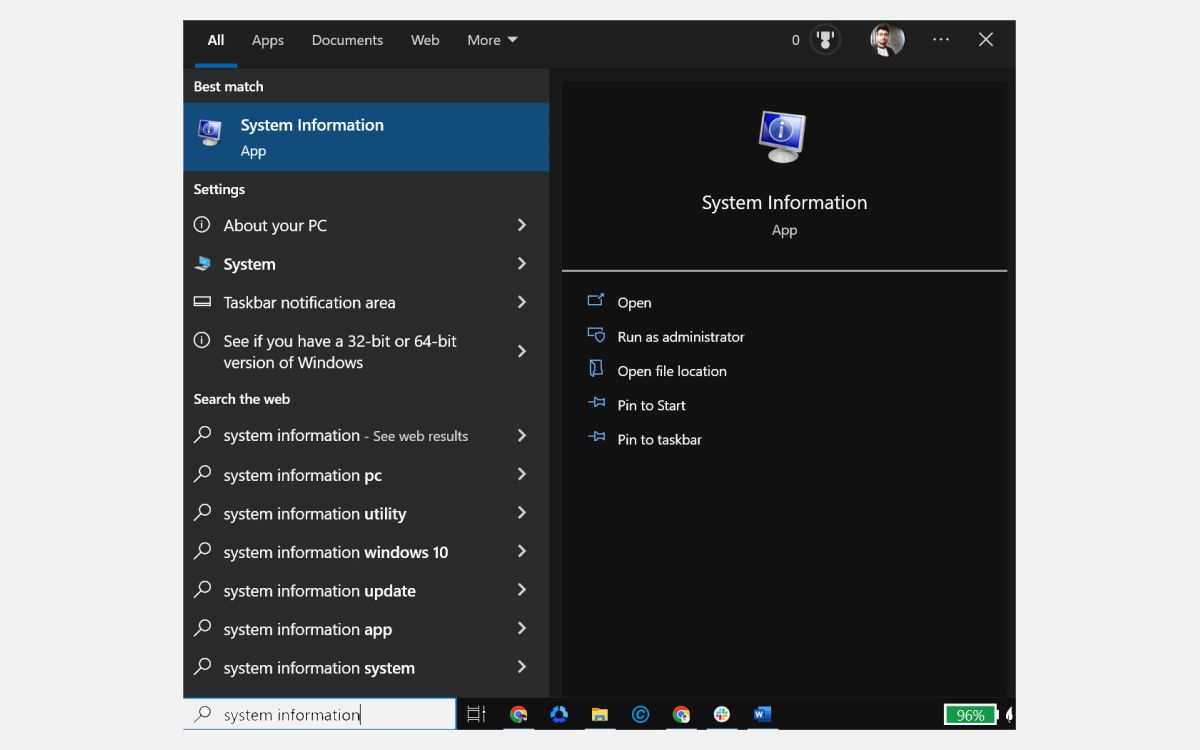
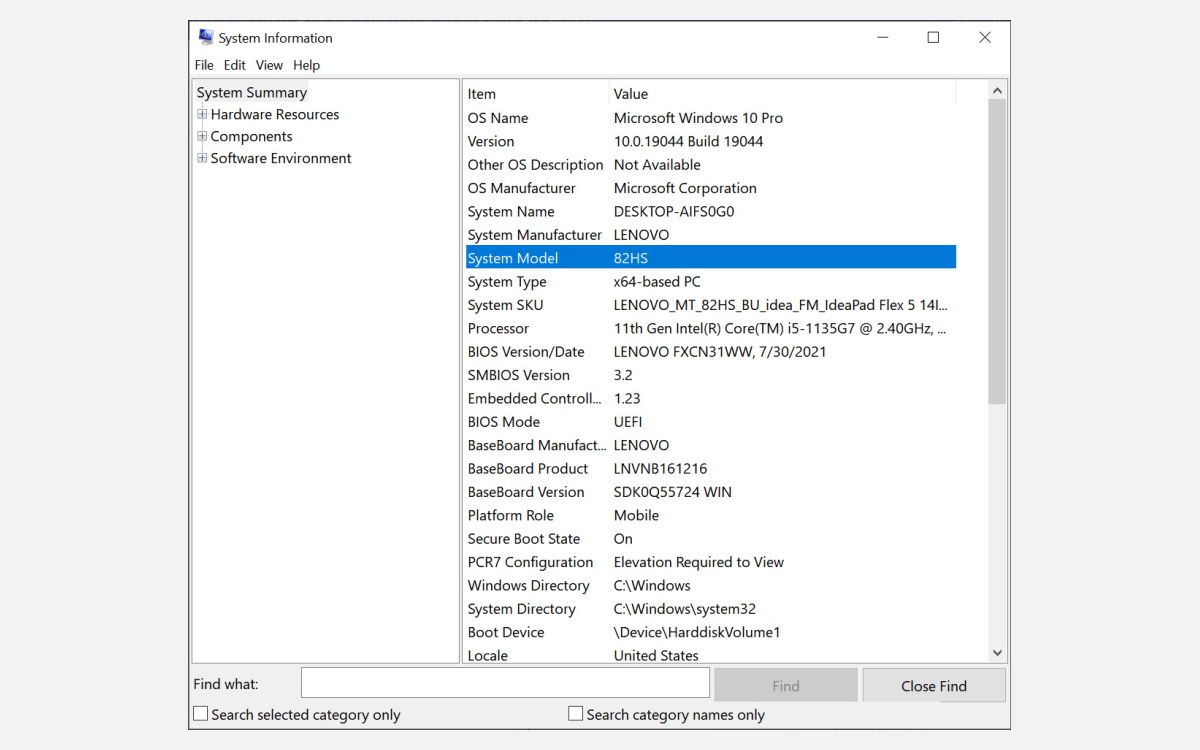
4. Використовуйте налаштування Windows, щоб знайти модель свого ноутбука (працює лише для Windows 11)
Якщо ваш ноутбук або комп’ютер працює під керуванням операційної системи Windows 11, ви також можете скористатися налаштуваннями Windows, щоб дізнатися номер моделі.
Ось як:
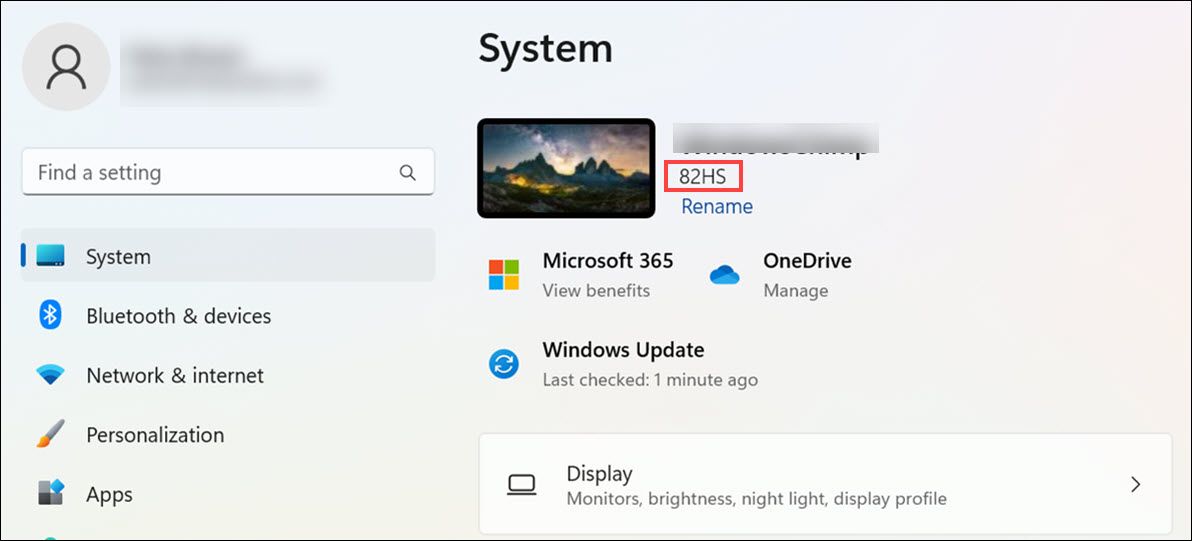
5. Перевірте модель ноутбука за допомогою інструменту діагностики DirectX
Інструмент діагностики DirectX, який часто називають «DXDiag», — це вбудована утиліта Windows, яка дозволяє користувачам збирати інформацію про компоненти DirectX (Direct3D) і драйвери, встановлені на їхніх комп’ютерах. Ви також можете використовувати його, щоб перевірити номер моделі вашого ноутбука.
Ось кроки для цього:
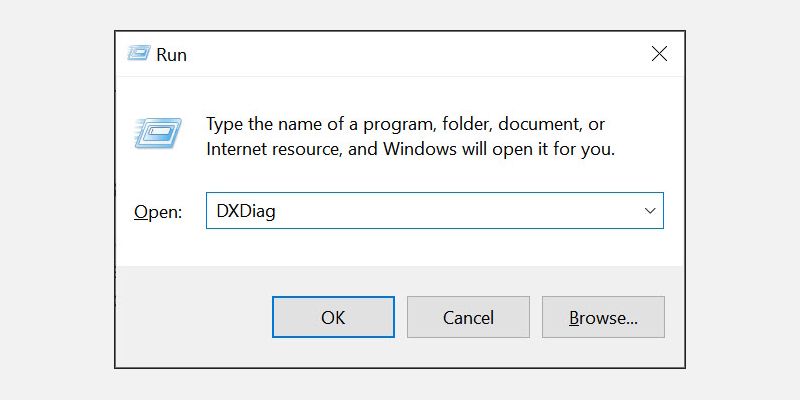
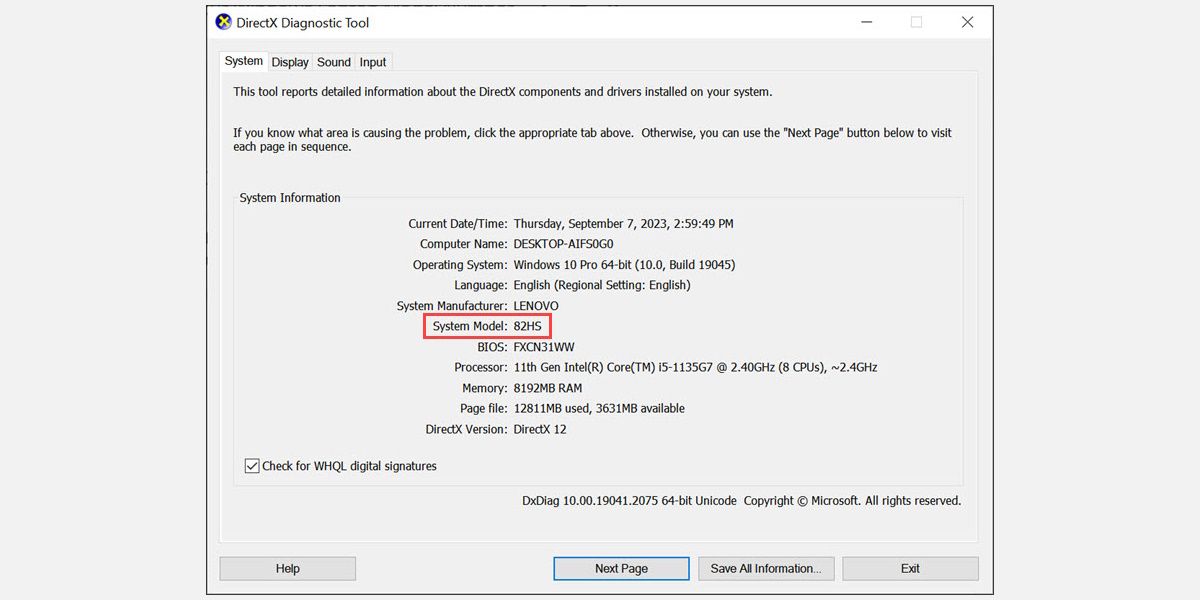
6. Перевірте номер моделі на веб-сайті виробника
Такі популярні виробники ПК з Windows, як Lenovo, Dell, HP та інші, пропонують онлайн-платформи для автоматичного визначення моделі ноутбука, серійного номера та інших даних. Вам просто потрібно відвідати веб-сайт виробника та скористатися даними свого облікового запису або функцією автоматичного визначення, щоб отримати дані про свій ноутбук.
Ось кроки, як це зробити на ноутбуці Lenovo:
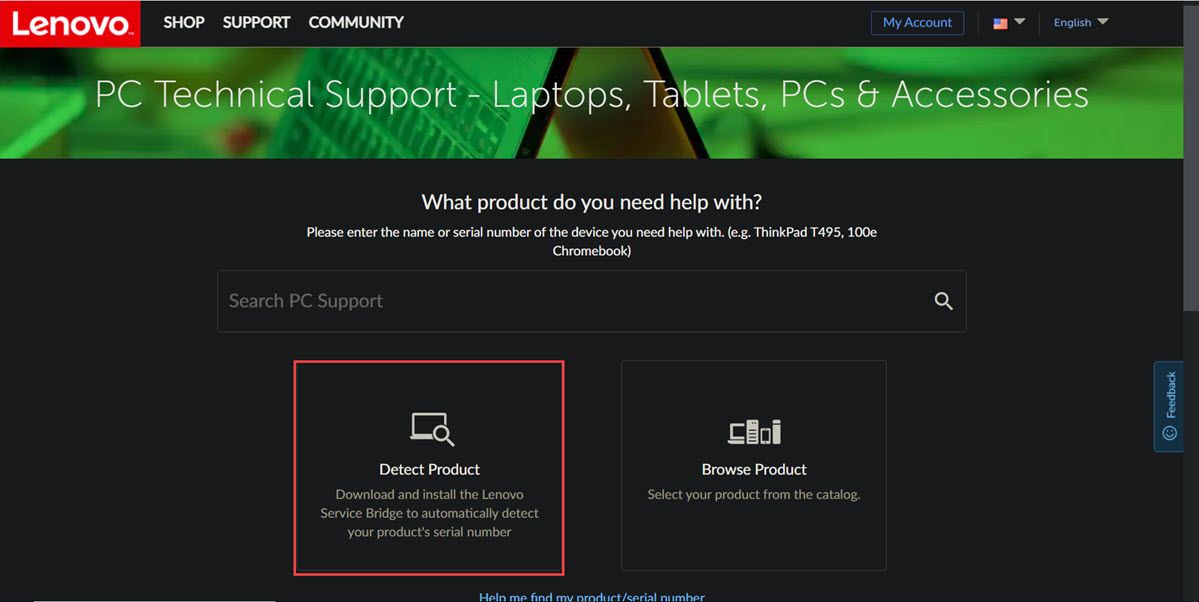
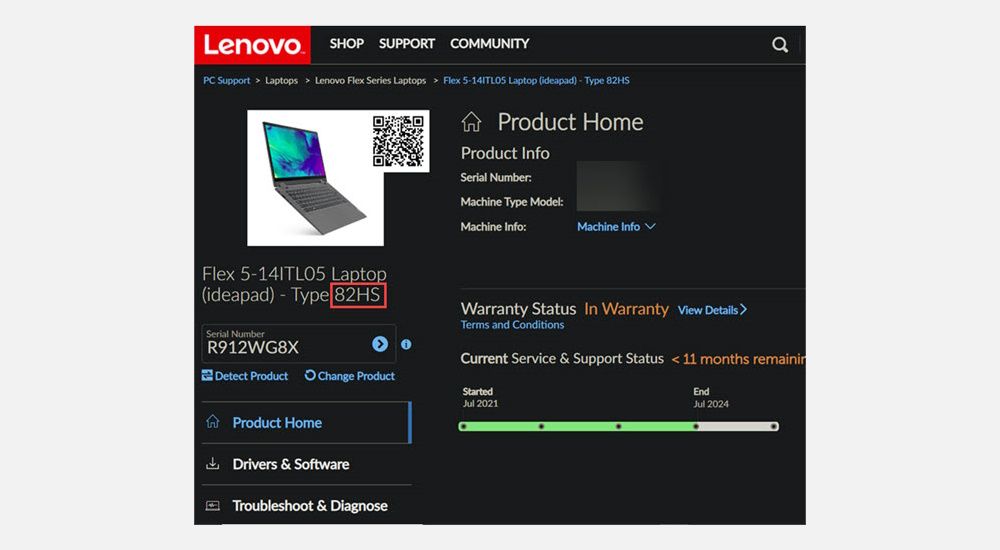
7. Використовуйте BIOS для відображення номера моделі
Ви також можете знайти номер моделі ноутбука, увійшовши до його BIOS. Ось кроки для цього:
8. Використовуйте програму третьої сторони, щоб перевірити модель ноутбука
Ви також можете завантажити програму третьої сторони, як-от Free PC Audit, щоб знайти номер моделі вашого ноутбука Windows.
Ось кроки для цього:
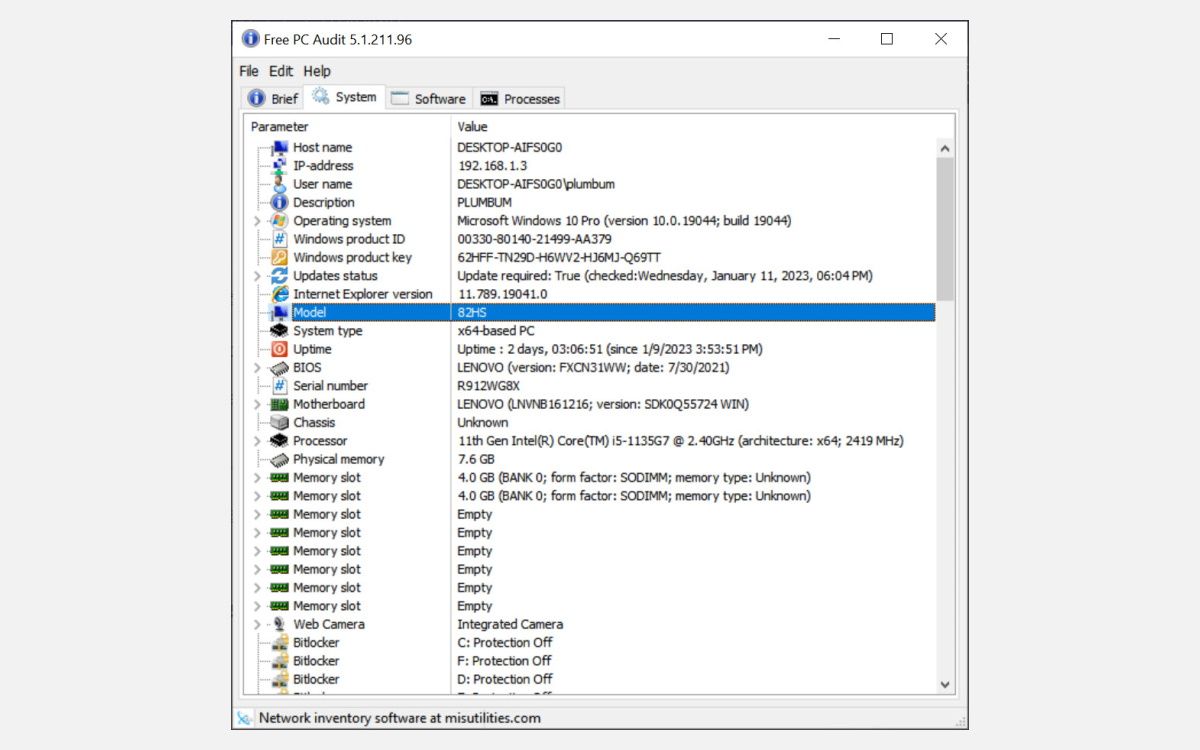
За допомогою цих простих кроків ви можете легко знайти номер моделі свого комп’ютера Windows.
9. Перевірте задню панель вашого ноутбука
Якщо ви не можете скористатися жодним із наведених вище методів, ви також можете перевірити задню панель ноутбука. Зазвичай на всіх ноутбуках надруковані номери моделей.
Ви повинні знайти наклейку або етикетку з інформацією про марку та номер моделі вашого пристрою. Знайшовши цю наклейку, просто знайдіть номер моделі, надрукований на ній.
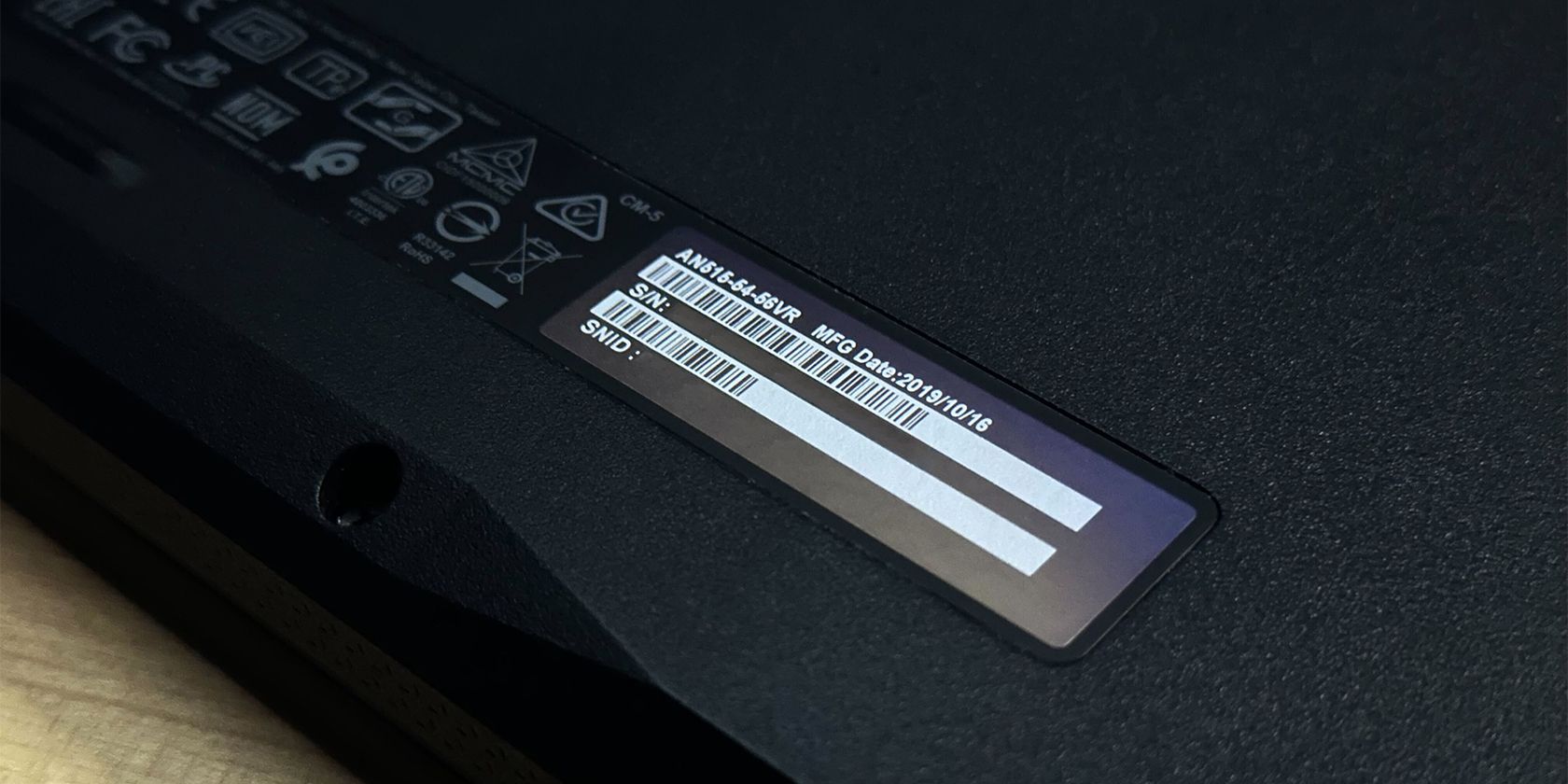
10. Перевірте батарейний відсік
Номер моделі вашого ноутбука також може бути надрукований на батарейному відсіку. Це може бути особливо корисним, якщо ви колись видалили наклейку або якщо вона стерлася.
Щоб знайти акумуляторний відсік вашого пристрою, спершу відкрутіть будь-які гвинти, що тримають нижню панель ноутбука, або зніміть його задню кришку. Потім вийміть батарею та подивіться навколо її відділення, щоб знайти номер моделі.
Доступ до номера моделі пристрою в Windows
Знання номера моделі вашого ноутбука може бути корисним у різних ситуаціях, наприклад під час пошуку драйверів або усунення технічних проблем. Це допоможе легше й точніше усунути проблеми з комп’ютером. Дотримуючись наведених вище кроків, ви легко знайдете номер моделі свого ноутбука чи комп’ютера Windows.
Навіть якщо зараз вам не потрібен номер моделі комп’ютера чи ноутбука, завжди варто занотувати його для використання в майбутньому. Крім номера моделі ноутбука, також корисно знати модель і серійний номер жорсткого диска, щоб швидко вирішити проблеми з жорстким диском.