
Однією з серій ігор, яка панує серед геймерів, є серія Fallout. Fallout 3 — гра з серії ігор, яку люблять гравці. Однак гра Fallout 3 виходить з ладу на комп’ютері з Windows 10 і прокладає шлях до головної проблеми журналу збоїв Fallout 3. Через цю проблему ви, можливо, не зможете встановити інші ігри в програмі Steam. Якщо ви шукаєте довідник про збої Fallout 3, тоді ви потрапили на правильний результат пошуку. Методи вирішення проблеми збоїв у Fallout 3 у новій грі Windows 10 пояснюються в цій статті.
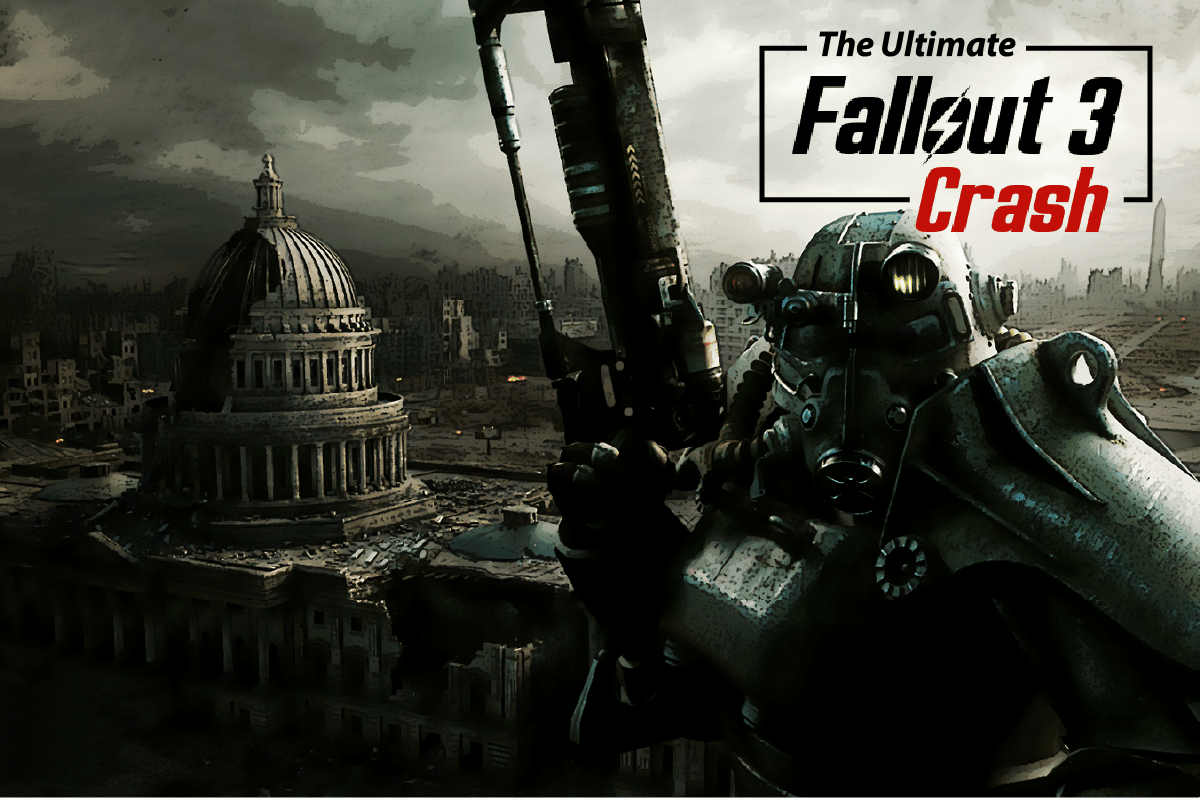
The Ultimate Fallout 3 Crash Guide на Windows 10
У цьому розділі перераховані причини, через які гра Fallout 3 вилітає в програмі Steam.
-
Несумісна ОС Windows. Fallout 3 — це гра, розроблена для Windows 7, тому гра буде несумісною на ПК з Windows 10.
-
Застаріла гра Fallout 3. Використання застарілої версії гри Fallout 3 на ПК з Windows 10 може призвести до збою гри під час гри.
-
Функцію автозбереження ввімкнено. Якщо ви зберігаєте збереження гри Fallout 3 у Steam Cloud, ви можете побачити, як гра аварійно завершує роботу.
-
Проблеми з графічною картою. Графічна карта на вашому комп’ютері з Windows 10 може бути невідповідною або графічний драйвер може бути застарілим.
-
Конфлікт із програмним забезпеченням Windows Live. Програмне забезпечення Windows Live, встановлене на вашому ПК, може заважати вам грати в гру Fallout 3.
Спосіб 1: Основні методи усунення несправностей
Основною частиною посібника з аварійного завершення роботи Fallout 3 ви можете спробувати застосувати основні методи усунення несправностей, щоб вирішити проблему.
1. Використовуйте один екран
Якщо ви використовуєте кілька Windows на своєму комп’ютері, у вас може виникнути збій під час використання моду Fallout 3. Щоб вирішити цю проблему, ви можете використовувати один екран і закрити всі інші екрани.
2. Закрийте інше програмне забезпечення, що працює у фоновому режимі
Якщо ви використовуєте будь-яке програмне забезпечення сторонніх розробників, як-от Teamspeak, Xonar ASUS і Gamer OSD, ви можете закрити це програмне забезпечення за допомогою диспетчера завдань.
1. Одночасно натисніть клавіші Ctrl+Shift+Esc, щоб відкрити Диспетчер завдань на ПК.
2. Клацніть програми окремо в розділі «Програми» та натисніть кнопку «Завершити завдання», щоб закрити програму.
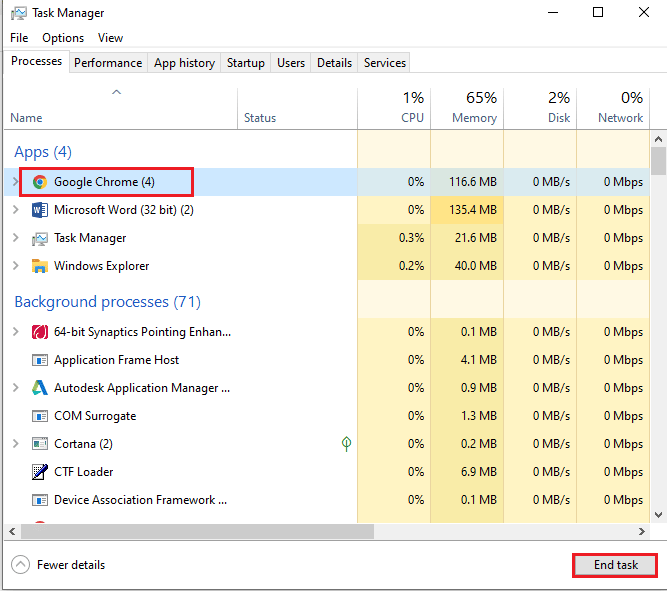
3. Використовуйте відеокарти NVIDIA та AMD
Для використання ігор, які потребують оновленої графіки, ви можете використовувати графічну карту NVIDIA або AMD замість звичайної відеокарти INTEL.
4. Оновіть графічний драйвер
Графічний драйвер має бути в оновленій версії, щоб виправити проблеми з аварійним завершенням роботи модів Fallout 3. Скористайтеся наведеним тут посиланням, щоб дізнатися, як оновити графічний драйвер на вашому ПК.
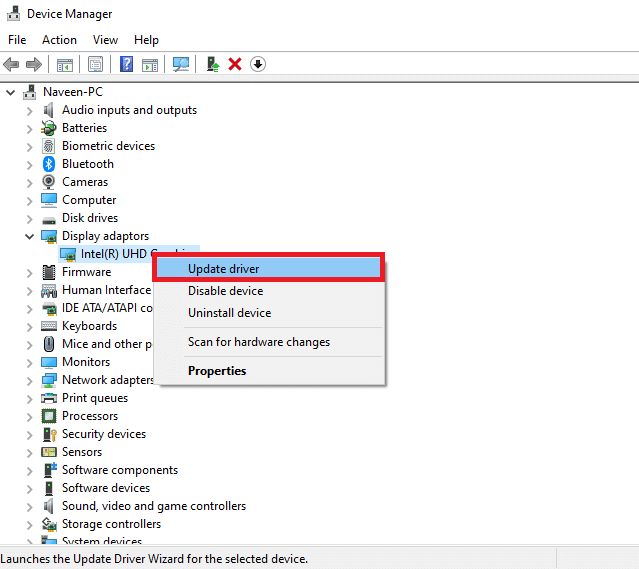
5. Відновіть пошкоджені системні файли
Системні файли, збережені локально на вашому ПК, можуть бути пошкоджені, і ви не зможете виправити збій у модифікаціях Fallout 3. Ви можете скористатися наведеним тут посиланням, щоб відновити пошкоджені системні файли за допомогою сканування SFC.
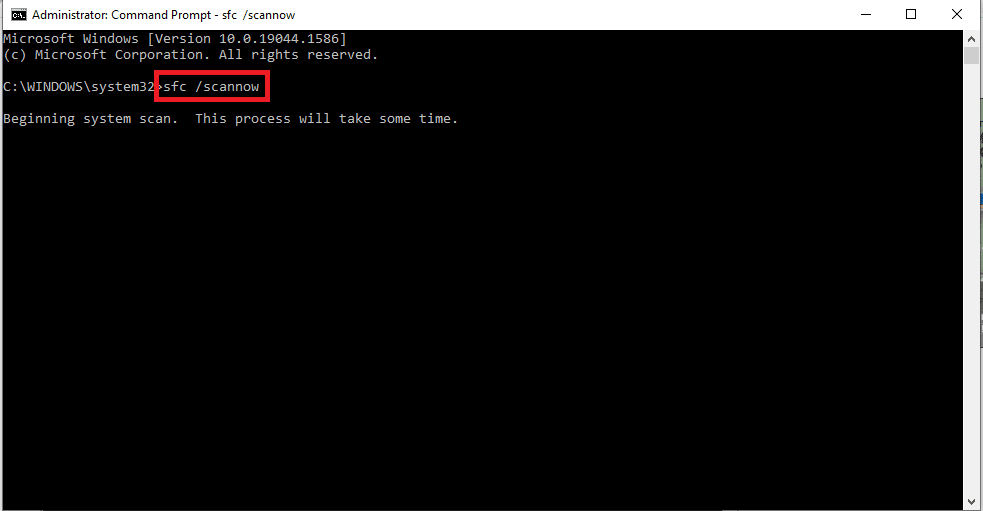
Спосіб 2: Зміна роздільної здатності
Наступний спосіб у цьому посібнику з аварійного завершення роботи Fallout 3 — це змінити роздільну здатність гри та дисплея.
Варіант I: використовуйте віконний режим через Steam
Спроба запустити гру Fallout 3 у повноекранному режимі може привести до збою гри в програмі Steam. Щоб вирішити проблему, ви можете спробувати запустити гру у віконному режимі або режимі без полів.
1. Натисніть клавішу Windows, введіть Steam, натисніть Відкрити.
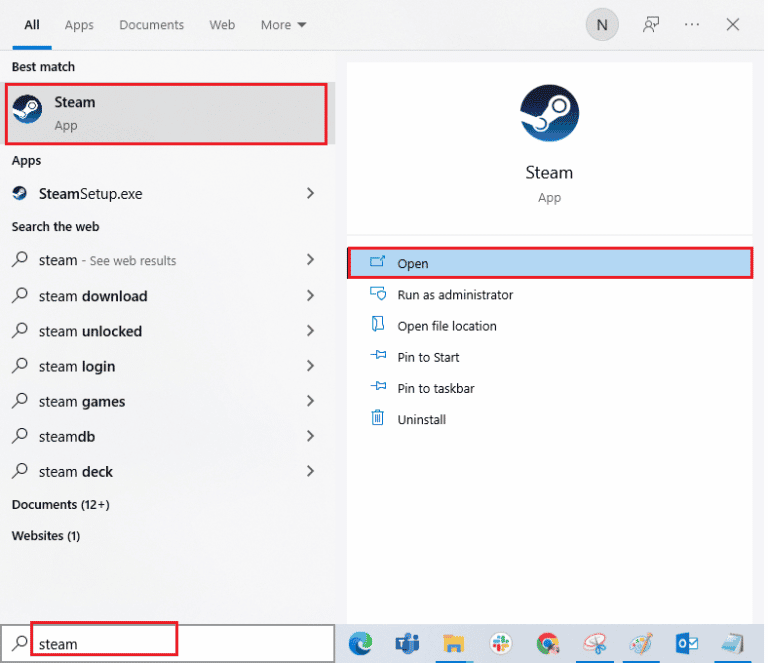
2. Клацніть вкладку «БІБЛІОТЕКА» на верхній панелі, клацніть правою кнопкою миші гру Fallout 3 і клацніть опцію «Властивості» у списку.
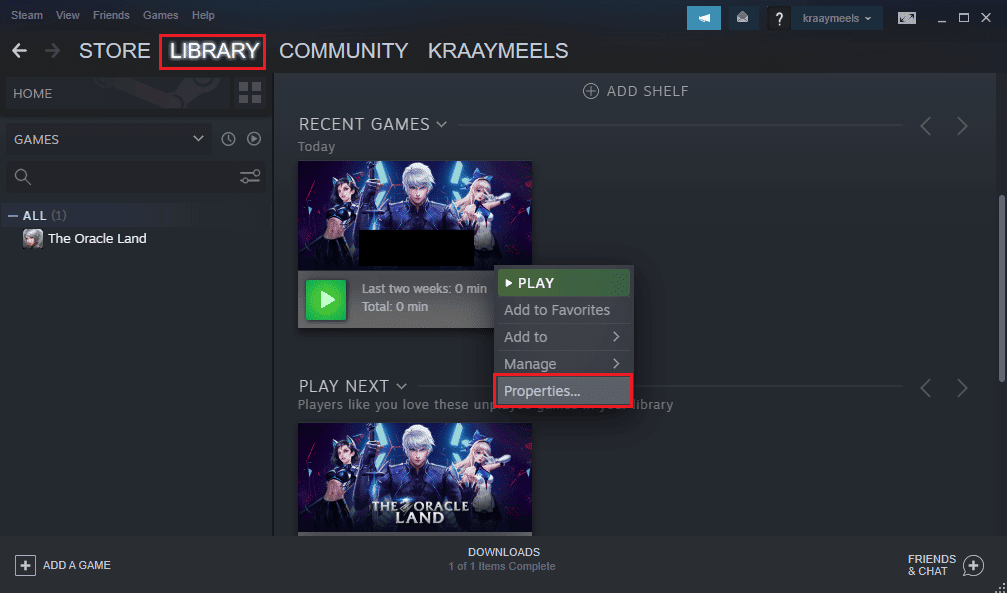
3. Клацніть вкладку GENERAL на лівій панелі вікна та виберіть Set Launch Options, щоб вибрати параметри для запуску гри у вікні LAUNCH OPTIONS.
Примітка. Цей параметр доступний лише для досвідчених користувачів.
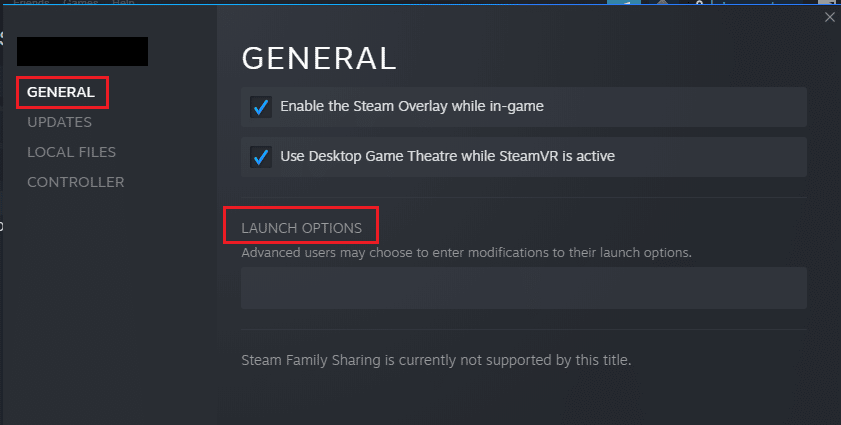
4. У текстовому полі введіть –windowed-noborder і натисніть кнопку OK, щоб зберегти зміни.
Примітка 1: встановіть роздільну здатність гри як роздільну здатність дисплея вашого ПК, щоб уникнути конфлікту з дисплеєм.
Примітка 2. Крім того, ви можете вибрати параметри «Віконний режим» і «Без полів» у вікні, щоб установити автоматичну роздільну здатність.
5. Відкрийте гру Fallout 3 на вкладці «БІБЛІОТЕКА» в програмі Steam і перевірте, чи можна грати в гру у віконному режимі.
Варіант II: змініть роздільну здатність дисплея ПК
Другий варіант полягає в тому, щоб змінити роздільну здатність дисплея вашого комп’ютера та налаштувати її на роздільну здатність, за якої гра Fallout 3 не зависає.
1. Одночасно натисніть клавіші Windows + I, щоб запустити програму Налаштування.
2. У відображеному меню клацніть опцію Система.
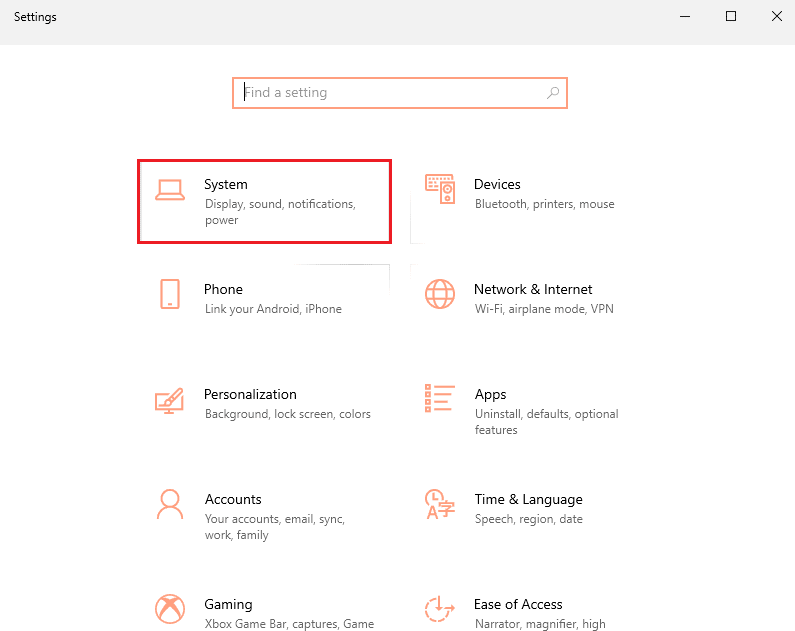
3. Клацніть вкладку Дисплей на лівій панелі вікна та змініть роздільну здатність у розділі Роздільна здатність дисплея.
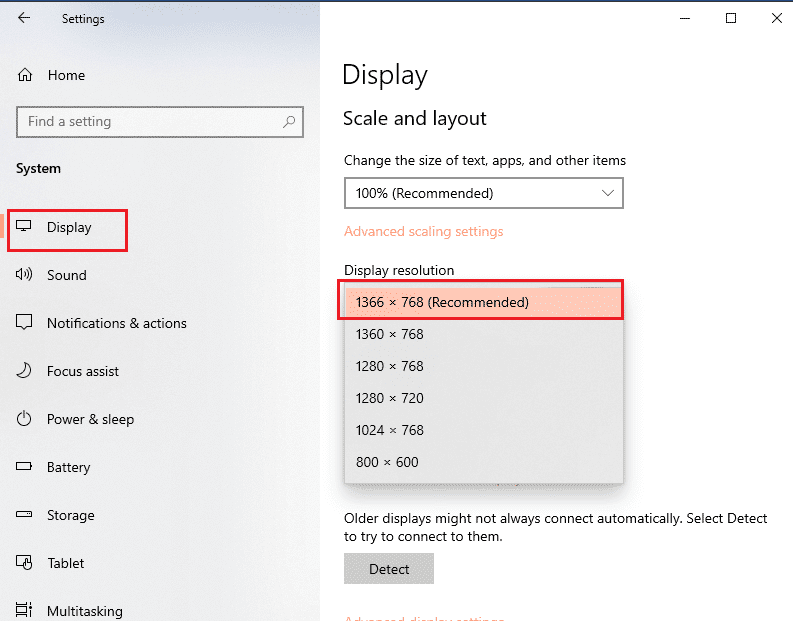
Спосіб 3: змініть налаштування сумісності
Проблему з сумісністю ОС Windows можна вирішити, виконуючи кроки, описані в цьому методі посібника щодо збою Fallout 3.
1. Знайдіть Fallout 3 у рядку пошуку та натисніть опцію «Відкрити розташування файлу» на правій панелі вікна.
2. Клацніть правою кнопкою миші файл Fallout3.exe і клацніть у списку параметр Властивості.
3. Перейдіть на вкладку «Сумісність» і в розділі «Режим сумісності» виберіть параметр «Запустити програму в режимі сумісності».
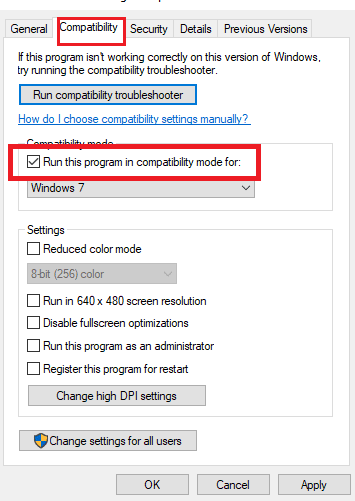
4. Далі виберіть опцію Запускати цю програму від імені адміністратора в розділі Налаштування.
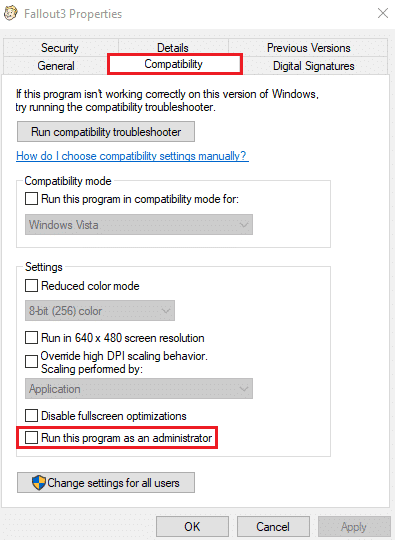
5. Натисніть кнопки Застосувати та OK, щоб зберегти зміни.
Спосіб 4: оновіть гру Fallout 3
Наступний спосіб вирішити цю проблему в цьому посібнику щодо збоїв у Fallout 3 — оновити гру в програмі Steam.
1. Запустіть програму Steam із панелі пошуку Windows.
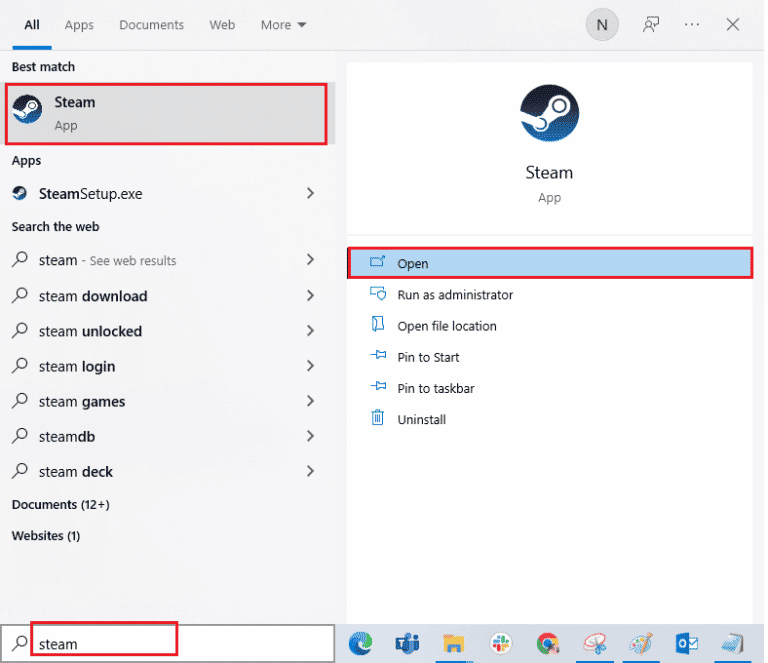
2. Клацніть вкладку «БІБЛІОТЕКА» на верхній панелі, клацніть правою кнопкою миші гру Fallout 3 і клацніть опцію «Властивості» у списку.
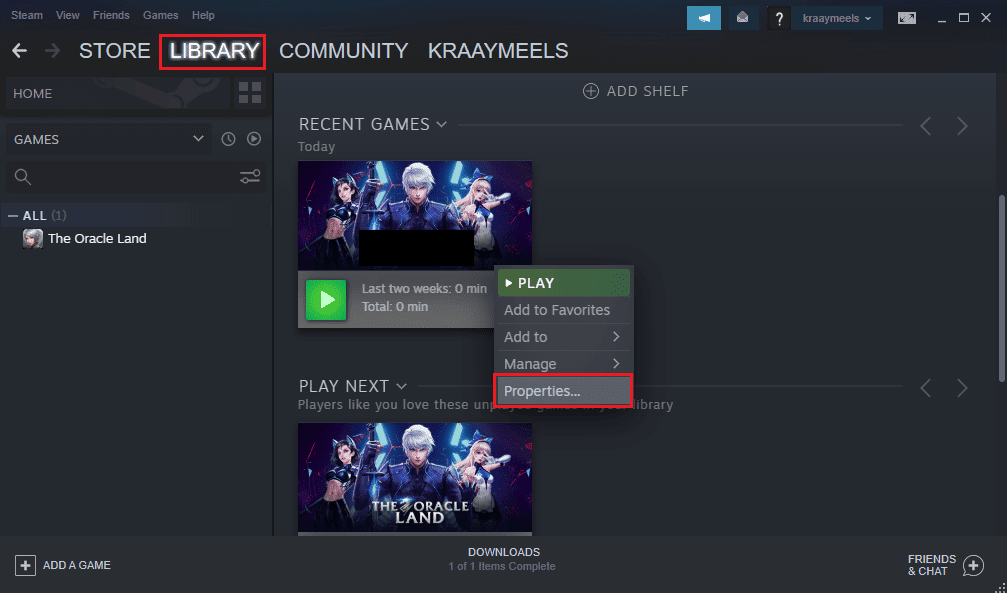
3. Клацніть вкладку ОНОВЛЕННЯ на лівій панелі вікна та натисніть опцію Завжди оновлювати цю гру в розділі АВТОМАТИЧНЕ ОНОВЛЕННЯ.
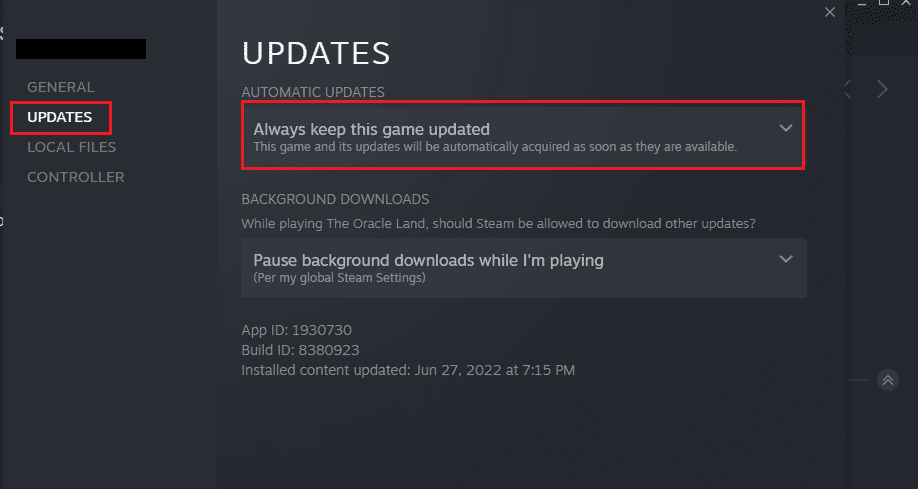
Спосіб 5: Вимкніть функцію автозбереження
Проблема збоїв у Fallout 3 у новій грі Windows 10 може бути пов’язана з функцією автоматичного збереження в Steam Cloud. Ви можете виконати кроки цього методу, щоб вимкнути функцію автоматичного збереження гри Fallout 3.
1. Відкрийте програму Steam.
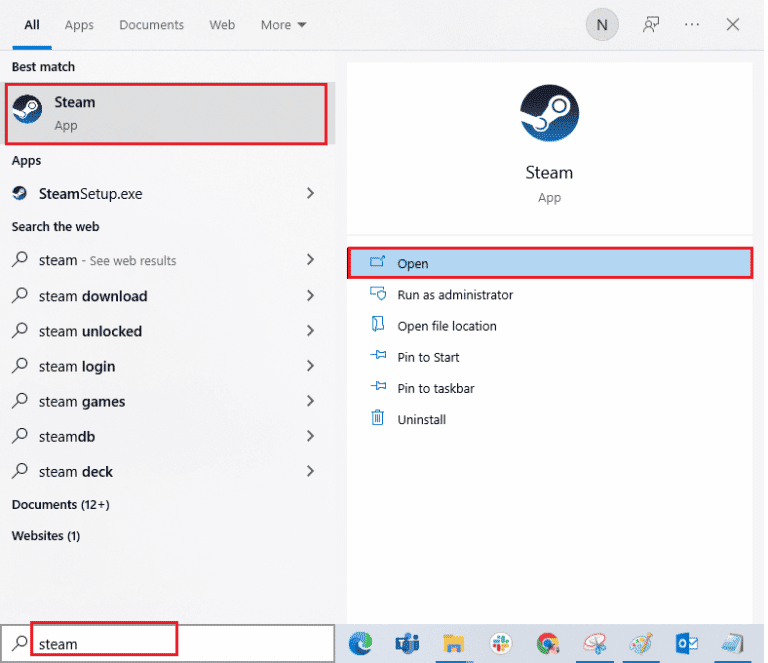
2. Клацніть вкладку «БІБЛІОТЕКА» на верхній панелі, клацніть правою кнопкою миші гру Fallout 3 у розділі «ВСІ ІГРИ» та виберіть у списку параметр «Властивості».
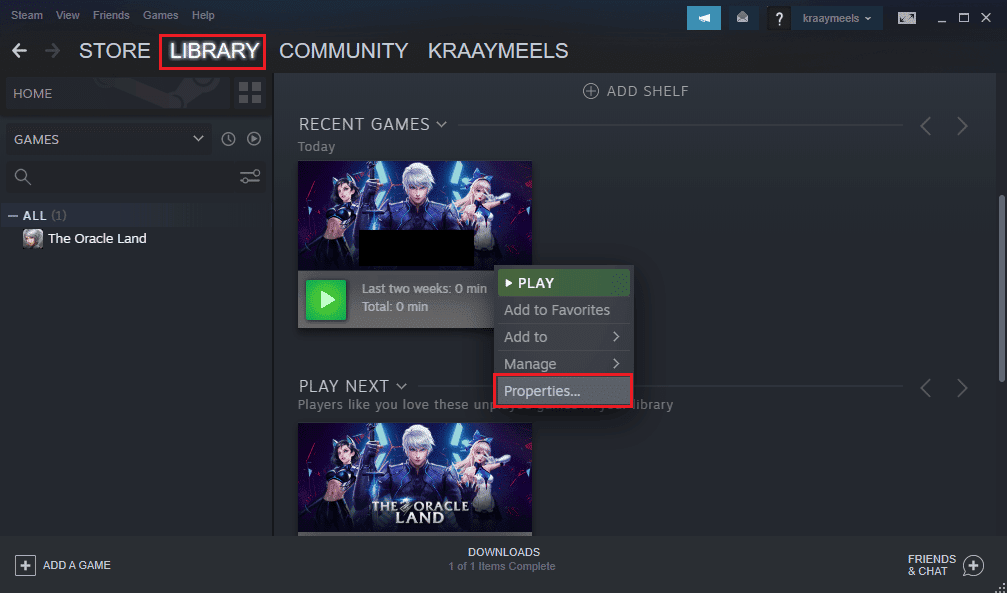
3. Натисніть вкладку ЗАГАЛЬНІ на лівій панелі вікна властивостей і зніміть прапорець Зберігати збереження ігор у програмі Steam Cloud для програми Fallout 3.
Спосіб 6: Змініть файли Fallout 3
Проблема зі збоєм гри може виникнути через неправильно налаштовані файли на вашому ПК. Ви можете вирішити цю проблему, виконавши кроки, наведені в цьому розділі посібника щодо збою Fallout 3.
Варіант I: Створіть файл FALLOUT.ini
У деяких випадках файл FALLOUT.ini може не бути створений у Windows Explorer. Ви можете змусити гру Fallout 3 створити файл у місці завантаження за допомогою методу.
1. Натисніть клавішу Windows, введіть Steam, натисніть Відкрити.
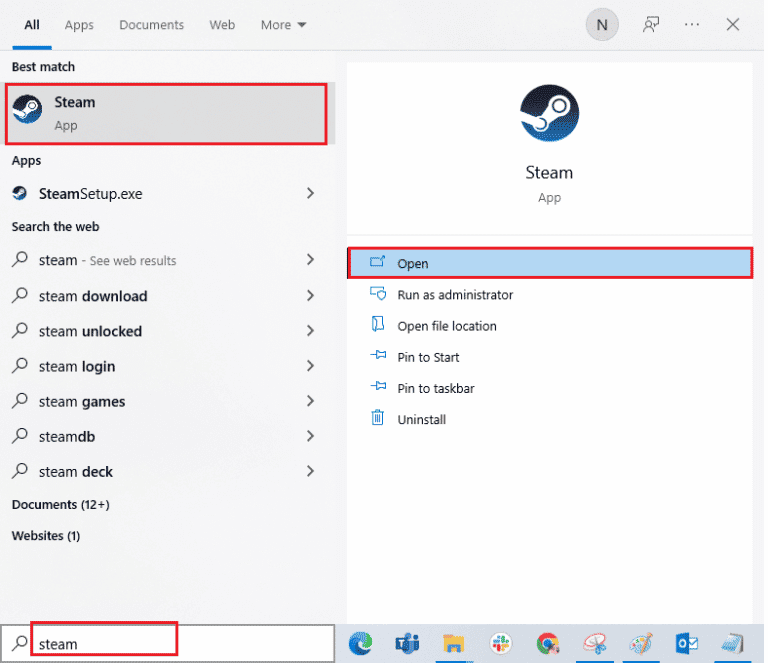
2. Перейдіть на вкладку «БІБЛІОТЕКА» та виберіть гру Fallout 3 у розділі «ВСІ ІГРИ».
3. Натисніть кнопку ГРАТИ, щоб розпочати гру, і натисніть кнопку Esc після завантаження гри.
Примітка. Це перевірить графічне обладнання гри та створить новий файл Fallout.ini у файлі гри.
Варіант II: видаліть непотрібні папки
Численні файли в місці завантаження Fallout 3 у Провіднику Windows можуть призвести до збою гри Fallout 3. Ви можете видалити всі папки, окрім папки Saves у розташуванні.
Примітка: папка «Збереження» зберігатиме рівень, з якого ви вийшли в грі, і не гратиме в гру з самого початку.
1. Одночасно натисніть клавіші Windows + E, щоб відкрити Провідник файлів.
2. Перейдіть до папки Fallout 3, дотримуючись шляху розташування.
C:UsersLenov0DocumentsMy GamesFallout 3
Примітка. Вам потрібно відкрити папку імені користувача замість папки Lenov0.
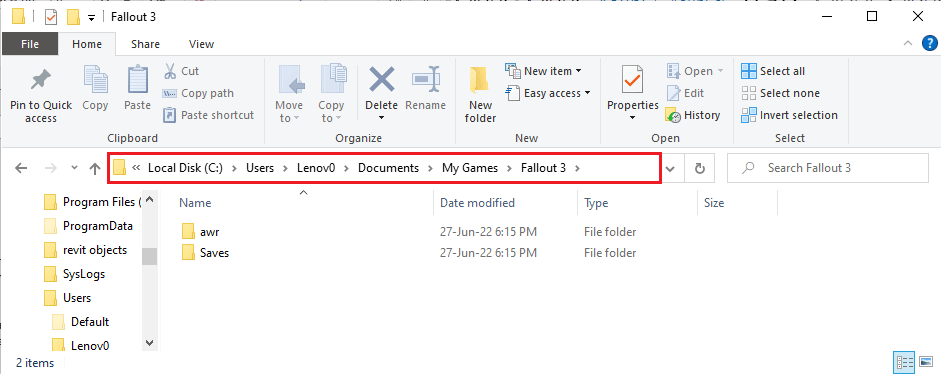
2. Виберіть усі папки, крім папки Saves, клацніть папки правою кнопкою миші та натисніть опцію Delete, щоб видалити непотрібні папки.
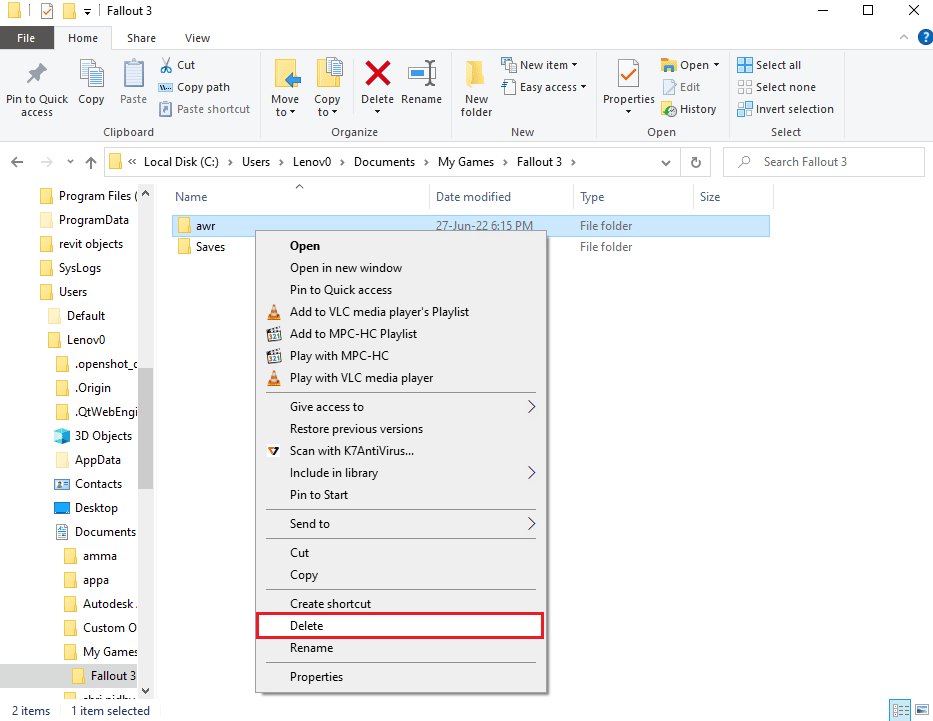
Варіант III: редагування записів файлу FALLOUT
Файл FALLOUT.ini у місці завантаження може бути неправильно налаштований і значення записів можуть бути неправильними. Ви можете змінити значення у файлі, щоб вирішити проблему журналу збоїв у Fallout 3.
1. Одночасно натисніть клавіші Windows + E, щоб відкрити Провідник Windows.
2. Перейдіть до папки Fallout 3, дотримуючись шляху розташування.
C:UsersLenov0DocumentsMy GamesFallout 3
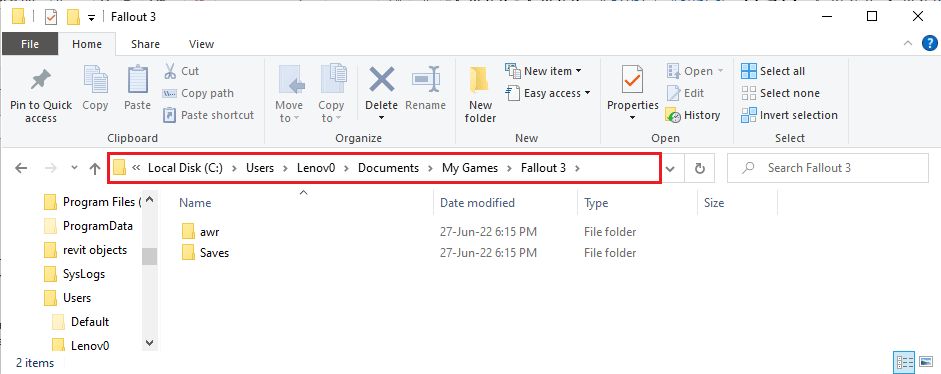
2. Клацніть правою кнопкою миші на файлі FALLOUT.ini, наведіть курсор на опцію «Відкрити за допомогою» та клацніть опцію «Блокнот» у меню поруч.
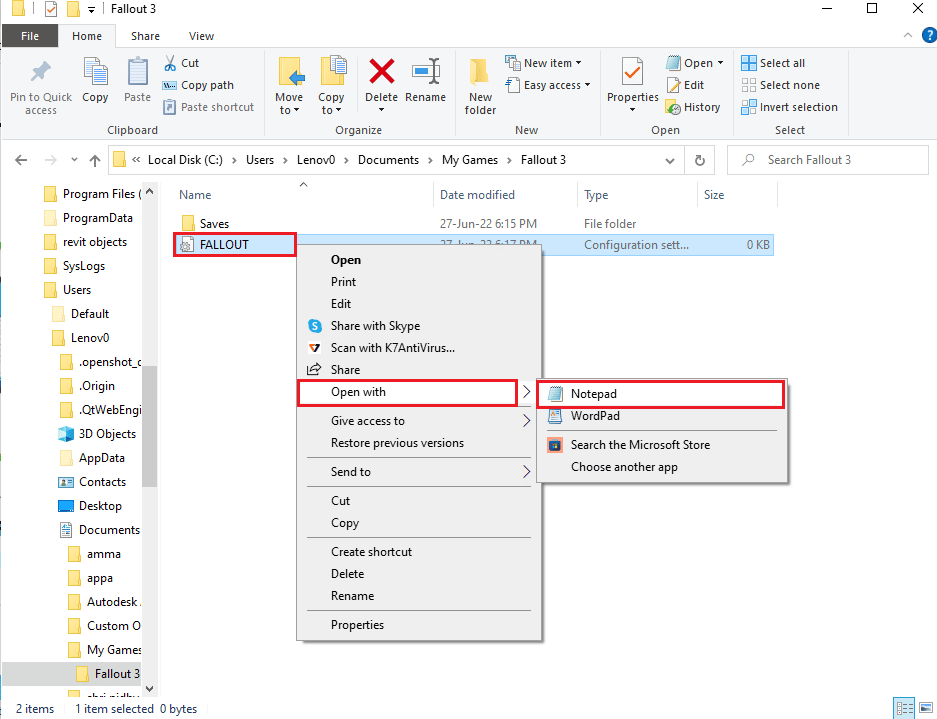
3. Змініть значення запису bUseThreadAI з 0 на 1.
Примітка. Ви можете одночасно натиснути клавіші Ctrl + F, щоб відкрити рядок пошуку та знайти певний запис.
4. Змініть значення запису iNumHWThreads на 2.
Спосіб 7. Видаліть Windows Live
Іншим варіантом посібника щодо аварійного завершення роботи Fallout 3 є видалення програмного забезпечення Windows Live на вашому ПК за допомогою панелі керування.
1. Натисніть клавішу Windows, введіть Панель керування, натисніть Відкрити.
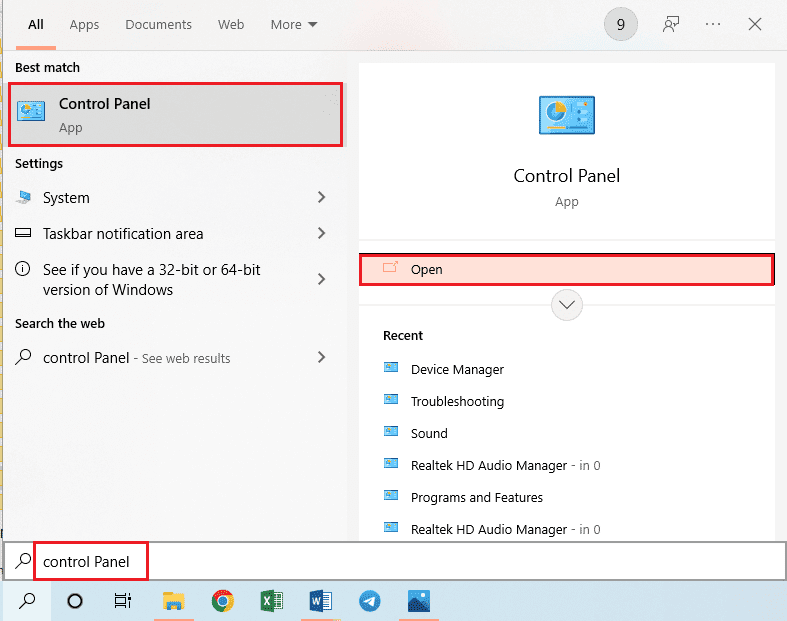
2. Установіть Перегляд за > Категорією, а потім натисніть опцію Видалити програму в розділі Програми.
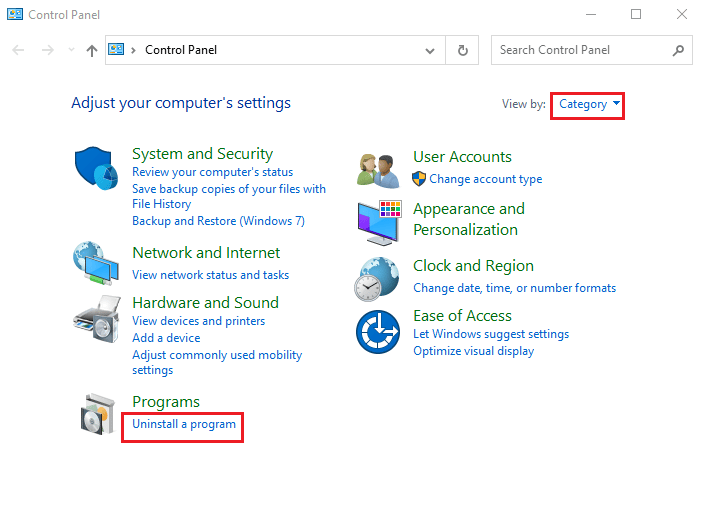
3. Виберіть програму Windows Live у списку та натисніть кнопку «Видалити» на верхній панелі, щоб видалити програму.
4. Дотримуйтеся вказівок майстра видалення на екрані, щоб видалити програму Windows Live.
5. Одночасно натисніть клавіші Windows+E, щоб відкрити Провідник Windows і перейдіть до папки Windows Live, дотримуючись шляху до розташування Цей ПК > Локальний диск (C:) > Program Files (x86).
6. Клацніть правою кнопкою миші папку Windows Live і клацніть опцію Видалити у списку.
Спосіб 8: Перевстановіть Fallout 3
Якщо жодне з наведених вище рішень у посібнику з аварійного завершення роботи Fallout 3 не спрацювало. Потім перевстановіть Fallout 3 у програмі Steam, щоб вирішити проблему з журналом збоїв Fallout 3
Крок I: видаліть Fallout 3
Першим кроком у цьому методі є видалення гри Fallout 3 у програмі Steam.
1. Запустіть програму Steam.
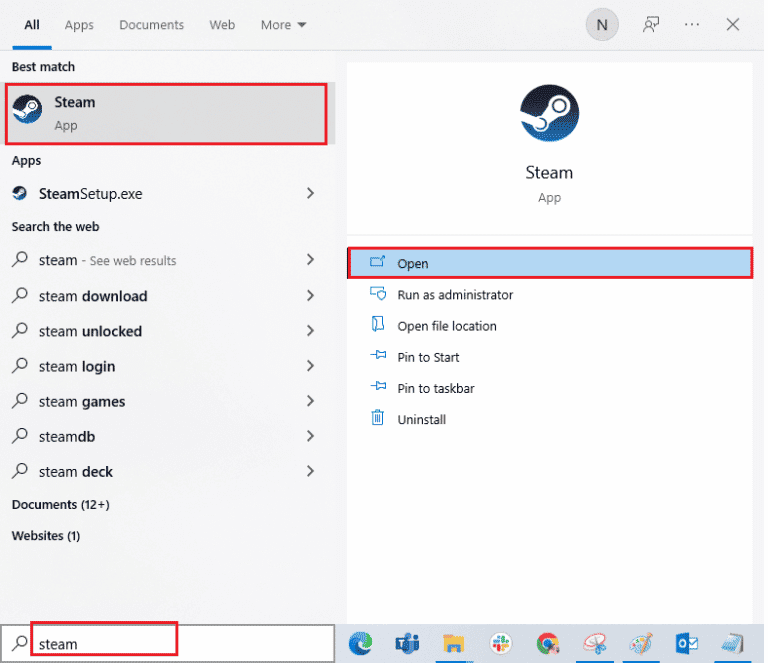
2. Клацніть вкладку «БІБЛІОТЕКА» на верхній панелі, клацніть правою кнопкою миші гру Fallout 3, перемістіть курсор до опції «Керувати» та натисніть кнопку «Видалити».
3. Дотримуйтеся вказівок майстра видалення Fallout 3 на екрані та натисніть кнопку «Так» у вікні UAC.
Крок II: перевстановіть Fallout 3
Наступним кроком буде перевстановлення гри Fallout 3 у програмі Steam.
1. Відкрийте програму Steam із панелі пошуку Windows.
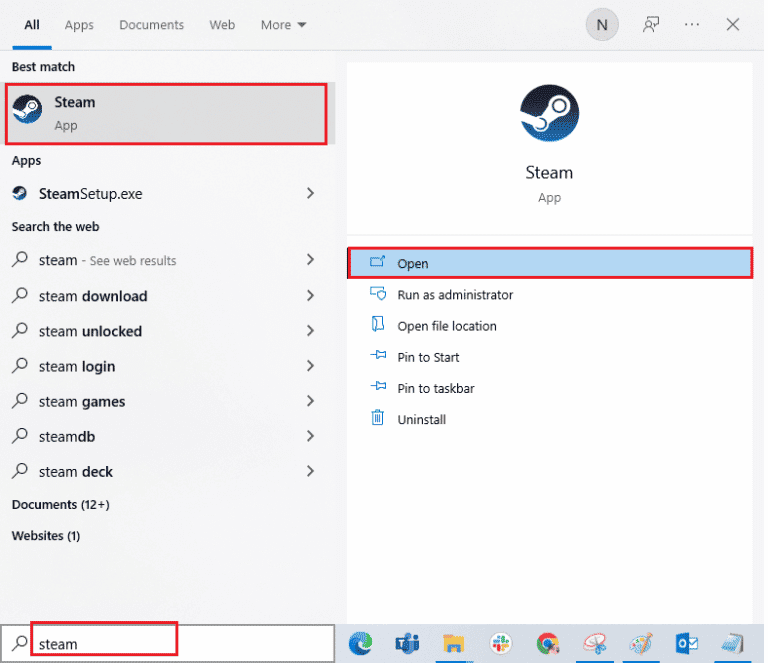
2. Натисніть вкладку МАГАЗИН на верхній панелі головної сторінки та знайдіть гру Fallout 3 у рядку пошуку.
3. Натисніть кнопку ВСТАНОВИТИ, щоб встановити файл гри Fallout 3, і дочекайтеся завершення процесу.
4. Натисніть кнопку ДАЛІ у вікні встановлення.
Примітка 1. Ви можете вибрати параметри для створення ярлика на робочому столі або в меню «Пуск».
Примітка 2. Ви також можете змінити місце встановлення в Провіднику Windows.
5. Натисніть кнопку ЗАВЕРШИТИ в останньому вікні.
6. Ви побачите в грі процес ЗАВАНТАЖЕННЯ, ПЕРЕВІРКИ та ВСТАНОВЛЕННЯ.
7. Натисніть кнопку ГРАТИ після встановлення гри Fallout 3.
Спосіб 9: Встановіть модифікації Fallout 3
Останній спосіб у цьому посібнику зі збоїв у Fallout 3 — це встановити модифікації Fallout 3, щоб вирішити проблему збоїв у Fallout 3 у новій грі Windows 10.
Варіант I: неофіційний патч Fallout 3
Ви можете встановити неофіційний патч Fallout 3 з офіційного веб-сайту, щоб вирішити всі проблеми в грі Fallout 3, включаючи журнал збоїв Fallout 3.
1. Натисніть клавішу Windows, введіть Google Chrome, натисніть Відкрити.
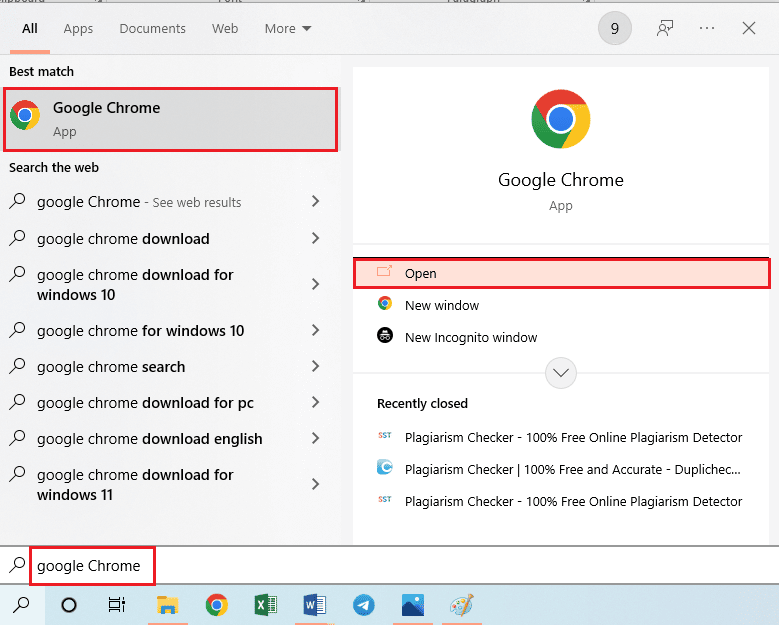
2. Відкрийте офіційний сайт NEXUSMODS, щоб завантажити ОНОВЛЕНИЙ НЕОФІЦІЙНИЙ ПАТЧ FALLOUT 3.
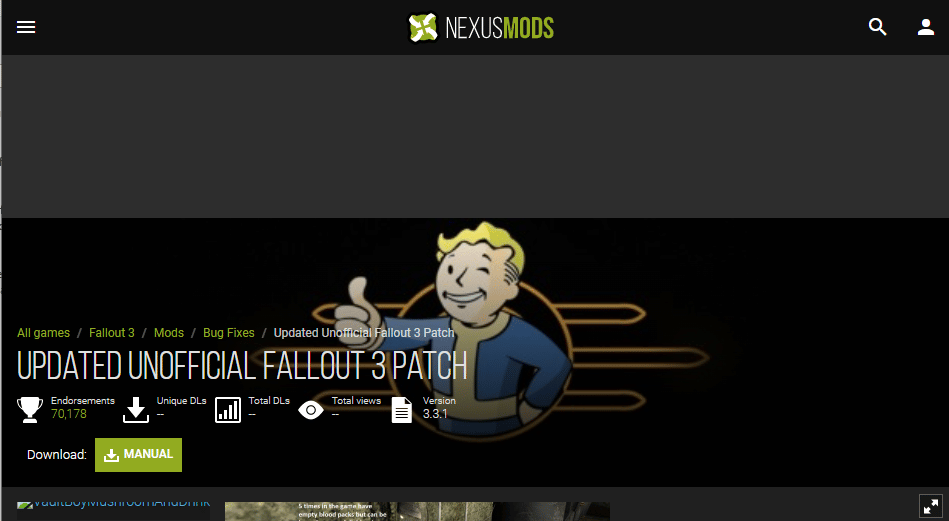
3. Клацніть піктограму профілю у верхньому правому куті сторінки та увійдіть у свій обліковий запис, використовуючи облікові дані.
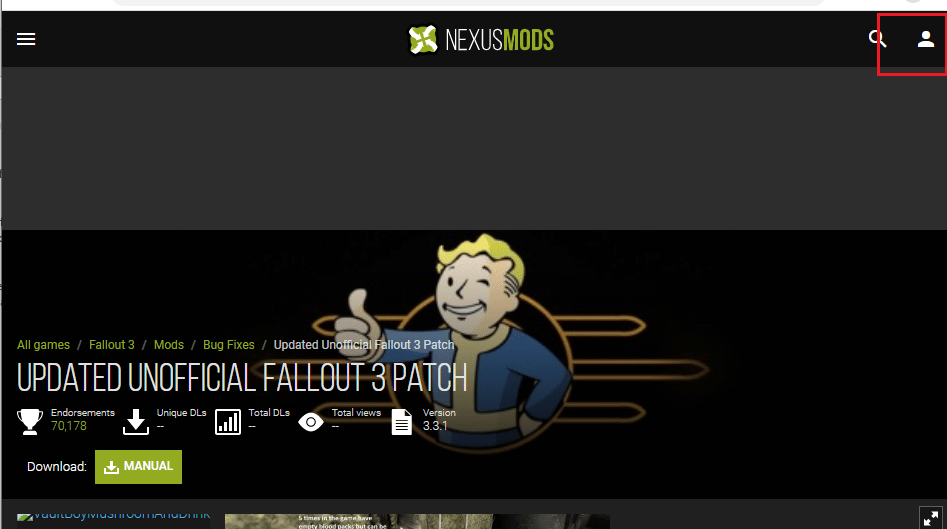
4. Натисніть кнопку MANUAL, щоб установити патч, і дотримуйтеся вказівок майстра інсталяції на екрані.
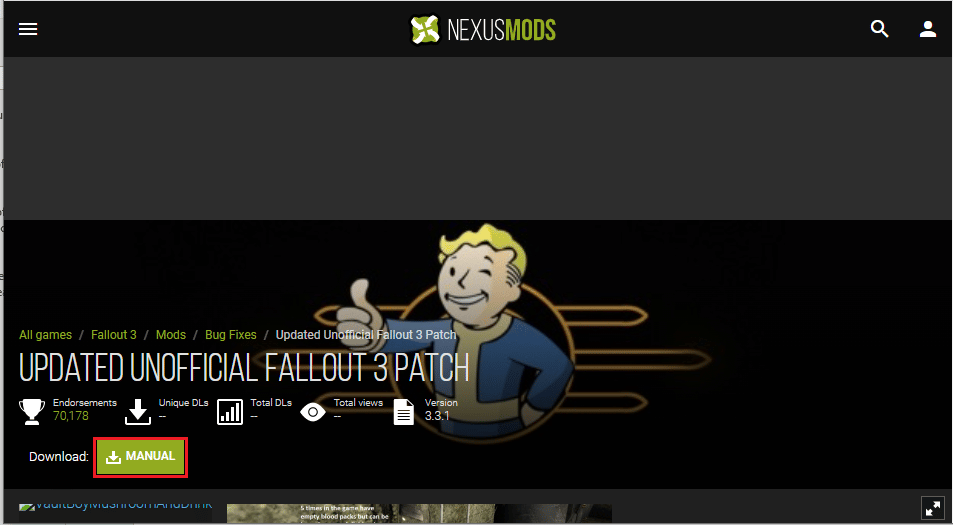
5. Запустіть гру Fallout 3 від імені адміністратора.
Варіант II: використовуйте пакет Intel HD Graphics Bypass
Якщо ви використовуєте лише графічну карту Intel, ви можете встановити на свій ПК мод Intel HD Bypass Package. Це допоможе вирішити проблеми з відеокартою Intel і виправити збій у Fallout 3.
1. Запустіть браузер Google Chrome.
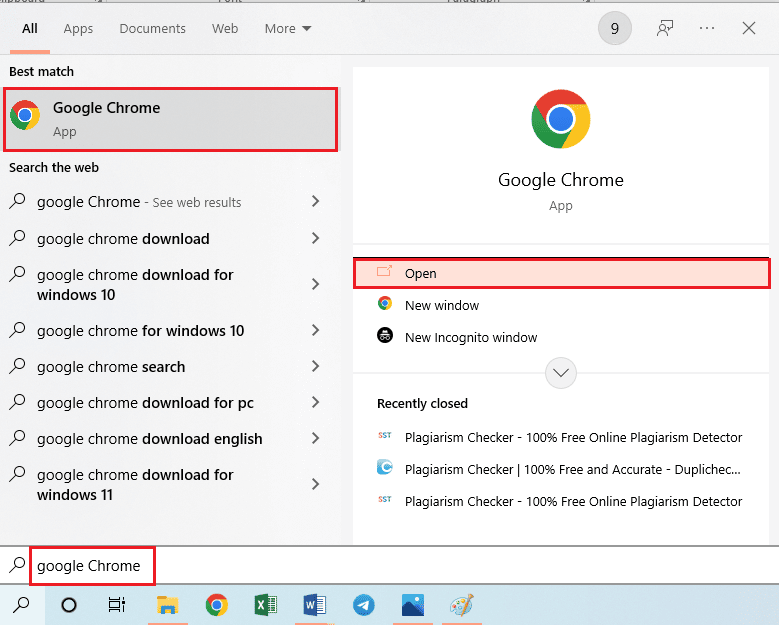
2. Відкрийте офіційний веб-сайт NEXUSMODS, щоб завантажити ПАКЕТ INTEL HD GRAPHICS BYPASS.
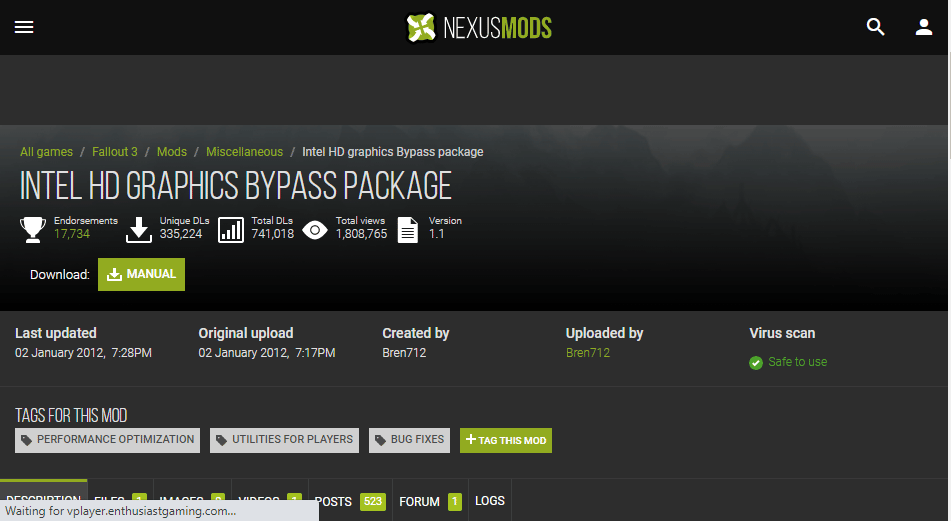
3. Клацніть піктограму профілю у верхньому правому куті сторінки та увійдіть у свій обліковий запис, використовуючи облікові дані.
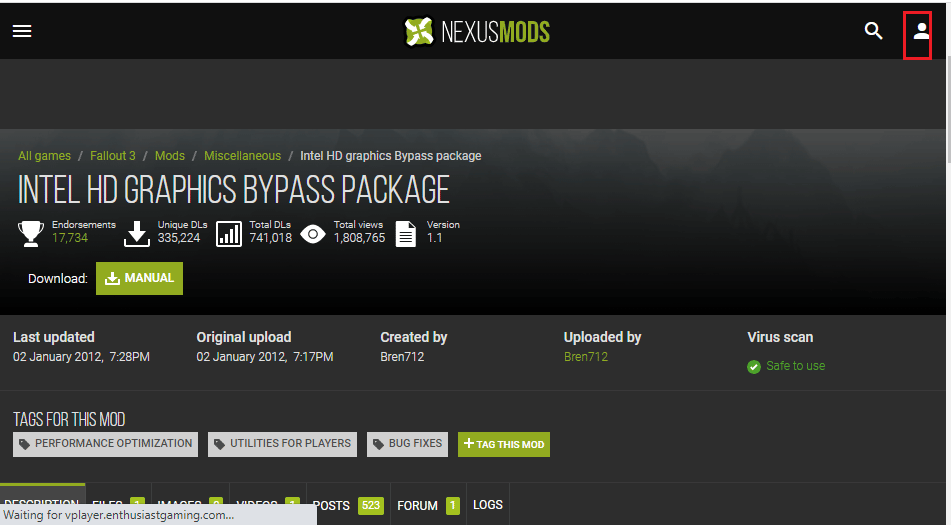
4. Потім натисніть кнопку MANUAL, щоб установити патч, і дотримуйтеся вказівок майстра інсталяції на екрані.
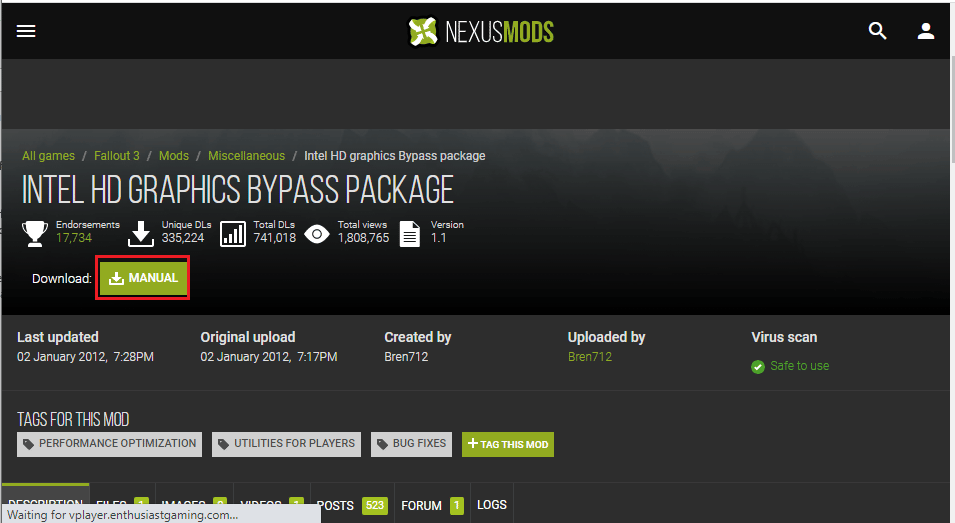
5. Одночасно натисніть клавіші Windows + E, щоб відкрити Провідник файлів, перейдіть до папки «Завантаження», розархівуйте та витягніть вміст папки завантаженого мода.
6. Виберіть усі файли .dll у папці та одночасно натисніть клавіші Ctrl + C, щоб скопіювати файли.
7. Перейдіть до папки Fallout 3 Goty у Провіднику Windows, дотримуючись шляху розташування: Цей ПК > Локальний диск (C:) > Program Files (x86) > Steam > steamapps > common > Fallout 3 goty.
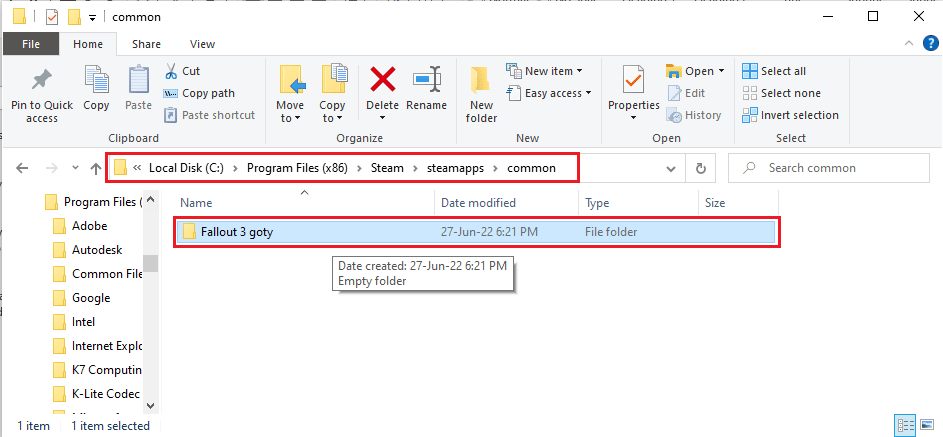
8. Одночасно натисніть клавіші Ctrl + V, щоб вставити файли в цей каталог.
***
Ми сподіваємося, що ця стаття навчила вас про посібник із збоїв Fallout 3. Спробуйте застосувати наведені методи та повідомте нам про свої пропозиції та запитання в коментарях. Також повідомте нам, що ви хочете дізнатися далі.
