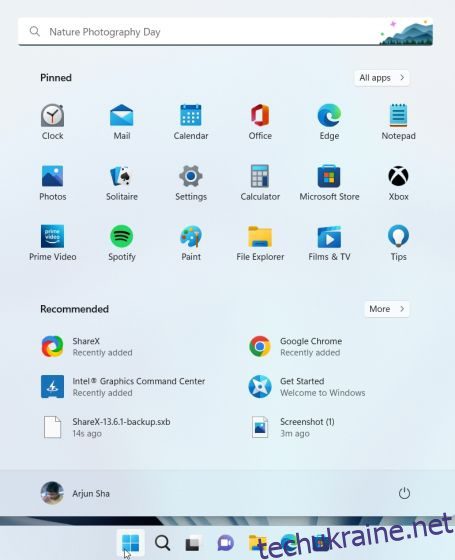Оновлення Windows 11 22H2 надійде для всіх користувачів у жовтні 2022 року, і воно приносить довгий список функцій. Серед усіх нових функцій Windows 11 22H2 можливість створювати папки програм у меню «Пуск» є одним із найкращих доповнень до останньої настільної ОС Microsoft. Це була одна з основних проблем для користувачів, які оновили Windows 10 до Windows 11, і це виправляється. Насправді, Microsoft також працює над майбутньою функцією Windows 11, яка дозволяє створювати папки програм на робочому столі. Це круто, правда? Тим не менш, у цій статті ми дізнаємося, як згрупувати програми в папці в меню «Пуск».
У цьому підручнику ми включили кроки для створення папок програм у меню «Пуск» Windows 11, а також кроки, щоб назвати папки програми та видалити їх. На цій ноті почнемо.
Примітка. Щоб створити папки програм у меню «Пуск» у Windows 11, вам потрібно бути на каналі попереднього перегляду випуску (Build 22621 або новішої). Наразі функція папки програми працює лише для Windows Insider. Звичайні користувачі отримають функцію папки програми в жовтні 2022 року в рамках оновлення Windows 11 22H2.
Якщо це не так, ось кроки, які вам потрібно виконати, щоб створити папки програм у меню «Пуск» Windows 11:
1. Для початку спочатку потрібно відкрити меню «Пуск». Для цього натисніть клавішу Windows або клацніть піктограму Windows на панелі завдань.
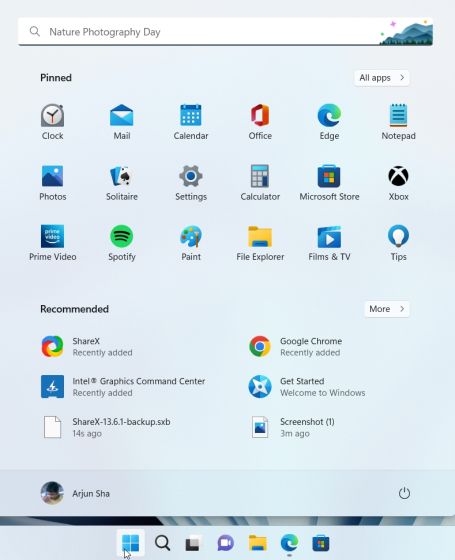
2. Перш ніж створити папку програми, вам потрібно перейти до розділу «Усі програми» в меню «Пуск» і «Закріпити на початку» всіх програм, які ви хочете об’єднати в папку.
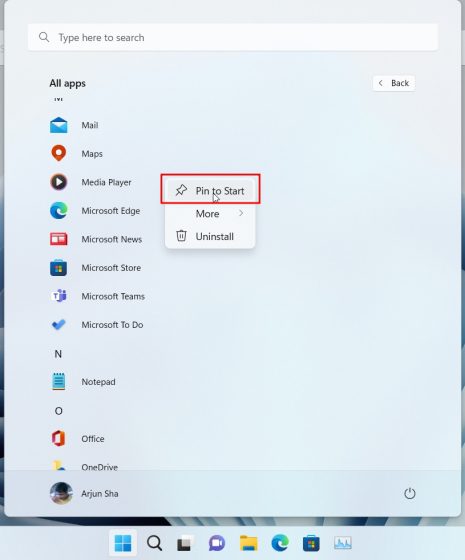
3. Потім ви можете перетягнути програму в іншу програму, щоб миттєво створити папку програми в Windows 11. Ви можете перетягнути більше 12 програм в папку, якщо хочете, але вона розгорнеться до інтерфейсу з можливістю прокручування.
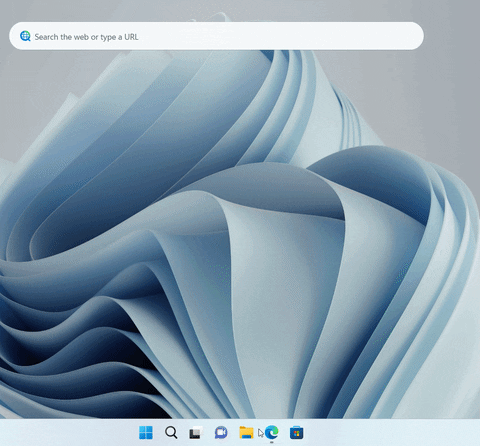
1. Ви також можете позначити папку програми в меню «Пуск». Просто відкрийте папку та натисніть опцію «Редагувати назву» зверху та перейменуйте папку програми.
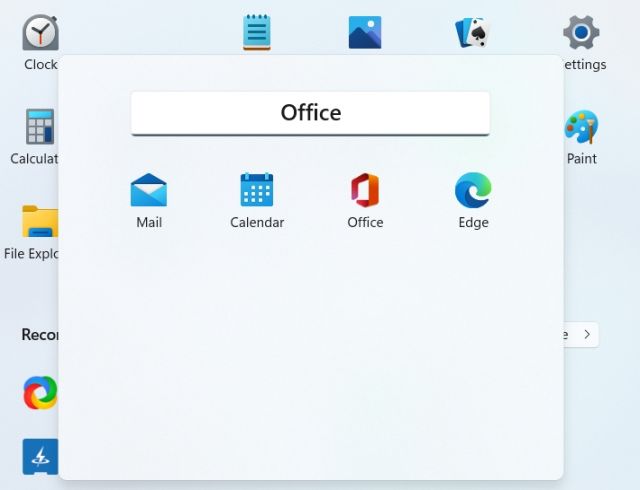
2. Ось і все! Позначені папки програм у меню «Пуск» у Windows 11.
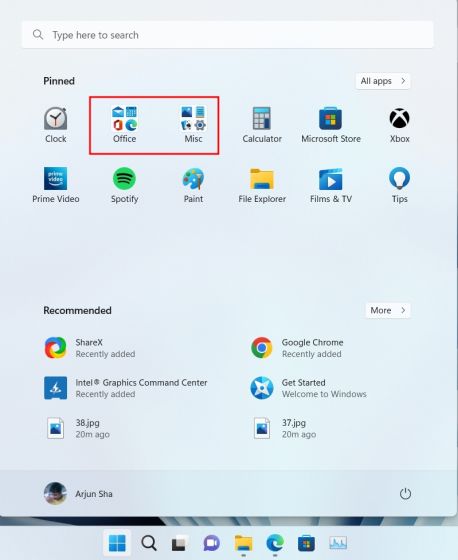
Тепер ця функція виглядає простою, оскільки немає прямого способу додавати або видаляти програми в папках програм. Щоб видалити програми, потрібно видалити кожну окремо, і не можна видалити безпосередньо папку. Ось як це працює:
1. Щоб видалити папку програм, перетягніть усі програми з папки.
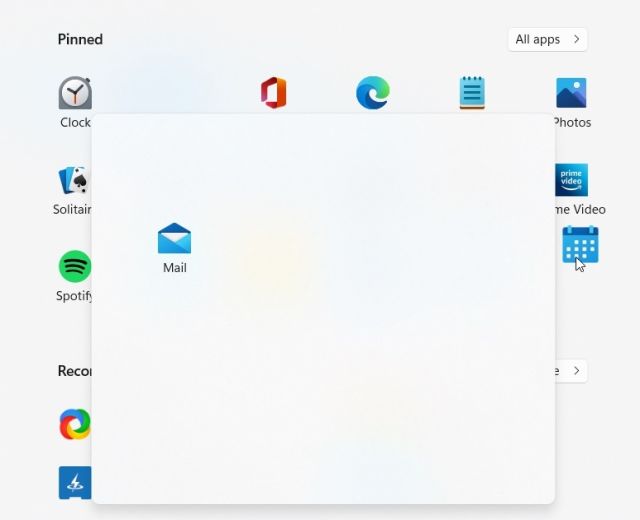
2. Нарешті, папку програми в меню «Пуск» буде видалено.
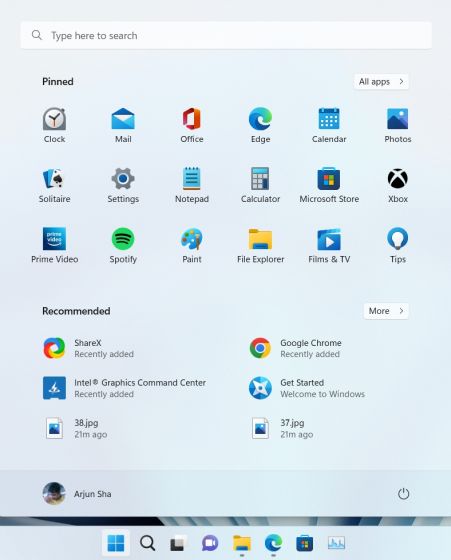
Загалом, функція папки додатків у Windows 11 відчувається недостатньою і вимагає більше уваги. Корпорація Майкрософт має спростити додавання або видалення програм з папки, перш ніж випускати цю функцію в Windows 11 22H2.
Часті запитання (FAQ)
З. Як створити папки програм у меню «Пуск» Windows 11?
Відкрийте меню «Пуск» і перетягніть програму в іншу програму, щоб створити папку програми в Windows 11. Ви можете скористатися нашим покроковим посібником, щоб отримати докладні інструкції.
З. Скільки програм ви можете додати до папок програм у меню «Пуск» Windows 11?
Ви можете додати скільки завгодно програм. У стандартному інтерфейсі папка програм підтримує до 12 додатків, а якщо ви додаєте більше додатків, вона розгортається в інтерфейс з можливістю прокручування.
З. Я не можу створити папки програм у Windows 11. Чому?
Наразі ця функція доступна лише для користувачів Windows 11 Insider у каналі попереднього перегляду випуску. У жовтні 2022 року оновлення Windows 11 22H2 стане доступним для всіх, а потім цією функцією зможуть користуватися звичайні користувачі.
Ось як ви можете згрупувати програми в папці в меню «Пуск» у Windows 11. Ви можете створити кілька папок програм для продуктивності, офісних інструментів, музики, роботи тощо. Функція папки програм у Windows 11 не схожа на Windows 10 і пропонує менший простір для попереднього перегляду, але, тим не менш, він працює. У всякому разі, це все для цього посібника. Якщо ви хочете додати живі плитки на робочий стіл Windows 11, ви можете зробити це за допомогою програми стороннього розробника. Щоб додатково налаштувати меню «Пуск» Windows 11, дотримуйтесь нашої статті за посиланням. Нарешті, якщо у вас виникли запитання, повідомте нас у розділі коментарів нижче.