Рядок стану внизу клієнта Outlook містить багато інформації. Однак ви можете використовувати просте контекстне меню, щоб налаштувати його, а також додати або видалити різні значення та ярлики. Ось як це налаштувати.
Рядки стану часто є нелюбимою, ігнорованою частиною програмного додатка. Це прикро, тому що вони часто є єдиною частиною програми, яка завжди видима. Саме це робить їх ідеальним місцем для інформації та ярликів.
Клієнт Outlook відображає як інформацію, так і ярлики в рядку стану. Ви також можете вибрати те, що там показано. За замовчуванням кількість прочитаних і непрочитаних повідомлень, інформація про з’єднання з поштовим сервером, перемикачі панелі читання та інформація про масштаб з’являються в рядку стану.
![]()
Щоб налаштувати рядок стану, клацніть правою кнопкою миші, щоб відкрити меню «Налаштувати рядок стану».
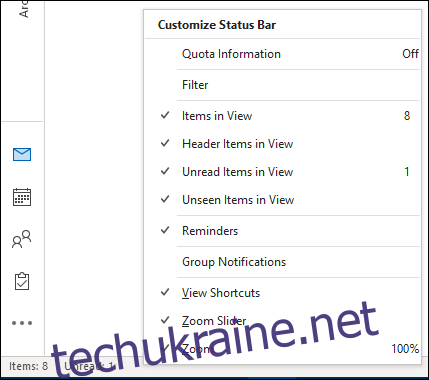
Це меню просте у використанні; клацніть будь-який елемент у ньому, щоб перемикатися між видимим (з прапорцем) і невидимим (без галочки). Доступні такі варіанти:
«Інформація про квоту»: обсяг вільного місця у вашій поштовій скриньці. Це відображатиме інформацію лише для облікового запису електронної пошти Microsoft. Outlook не може визначити розмір поштової скриньки для облікового запису електронної пошти не від Microsoft (наприклад, Gmail).
«Фільтр»: чи застосовується фільтр у поточному поданні.
«Елементи у перегляді»: загальна кількість елементів у поточному перегляді папки.
«Елементи заголовка у перегляді»: загальна кількість елементів заголовка в поточному поданні папки. Елементи заголовка сьогодні рідкісні. Коли жорсткі диски були меншими, зазвичай Outlook обмежувався завантаженням лише заголовків електронних листів. Після цього людина могла вирішити, чи хоче вона вручну завантажити весь електронний лист.
«Непрочитані елементи у перегляді»: кількість непрочитаних елементів у поточному перегляді папки. Це в першу чергу корисно для папки “Вхідні”.
«Невидимі предмети в поле зору»: зазвичай це буде нуль. Однак, якщо ви дивитеся на спільну поштову скриньку, ви можете побачити цифру тут. Невидимі елементи — це електронні листи, які хтось інший позначив як приватні.
«Нагадування»: будь-які елементи з нагадуванням, які не було відкладено чи не закрито.
«Групові сповіщення»: кількість сповіщень від групи Office 365. Це використовується, лише якщо ви є членом групи Office 365 (O365), яка в основному використовується в організаціях.
«Ярлики перегляду»: дві кнопки, за допомогою яких можна перемикатися між відображенням і не показом закріпленої панелі «Справи». Це особливо корисно на невеликих дисплеях, коли вам потрібно трохи більше місця на екрані під час читання електронних листів.
«Повзунок масштабування»: ви можете збільшити або зменшити рівень масштабування в електронному листі, який ви читаєте.
«Масштаб»: фактичний відсоток поточного масштабування (стандарт – 100 відсотків).
Ви можете вмикати та вимикати будь-яку кількість цих параметрів, скільки забажаєте. Кожен параметр, від «Фільтр» до «Групових сповіщень», застосовується до папки, яку ви переглядаєте. «Ярлики перегляду», «Повзунок масштабування» та «Масштаб» застосовуються до Outlook у цілому.
Одне «зрозумів!» це варто знати: якщо до поточного представлення застосовано фільтр, «Елементи у поданні» та «Непрочитані елементи в поданні» можуть не відображатися. Це тому, що фільтр приховує деякі електронні листи. Це особливо часто зустрічається, якщо ви використовуєте протокол IMAP для доступу до своїх електронних листів, оскільки для цього часто використовується фільтр «Приховати видалені листи». Щоб відобразити значення «Елементи у перегляді» та «Непрочитані елементи у перегляді», ви можете змінити подання, щоб видалити фільтр.
