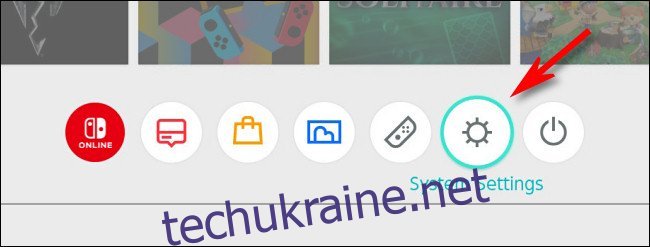Nintendo
Якщо ви хочете скопіювати знімки екрана або відео зі свого Nintendo Switch на Mac через USB-кабель, тепер це можливо за допомогою Оновлення системи 11.0.0 або пізніше. Вам просто потрібно буде використовувати безкоштовну програму Android File Transfer на macOS — ось як її налаштувати.
Що вам знадобиться
Перш ніж почати, переконайтеся, що ваш комутатор оновлено до системи 11.0.0 або новішої. Оновити легко з додатка Налаштування комутатора. Просто виберіть «Система» на бічній панелі, а потім виберіть «Оновлення системи».
ПОВ’ЯЗАНО: Як оновити Nintendo Switch
Вам також знадобиться сумісний кабель USB-C, який повністю підключений для надсилання даних, а не лише для зарядки. Також зверніть увагу, що цей метод не працюватиме через док-станцію Switch. Вам потрібно буде підключити USB-кабель безпосередньо до порту USB-C у нижній частині комутатора.
Коли ваш кабель буде готовий, завантажте та встановіть Android File Transfer на вашому Mac. Ця безкоштовна утиліта була створена Google, і вона підтримує протокол передачі медіа (MTP), який використовується комутатом для передачі фотографій через USB. Пристрої Android також використовують цей протокол, але Mac не підтримує його, тому Google створив цю утиліту.
Як перенести знімки екрана та відео з Nintendo Switch на Mac через USB
Щоб почати передачу медіафайлів, підключіть кабель USB-C до нижньої частини комутатора, а потім підключіть інший кінець до порту USB на вашому Mac. Перейдіть до головного меню на комутаторі, а потім торкніться значка налаштувань системи (шестерні в колі).
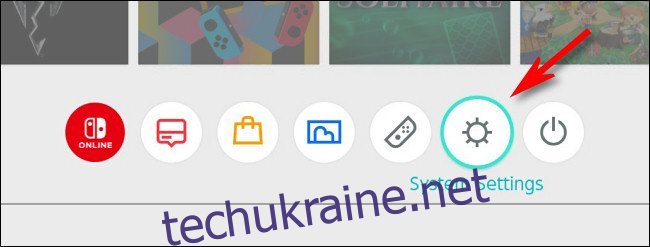
У «Налаштуваннях системи» виберіть «Керування даними» на бічній панелі.
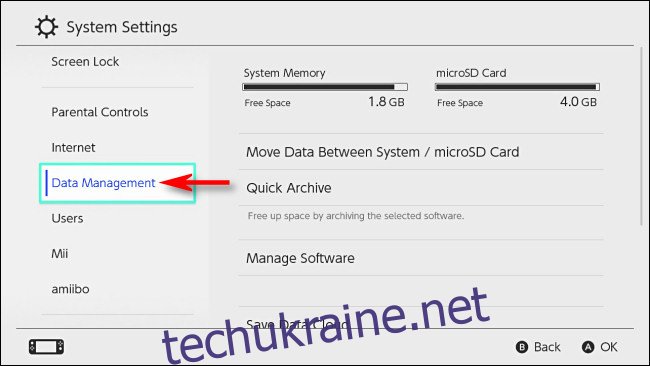
Прокрутіть вниз і виберіть «Керувати знімками екрана та відео».
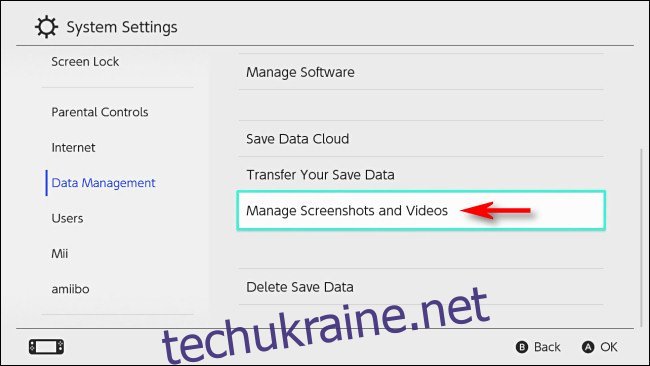
Виберіть «Копіювати на комп’ютер через USB-з’єднання».
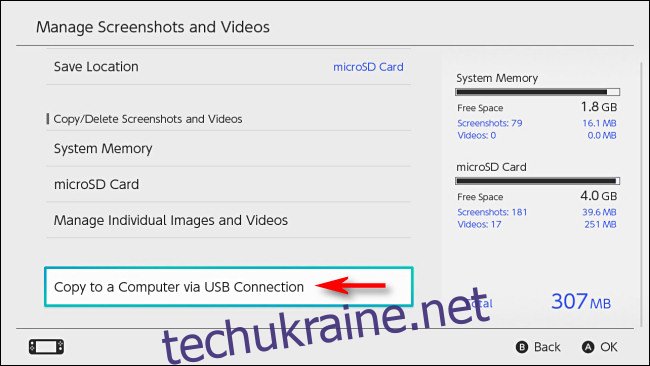
Коммутатор спробує підключитися до вашого Mac. Якщо це вдасться, з’явиться спливаюче вікно «Підключено до комп’ютера».
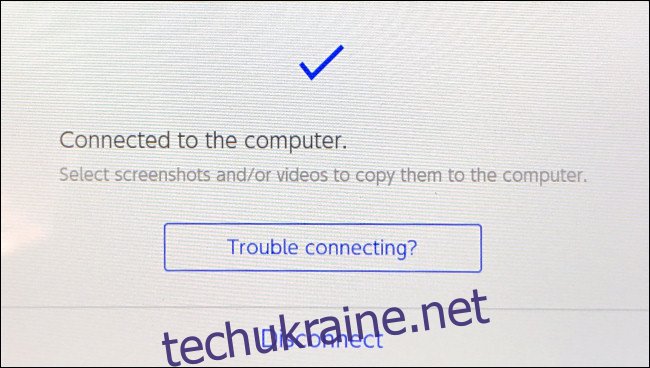
На своєму Mac відкрийте Android File Transfer (програмне забезпечення, яке ви завантажили раніше). Ви побачите список папок, які відповідають назвам програмного забезпечення на вашому Switch. У кожній папці ви побачите знімки екрана або відеофайли з цієї гри чи програми.
Порада: знімки екрана, зроблені в системних меню Switch, зберігаються в папці під назвою «Інше».
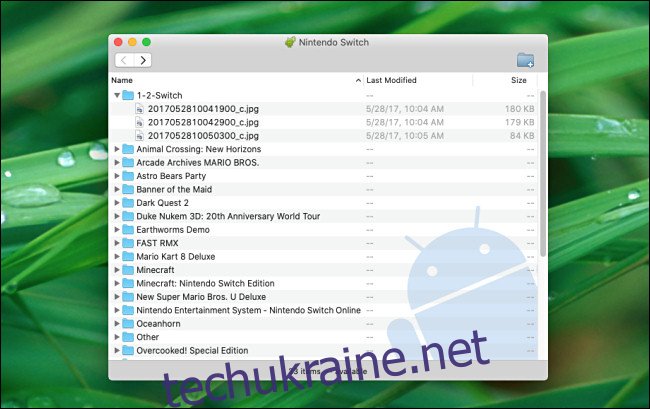
Щоб перенести зображення або відео на свій Mac, просто перетягніть їх у будь-яке вікно Finder або на робочий стіл. Ви можете перетягувати окремі файли або папки або вибирати їх групи.
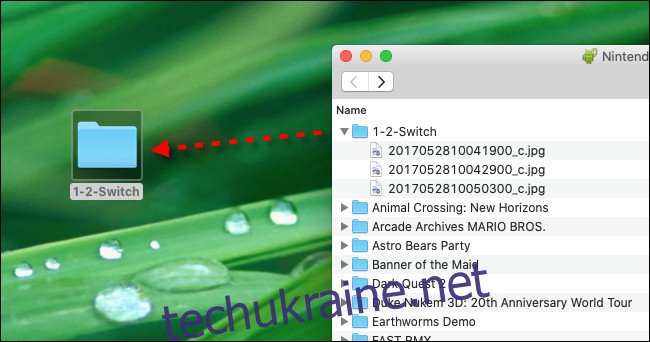
Щойно ви перетягуєте знімок екрана або відеофайл, він автоматично копіюється на ваш Mac. Коли ви закінчите, закрийте Android File Transfer на своєму Mac, а потім натисніть «Відключити» на екрані перемикання. Ви також можете від’єднати кабель USB.
Якщо з будь-якої причини USB-з’єднання не працює, спробуйте використовувати інший кабель або порт на своєму Mac. А якщо нічого не допомагає, ви також можете передати скріншоти на свій Mac за допомогою карти microSD.
ПОВ’ЯЗАНО: Як перенести знімки екрана з Nintendo Switch на комп’ютер
body #primary .entry-content ul#nextuplist {list-style-type: none;margin-left:0px;padding-left:0px;}
body #primary .entry-content ul#nextuplist li a {text-decoration:none;color:#1d55a9;}