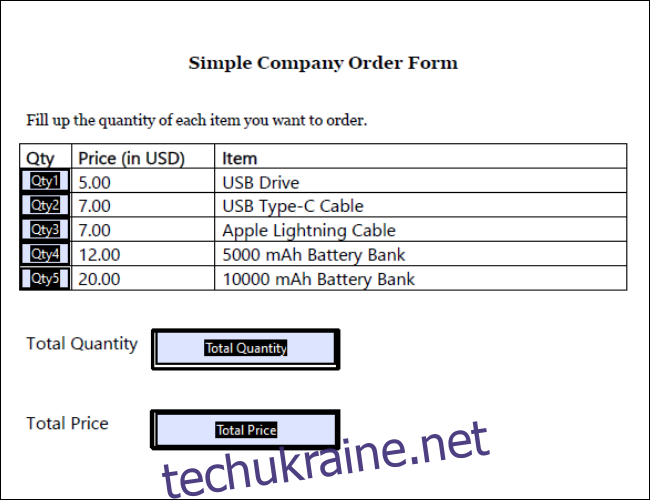Окрім створення чистих документів для друку, файли, створені за допомогою Adobe Acrobat Pro, можуть містити формули, які автоматично обчислюють ваші введені дані. Ось як зробити прості обчислення у файлі PDF.
Використання PDF-файлу з розрахунками
Коли справа доходить до програмного забезпечення, яке може створювати файли з формулами та автоматичними обчисленнями, ви, ймовірно, маєте на увазі програму для роботи з електронними таблицями, як-от Microsoft Excel або Google Sheets. Однак природа та форматування електронних таблиць роблять їх громіздкими та непрактичними для використання як форми, яку ви розповсюджуєте людям.
На щастя, Adobe Acrobat, найсучасніший пакет для створення PDF-файлів, має кілька інструментів, які дозволяють створювати поля з автоматичними обчисленнями.
Існує багато потенційних випадків використання PDF-файлу з розрахунковою формою, наприклад:
Форми замовлення: якщо ви роздаєте клієнту форму, заповнену можливими продуктами та їх цінами, ви можете створити поле, яке швидко відображає остаточну ціну його замовлення, не витягуючи калькулятор.
Оцінювання та іспити. Ви можете створити вікторину або оцінку, яка автоматично відображає оцінку, коли ви закінчите відповідати.
Рахунки-фактури: якщо ви створюєте друкований рахунок-фактуру, ви можете налаштувати його так, щоб остаточна сума, яку ви стягуєте, відображалася автоматично.
Крім перерахованого вище, PDF-форми можуть бути корисними для оцінки ризиків, створення форм членства або навіть простого автономного тесту особистості.
Створення простих обчислюваних полів
Для початку зайдіть в Acrobat і створіть форму. Натисніть «Інструменти» у верхньому правому куті екрана, прокрутіть вниз і виберіть «Підготувати форму». Звідси ви можете створити нову форму з нуля або заснувати її на основі наявного файлу PDF або документа, який у вас уже є. Імпорт файлу дасть вам можливість автоматично заповнювати поля полями, які можна заповнити. Зробите ви це чи ні, не важливо, оскільки ви завжди зможете відредагувати та створити ці поля пізніше.
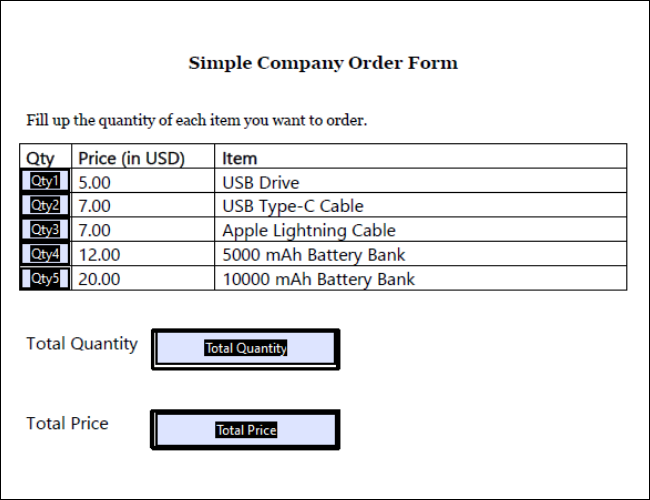
Щоб краще зрозуміти, як зробити розрахункову форму, почнемо з прикладу. Вище наведена проста форма замовлення з сімома полями: від кількості 1 до кількості 5, де кожне поле відповідає різній кількості товару; Загальна кількість; та Загальна ціна. Ми хочемо, щоб п’ять кількостей були полями для заповнення, які користувачі могли вводити самостійно, тоді як поля Загальна кількість та Загальна ціна обчислюються автоматично.
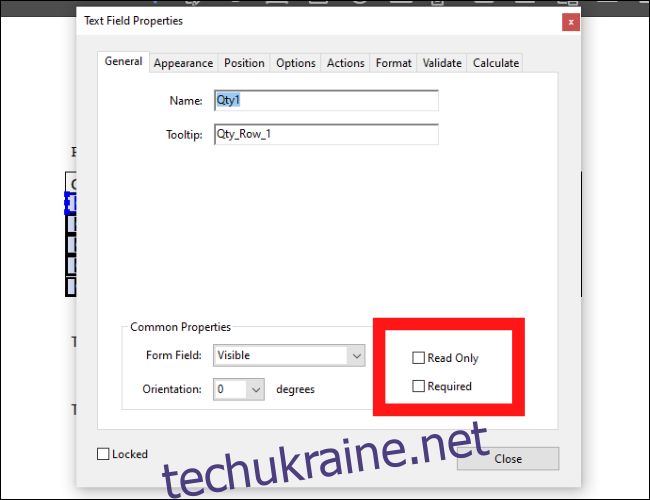
Щоб переконатися, що поле можна заповнити, двічі клацніть його або клацніть правою кнопкою миші та перейдіть до Властивості текстового поля та залиште прапорець «Тільки для читання» знятим.
Оскільки всі наші поля кількості можна заповнити, нам потрібно створити обчислення для нашого поля Загальна кількість. Виберіть прапорець, а потім перейдіть до Властивості текстового поля > Обчислити. Звідси ми можемо зробити одну з двох речей: ви можете вибрати другий варіант, щоб вибрати один із попередньо встановлених обчислень, наприклад сума, добуток або середнє; або ви можете вибрати третій варіант для створення спрощеної формули позначення поля. Для цього прикладу ми використаємо попередньо встановлені обчислення та виберемо «сума».
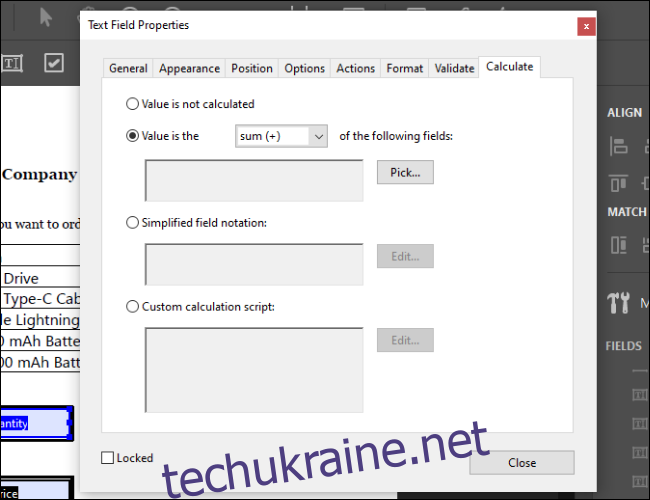
Натисніть Вибрати, і ви потрапите до меню, де ви зможете вибрати всі поля, які потрібно підсумувати. Виберіть усі поля, які потрібно включити, а потім натисніть OK. Ви помітите, що значення поля змінилося на 0.
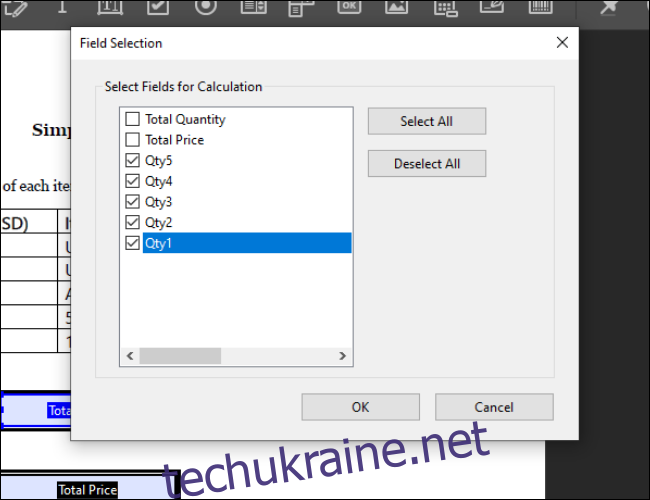
Використання спрощеного позначення
Далі ми хочемо створити обчислення для нашого поля Загальна ціна. На відміну від загальної кількості, ми не можемо просто підсумувати набір полів. Нам потрібно скласти ряд рівнянь.
Для цього ми можемо використовувати формат спрощеного позначення. Виберіть поле Загальна ціна, перейдіть до Властивості текстового поля > Розрахувати та виберіть третій варіант. Ви зможете ввести формулу в текстове поле, натиснувши кнопку Редагувати.
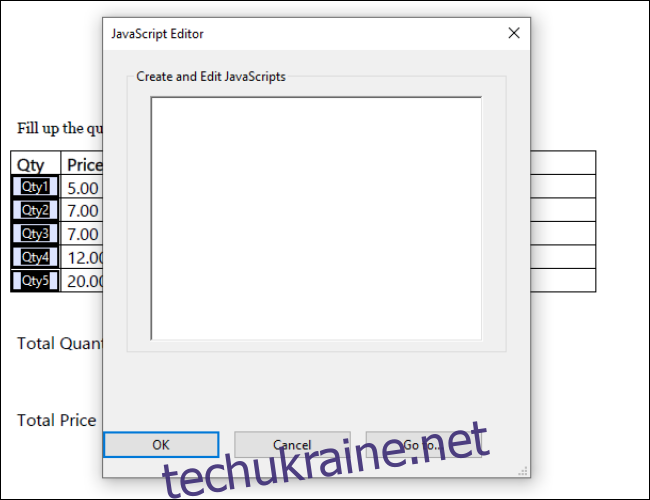
Для простих арифметичних обчислень це поле формул працює дуже подібно до поля формул Excel. Просто введіть назви полів у полях кількості, і ви зможете додавати, віднімати, множити або ділити їх на інші числа. Ви також можете розмістити обчислення в дужках, щоб сегментувати їх. Для довідки, ось модифікатори для основних арифметичних обчислень:
Додати: +
Відняти: –
Помножте: *
Розділити: /
Для цього конкретного прикладу ми хочемо помножити кожну кількість з відповідною ціною. Враховуючи викладені ціни, ми отримаємо таку просту формулу:
(Qty1*5)+(Qty2*7)+(Qty3*7)+(Qty4*12)+(Qty5*20)
Введення наведеної вище формули помножить кожну кількість на відповідну ціну і створить остаточну ціну.
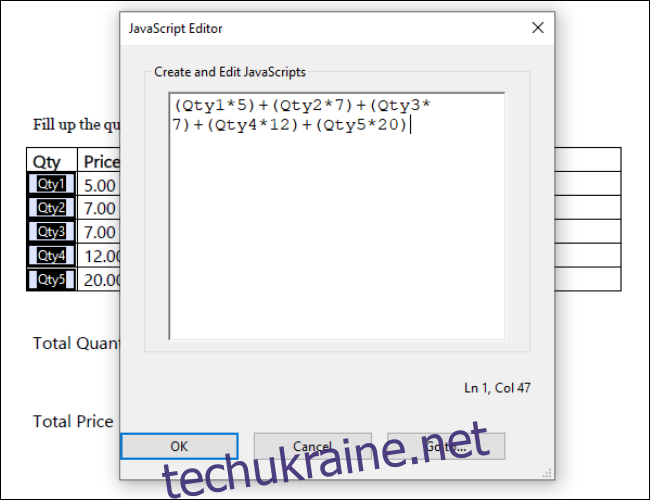
Якби, наприклад, ми хотіли замовити 3 USB-накопичувачі, 2 кабелі Apple Lightning і 1 акумулятор ємністю 10000 мАг, ми б отримали наступний результат:
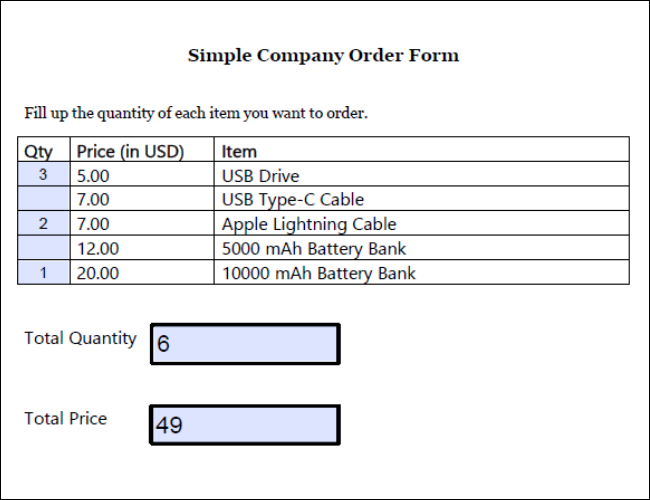
Заповнення, збереження та комплексні розрахунки
Перш ніж зберегти файл, у властивостях текстового поля встановіть усі поля, які ви не хочете редагувати, на «Тільки для читання». Будь-хто, хто відкриває форму PDF, не зможе редагувати ці поля.
Збережіть свій документ як стандартний файл PDF, і він має бути заповненою формою в будь-якому програмному забезпеченні для перегляду документів, включаючи веб-браузери. Після заповнення його можна зберегти або роздрукувати, як і будь-який інший файл PDF.
Оскільки система обчислень у PDF-файлах базується на Javascript, з нею можна робити багато розширених речей. Якщо вам цікаво дізнатися більше, ви можете перейти до Веб-сайт Adobe щоб прочитати про всі різноманітні модифікатори, які ви можете використовувати, а також створити власні сценарії обчислень, які дозволяють мати умовне форматування та формули, які дозволяють змінювати текст.