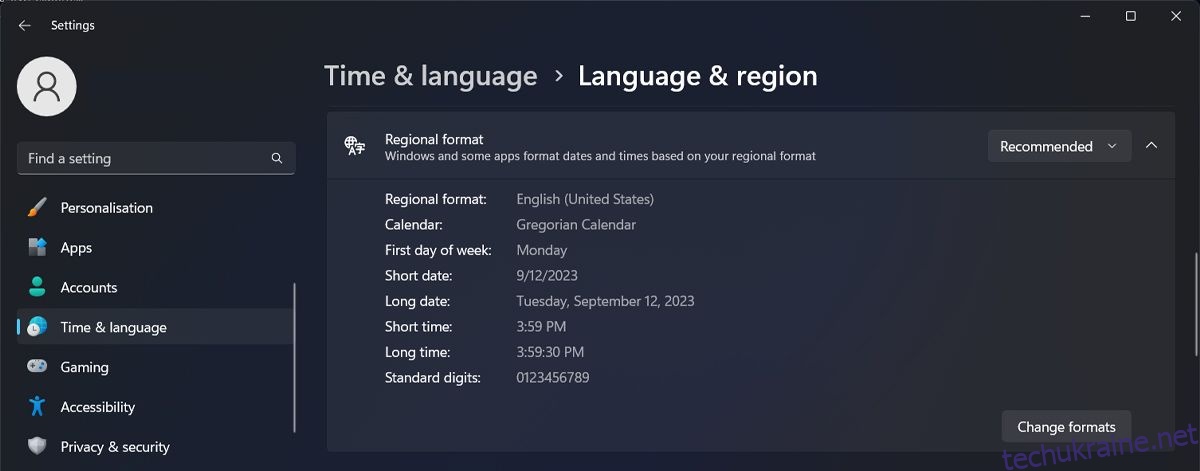Формати дати й часу, хоча й стандартизовані, відрізняються від регіону до регіону. Отже, формат за замовчуванням, який постачає Windows, може бути не таким, до якого ви звикли.
На щастя, у Windows досить легко змінити формати дати й часу. Більш того, ви навіть можете визначити свій власний.
Як змінити формат дати та часу в програмі «Налаштування».
Змінити формат дати й часу в Windows можна за допомогою програми «Параметри» або за допомогою панелі керування. Хоча змінити формати трохи легше за допомогою програми «Налаштування», панель керування надає більше можливостей.
Давайте спочатку подивимося, як змінити формат дати й часу за допомогою програми «Налаштування». Ви знайдете параметри на панелі «Регіон» у розділі «Час і мова».
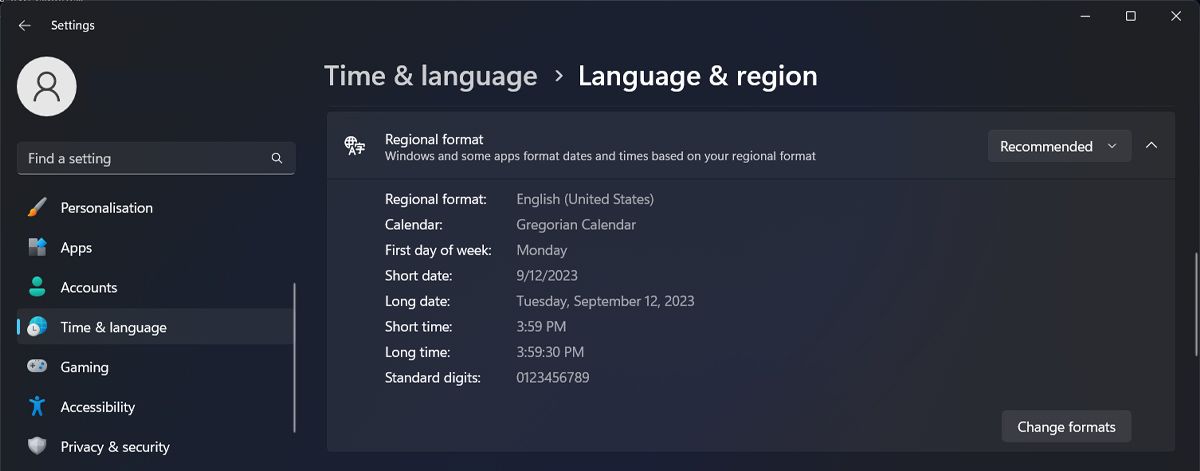
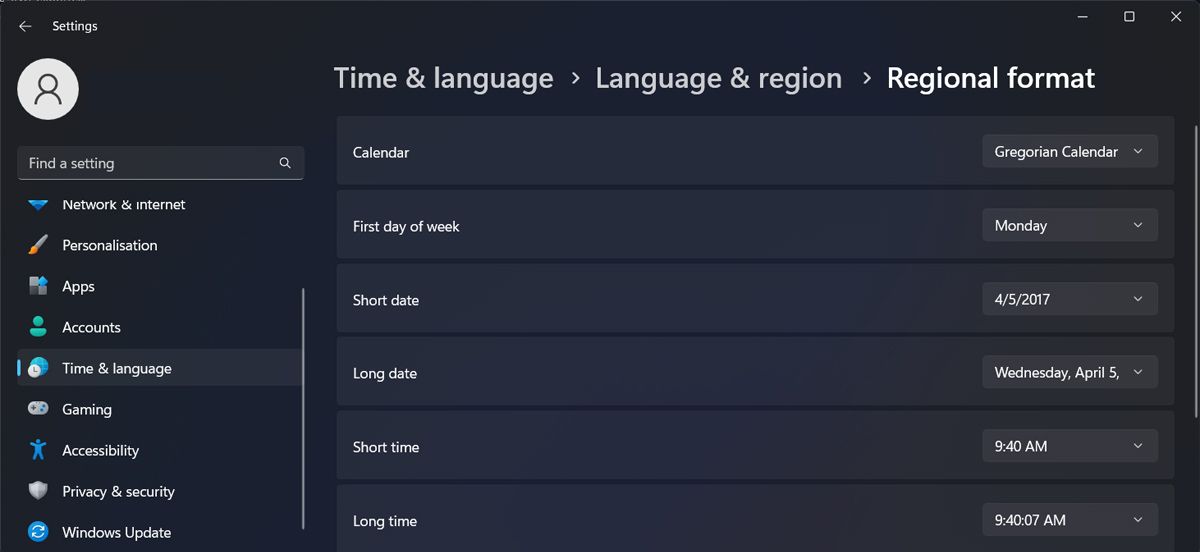
Щоб змінити формат дати, клацніть спадні меню «Коротка дата» та «Довга дата», щоб відобразити список доступних параметрів. Вибирайте будь-який, який вам подобається.
Windows відображає зміну формату дати на панелі завдань (коротка дата) і розширене меню дати, коли ви клацаєте дату на панелі завдань (довга дата). Зміна формату часу відбувається за тією ж схемою. Натисніть «Короткий час» і «Довгий час», щоб відкрити доступні формати.
Знову короткий час відображається на панелі завдань над датою, тоді як довгий час відображається, коли ви розгортаєте панель дати на панелі завдань.
Як змінити формати дати та часу за допомогою панелі керування
Хоча зміна форматів дати й часу в додатку «Параметри» дещо відрізняється в Windows 10 і 11, зміна форматів на панелі керування залишається майже ідентичною в обох ОС.
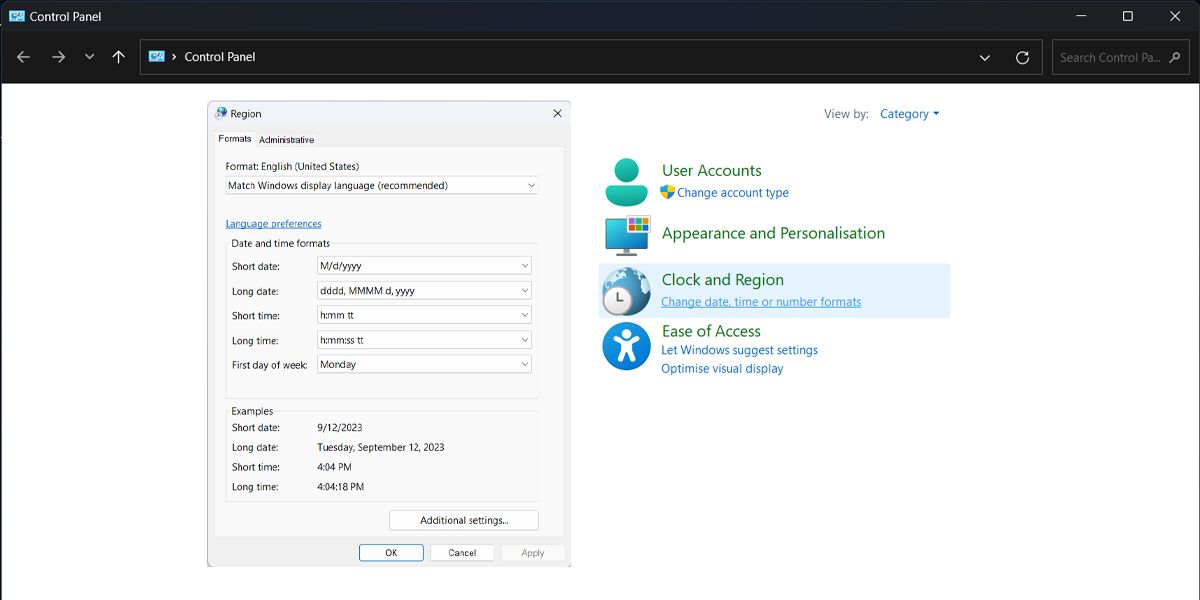
Хоча попередньо доступних форматів дати й часу в Windows достатньо для більшості людей, ви також можете визначити власні формати.
Як визначити спеціальний формат часу в Windows
Ви можете визначити спеціальний формат часу в Windows на вкладці «Регіон» на панелі керування.
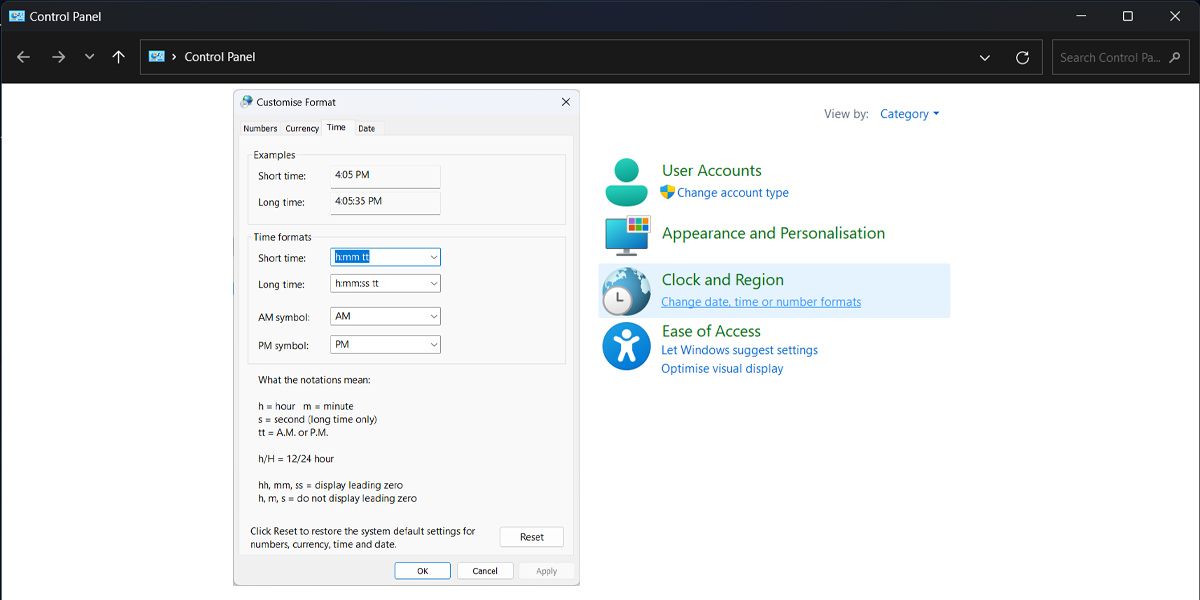
Коли ви зрозумієте, що означають різні символи, змінити формат часу в розділі Формати часу відносно легко. Ви можете вибрати один із доступних спадних меню або визначити свій власний у Короткий час, Довгий час тощо. Ви навіть можете визначити власні символи для нотацій AM/PM.
Як визначити спеціальний формат дати в Windows
На панелі «Налаштувати формат» перейдіть на вкладку «Дата», щоб відкрити параметри для зміни формату дати в Windows.
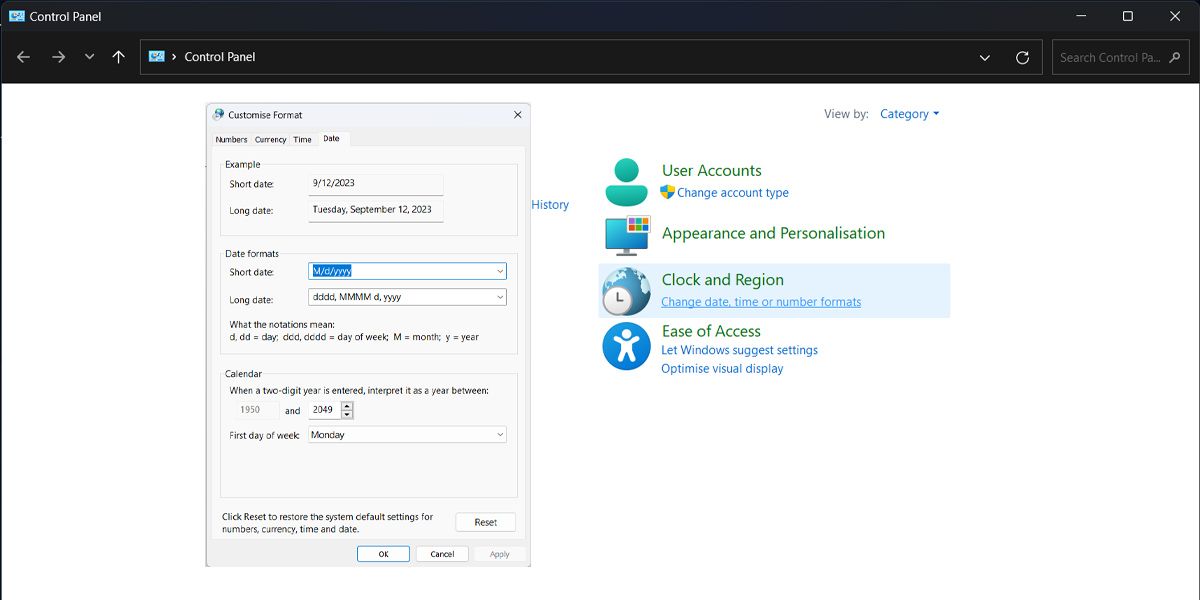
Ще раз прочитайте пояснення того, що означають різні нотації, у розділі Формат дати. Тепер ви можете встановити власний формат для дати або вибрати з набору попередньо доступних у спадних меню «Коротка дата» та «Довга дата».
Чи можна змінити формат дати й часу для кількох годинників?
Якщо ви хочете відвідати подію, яка відбувається в іншому часовому поясі, швидше за все, ви додали кілька годинників у Windows 11. На жаль, ви не можете мати інший формат дати й часу для кожного годинника, оскільки ви не можете контролювати індивідуальні налаштування годинника.
Якщо ви хочете мати різні годинники з різними форматами, ви можете відправитися в Microsoft Store і завантажити програму годинника. Ці програми не тільки зможуть відстежувати різні часові пояси, але й мають корисні функції. Навіть програма годинника Windows 11 може допомогти вам бути більш продуктивними.
Параметри налаштування Windows практично безмежні
Зміна формату дати й часу в Windows — це лише крапля в море порівняно з кількістю параметрів налаштування, доступних на платформі. Від налаштування екрана блокування до використання користувацьких піктограм на робочому столі ви можете налаштувати Windows на свій смак.