Чи відображається на вашому комп’ютері Windows повідомлення «RPC-сервер недоступний»? Оскільки це повідомлення про помилку не таке поширене для Windows, помилка може здатися страшною. Особливо, якщо ви раніше не стикалися з проблемами, пов’язаними з мережею.
Ми розглянемо, як працює RPC і що викликає цю неприємну помилку. Крім того, ми проведемо вас через процес усунення несправностей.
Що таке RPC і що викликає помилку?
Перш ніж заглибитися в процес усунення несправностей, давайте детальніше розглянемо, як працює RPC і що може спричинити його несправність.
RPC або Remote Procedure Call — це технологія, яка використовує техніку міжпроцесного зв’язку, призначену для забезпечення зв’язку між сервером і комп’ютером, під’єднаним до однієї мережі. Щоразу, коли ви використовуєте процес Windows для надсилання даних через мережу, ви використовуєте технологію RPC.
Але чому RPC перестає працювати? У більшості випадків його служби стикаються з проблемами. Однак проблеми RPC можуть бути пов’язані з налаштуваннями підключення до мережі, конфігурацією спільного доступу до файлів і принтерів або пошкодженими файлами реєстру.
У будь-якому випадку наведені нижче рішення допоможуть вам миттєво позбутися помилки сервера RPC.
1. Перезапустіть сервер RPC
Найефективніший спосіб усунути помилку – перезапустити службу. Це змусить Windows відновити всі підключення та відкликати всі процеси.
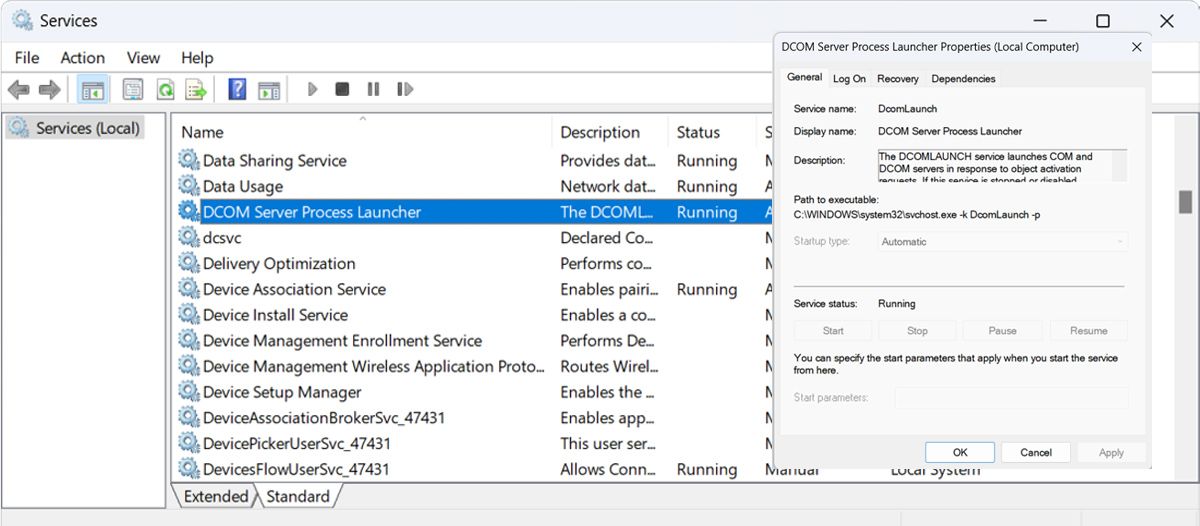
Перезавантаження комп’ютера є рішенням багатьох проблем Windows і часто є чудовим першим варіантом, перш ніж приступати до більш серйозних виправлень.
2. Чисто завантажте комп’ютер, щоб виключити сторонні програми
«Чисте завантаження» — це стан завантаження, який вимикає все стороннє програмне забезпечення та служби. Хоча це не є автоматичною вбудованою функцією Windows, це досить легко зробити. Багато користувачів повідомляють, що помилка «RPC-сервер недоступний» викликана несправними програмами сторонніх розробників.
Щоб визначити це як причину помилки, вам доведеться очистити завантаження комп’ютера:
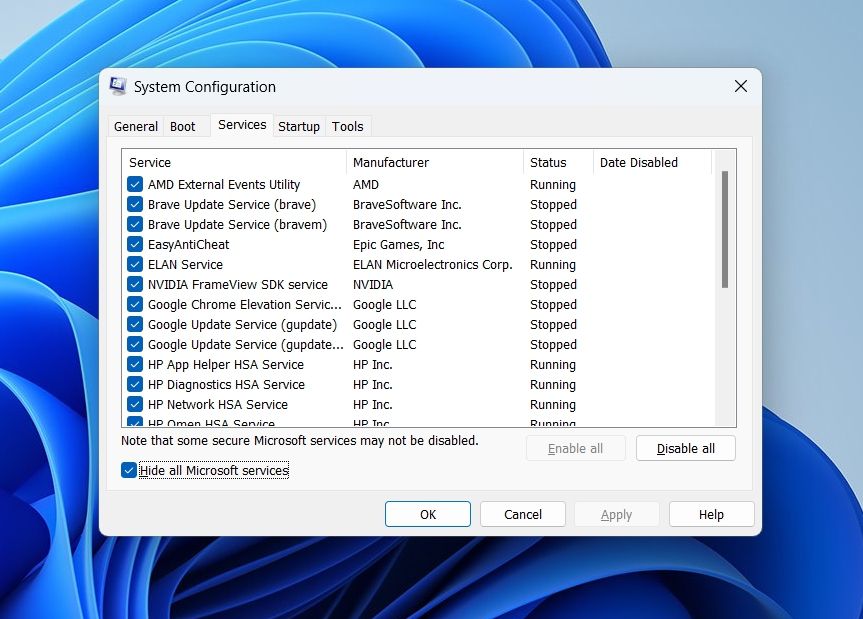
Спробуйте скористатися комп’ютером і подивіться, чи помилка не з’явиться знову. Якщо ні, це означає, що помилка виникла через втручання програми третьої сторони. Найкраще буде видалити всі нещодавно встановлені програми та завантажити іншу версію.
3. Перевірте налаштування підключення до мережі
Якщо ви не можете відкрити певні папки чи файли за допомогою Провідника файлів, можливо, параметри мережі налаштовано неправильно. Виконайте такі кроки, щоб увімкнути ідеальні параметри для вашої мережі:
Як налаштувати мережу
Щоб налаштувати мережу:
Якщо це не вирішить проблему, користувачі також можуть спробувати перевстановити мережеві драйвери. Це змусить Windows повторно завантажити та встановити мережеві драйвери, що може вирішити проблему. Для цього виконайте такі дії:
Як видалити мережеві драйвери
Щоб видалити мережеві драйвери:
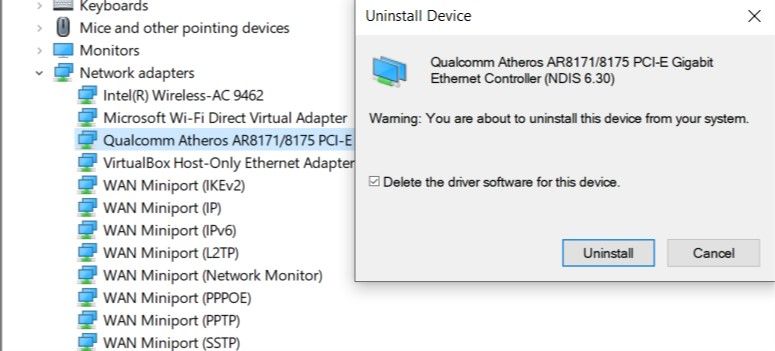
4. Змініть налаштування брандмауера
Брандмауер Windows іноді може блокувати трафік сервера RPC, що призводить до помилки «RPC-сервер недоступний». У таких випадках користувачам потрібно повторно налаштувати параметри брандмауера, щоб дозволити трафік.
Для брандмауерів сторонніх розробників кроки можуть відрізнятися, але переналаштувати брандмауер Windows можна так:
5. Змініть налаштування реєстру
Перш ніж спробувати це виправити, обов’язково створіть точку відновлення та створіть резервну копію реєстру. Якщо жодне з наведених вище виправлень не допомогло усунути помилку, можливо, варто заглянути в реєстр, щоб перевірити наявність помилкових значень і виправити їх.
Для цього виконайте такі дії:
HKEY_LOCAL_MACHINE\System\CurrentControlSet\services\RpcSs.
HKEY_LOCAL_MACHINE\System\CurrentControlSet\services\DcomLaunch
HKEY_LOCAL_MACHINE\System\CurrentControlSet\services\RpcEptMapp
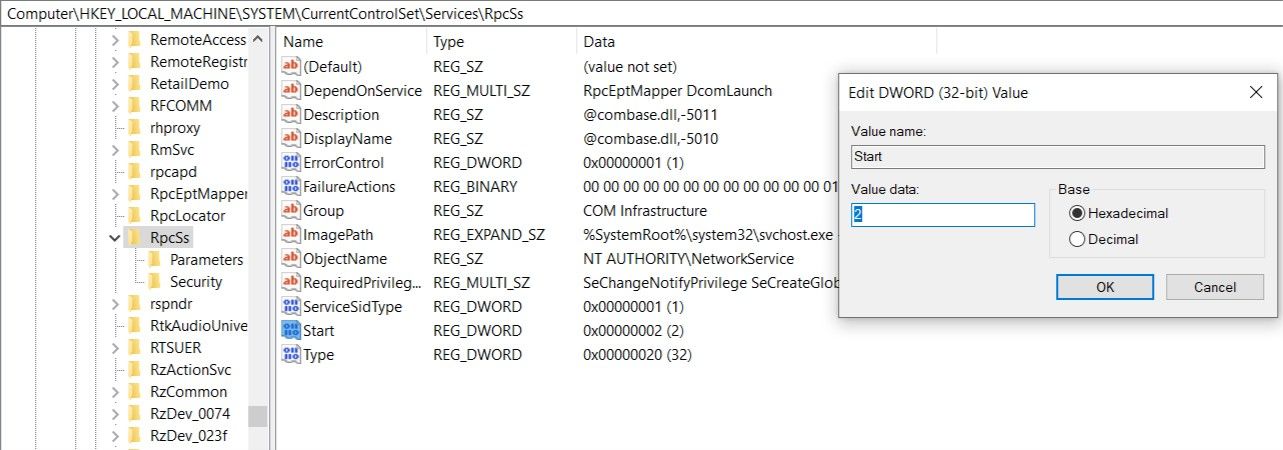
Якщо ви не можете знайти ці записи реєстру, можливо, настав час перевстановити Windows або скористатися функцією відновлення системи, щоб відновити комп’ютер. Користувачам, які не мають точок відновлення, найкраще налаштувати Windows на створення щоденної точки відновлення, щоб уникнути подібних невдач у майбутньому. Крім того, ви можете вручну створити точку відновлення за допомогою командного рядка.
6. Використовуйте Відновлення системи, щоб відновити комп’ютер
Якщо користувачі спробували все зі списку, але все ще не можуть усунути помилку, можливо, настав час скористатися функцією відновлення системи. Якщо у вас увімкнено захист системи, Windows зазвичай створює точки відновлення автоматично або під час інсталяції нового програмного забезпечення.
Щоб скористатися функцією відновлення системи, виконайте такі дії:
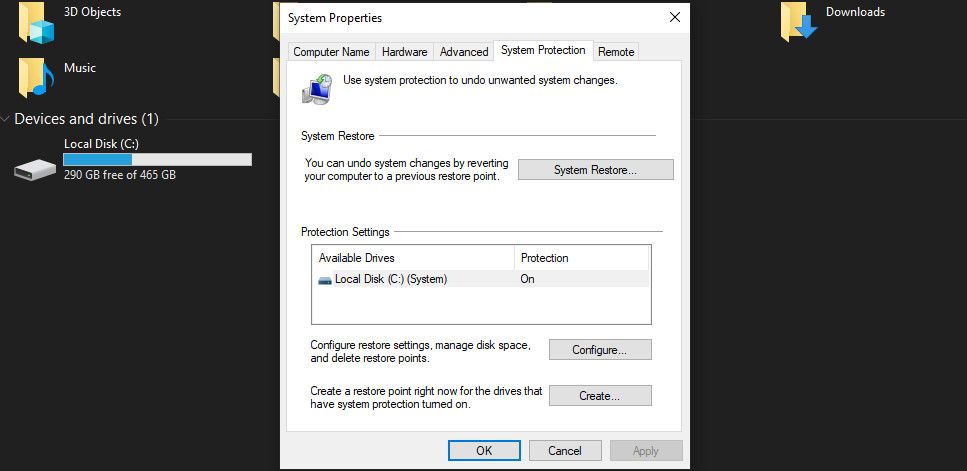
Після цього Windows автоматично перезавантажить ваш комп’ютер у попередній стан. Крім того, ви також можете перевірити інші способи перезавантаження комп’ютера.
7. Очистіть DNS-сервер
Якщо ви не знайшли нічого поганого в реєстрі Windows, вам слід очистити DNS. Таким чином ви очистите кеш, що може виправити помилку сервера RPC.
Щоб очистити DNS, запустіть командний рядок з правами адміністратора. Потім введіть ipconfig /flushdns і натисніть Enter, щоб запустити команду.
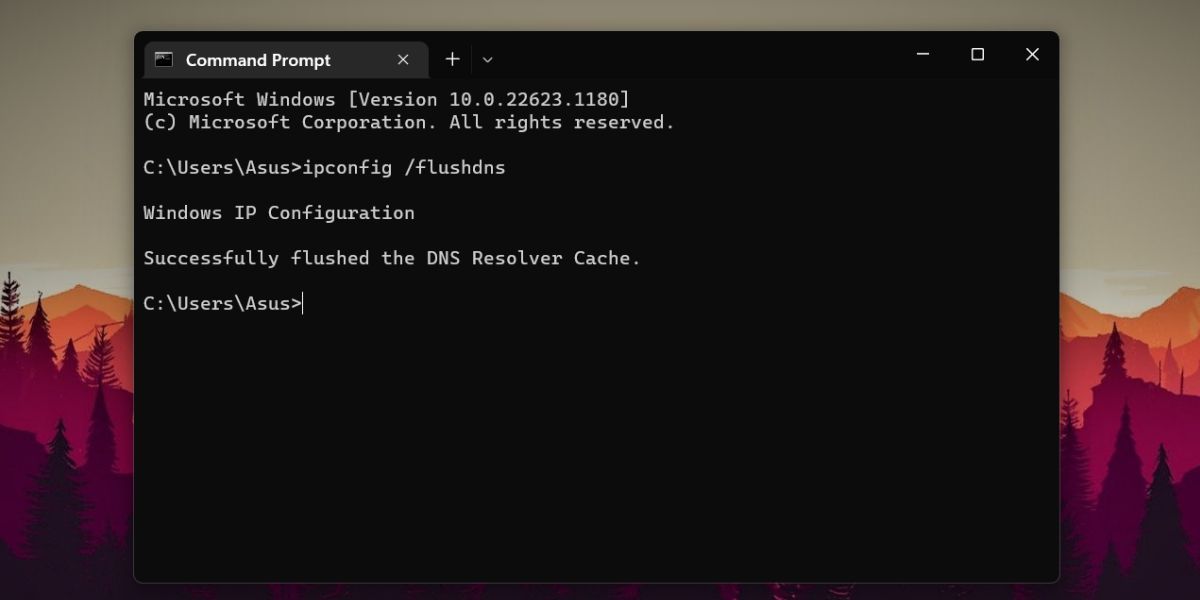
Попрощайтеся з помилкою «RPC недоступний».
Як видно з перерахованих вище виправлень, помилку не особливо складно вирішити. Виконайте ці прості кроки, і ви швидко зможете працювати.

