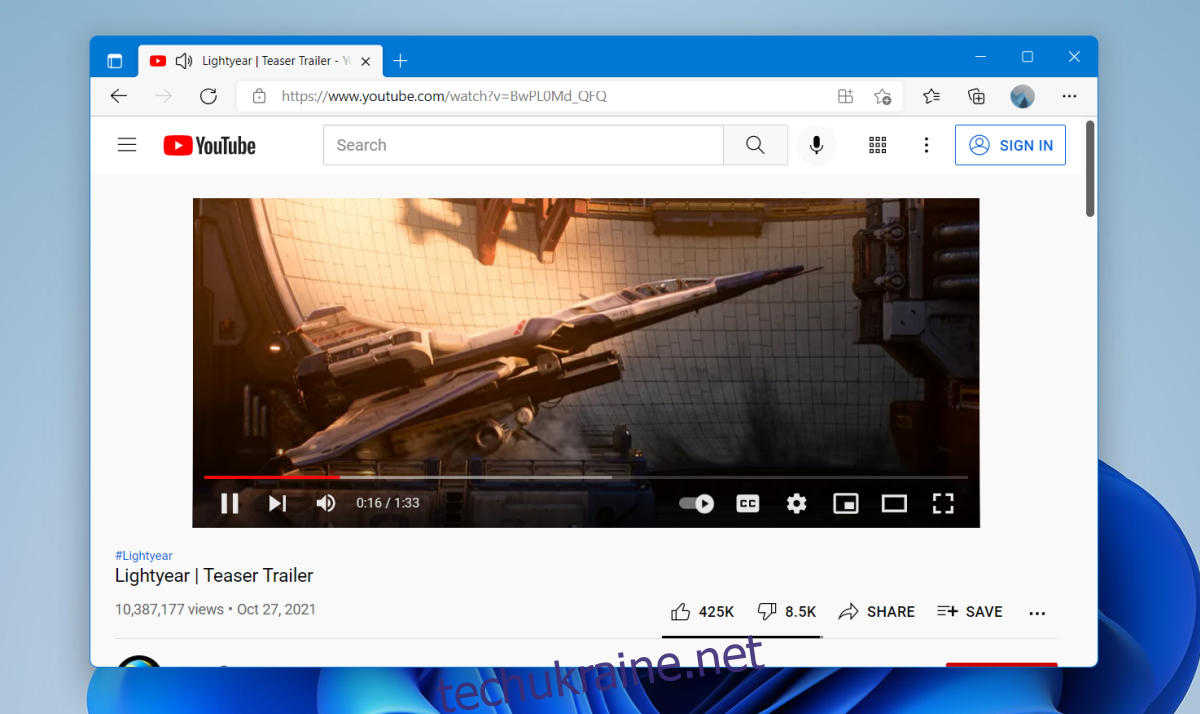Відео YouTube зазвичай доступні з різними якостями потокового передавання. Відео можна відтворювати з роздільною здатністю до 240. Зазвичай ви не відтворюєте відео в такій низькій роздільній здатності, якщо ваше інтернет-з’єднання не дуже повільне. YouTube автоматично вибирає нижчу роздільну здатність, щоб відео відтворювалося плавно, навіть якщо Інтернет повільний.
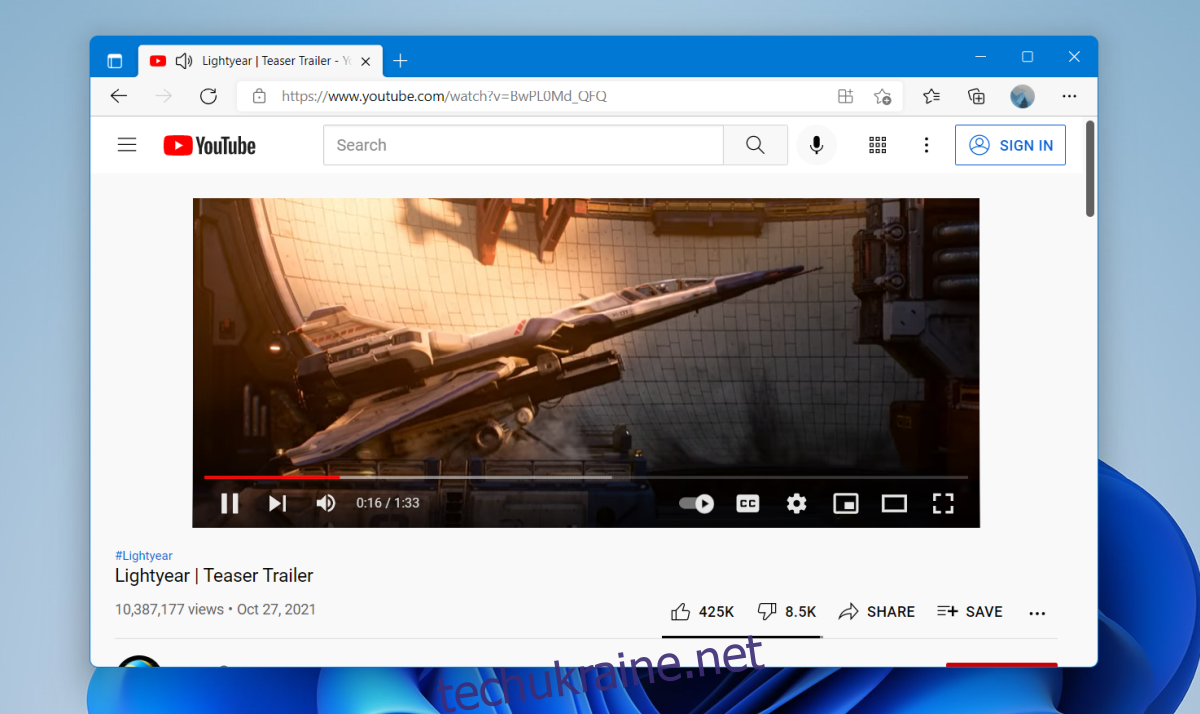
Виправте затримку YouTube у Windows 11
Якщо у вас стабільне швидке інтернет-з’єднання, а YouTube гальмує, можливо, винна ваша ОС настільного комп’ютера. Користувачі Windows 11 повідомили про проблеми із затримкою відео YouTube. Це, як правило, відбувається виключно під час завантаження YouTube та інших веб-сайтів без будь-яких проблем. Ви можете запустити тест швидкості свого з’єднання, але якщо YouTube транслюється без затримок на інших пристроях, окрім системи Windows 11, спробуйте виправлення нижче.
1. Оновіть драйвери
Windows 11 може працювати зі старими драйверами, тобто тими, які ви використовували для Windows 10. Тим не менш, вам слід оновити нові драйвери, якщо вони доступні. У деяких випадках застарілі драйвери можуть стати причиною гальмування.
Відкрийте Диспетчер пристроїв.
Розгорніть Дисплеї.
Клацніть правою кнопкою миші вбудовану відеокарту та виберіть Оновити драйвери.
Шукайте в Інтернеті оновлення драйверів та встановлюйте наявні.
Повторіть це для графічного процесора.
Розгорніть мережеві адаптери.
Клацніть правою кнопкою миші свою мережеву карту та виберіть Оновити драйвер.
Пошук оновлень драйверів в Інтернеті.
Після встановлення драйверів перезавантажте систему.
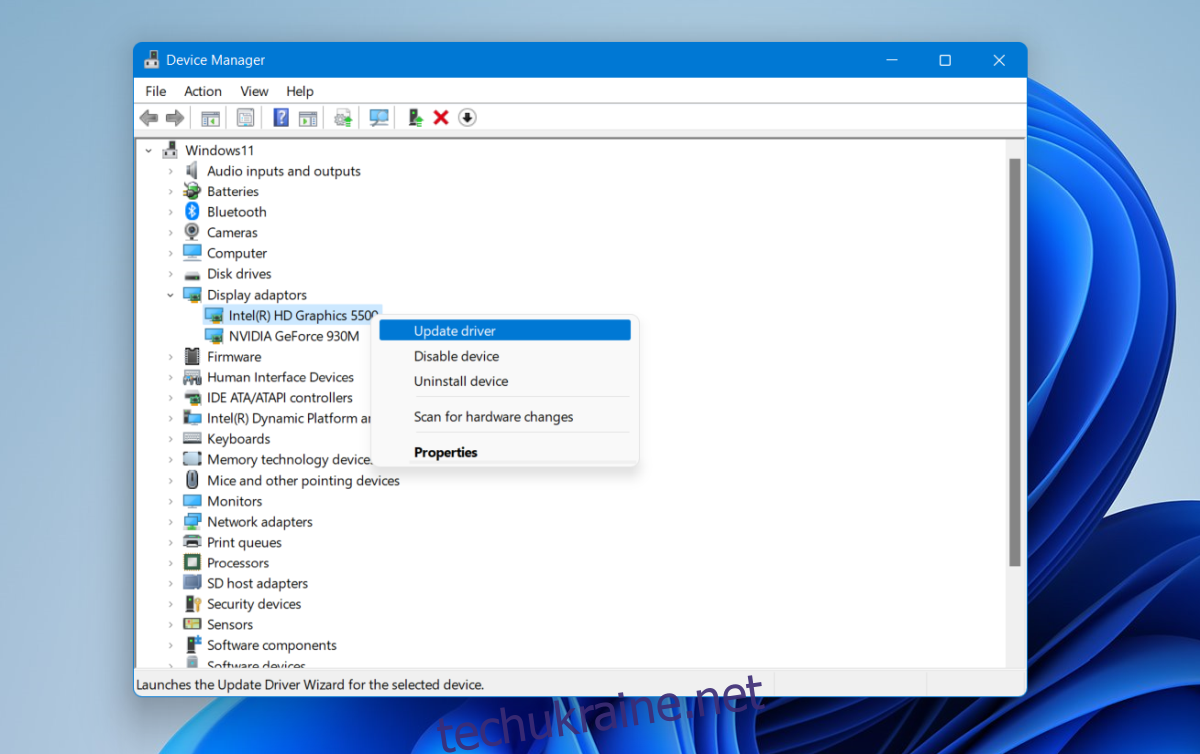
2. Відкат драйверів
Нові драйвери ідеально підходять, але Windows 11 може не завжди добре працювати з ними. Це більше проблема з Windows 11, ніж з драйверами, але, тим не менш, ви повинні повернутися до старішої версії, якщо можете.
Відкрийте Диспетчер пристроїв.
Розгорніть мережеві адаптери.
Двічі клацніть мережевий адаптер.
Перейдіть на вкладку Драйвер.
Натисніть кнопку Відкат.
Дозвольте видалити драйвер і встановити старіший.
Перезавантажте систему.
Перевірте трансляцію на YouTube.
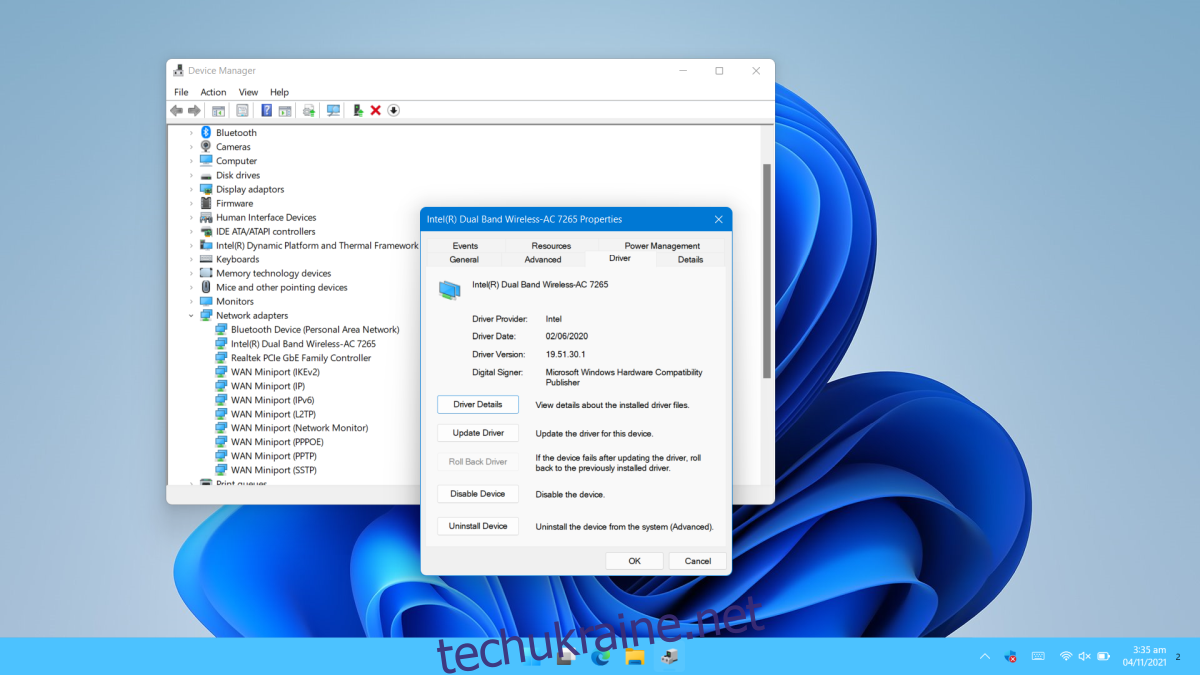
3. Змініть використовувану відеокарту
Переконайтеся, що ваш браузер використовує вбудовану відеокарту. Для відтворення відео YouTube не потрібно використовувати графічний процесор. Насправді, графічний процесор може викликати затримку.
Відкрийте програму Налаштування за допомогою комбінації клавіш Win+I.
Перейдіть до системи.
Виберіть Дисплей.
Виберіть параметри графіки.
Додайте свій браузер.
Виберіть його та натисніть Параметри.
Виберіть вбудовану відеокарту для браузера.
Перезапустіть браузер і відтворіть відео на YouTube.
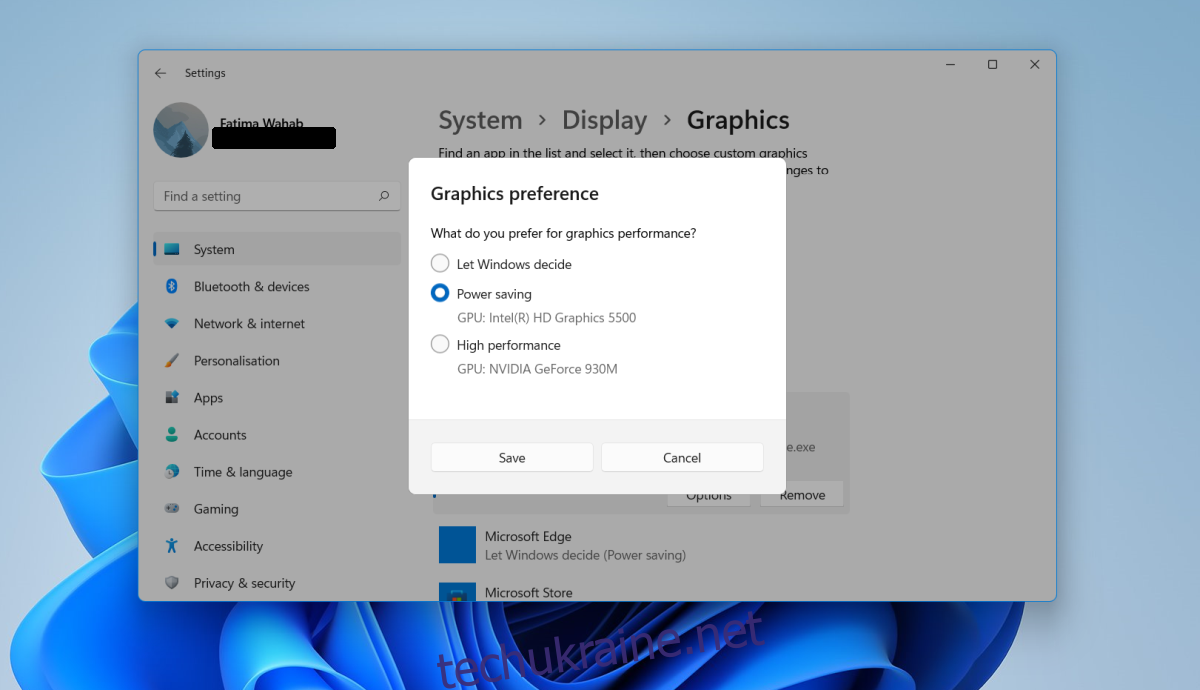
4. Вимкніть апаратне прискорення
Апаратне прискорення може викликати проблеми з усіма видами веб-сайтів. Усі сучасні браузери підтримують апаратне прискорення, але, можливо, краще його вимкнути.
Щоб вимкнути апаратне прискорення в Chrome;
Відкрийте Chrome.
Натисніть кнопку додаткових параметрів у верхньому правому куті та виберіть Налаштування.
Натисніть Додатково в стовпці ліворуч.
Виберіть Система.
Вимкніть перемикач апаратного прискорення.
Вимкнути прискорення графіки в Firefox;
Відкрийте Firefox.
Вставте це about:preferences#general в рядок URL і натисніть Enter.
Перейдіть до розділу продуктивність.
Вимкніть Використовувати апаратне прискорення, якщо доступне.
Висновок
Одне або комбінація цих виправлень має виправити затримку YouTube у Windows 11. Переконайтеся, що ваш браузер оновлений і що у вас немає оновлень для Windows 11. Якщо ваша система очікує на перезавантаження, перезапустіть її та дозвольте встановлення оновлень для завершення.