Іноді виникає потреба надати доступ до свого комп’ютера різним користувачам. Операційна система Windows 10 має вбудований механізм управління дозволами доступу до файлів, що гарантує захист ваших даних від сторонніх. За замовчуванням, файли, створені користувачами в Windows 10, є легкодоступними. Однак, якщо ви є адміністратором, ви можете змінити ці дозволи, щоб обмежити можливості інших користувачів у редагуванні ваших файлів. Зміна дозволів файлів є нескладною процедурою. У цій статті ми розглянемо детальний посібник, який допоможе вам навчитися змінювати дозволи на файли в Windows 10.
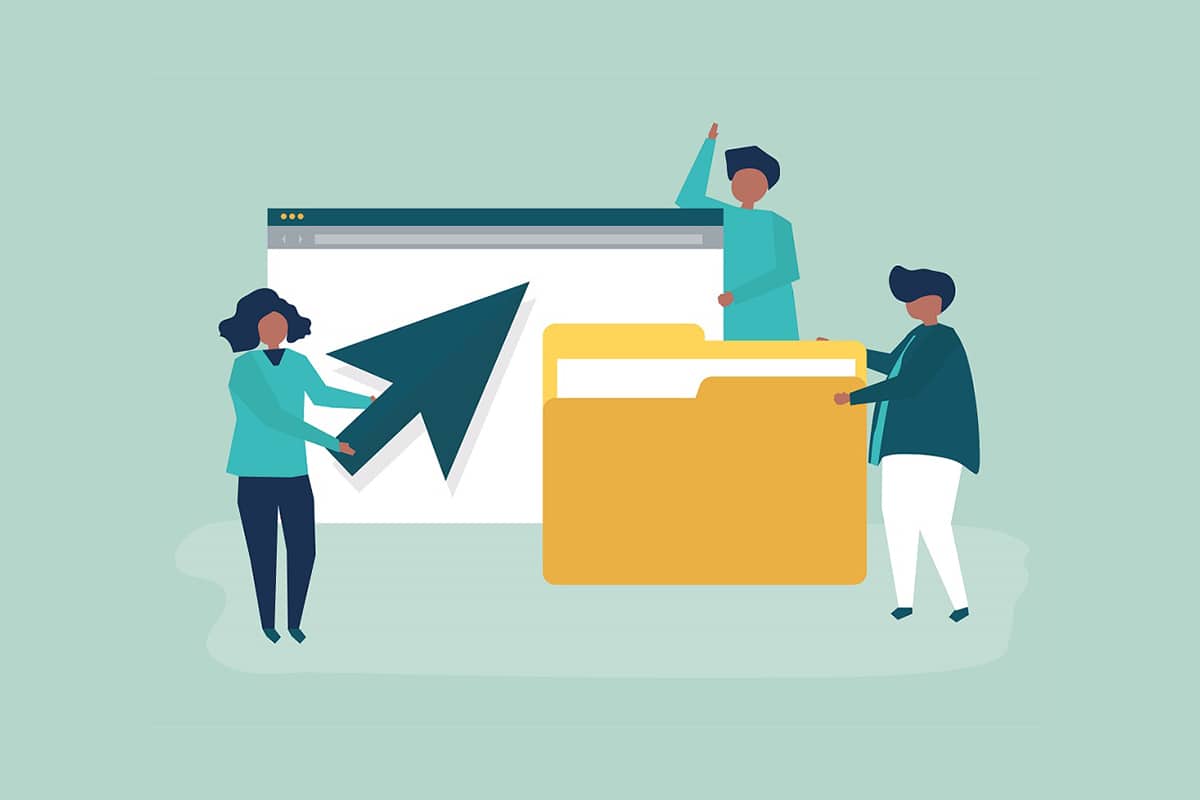
Керівництво по зміні прав доступу до файлів у Windows 10
В Windows 10 можуть виникати ситуації, коли ви стикаєтесь із проблемами дозволів на файли. Ось деякі з них:
- Інші користувачі встановили дозволи на файли, що обмежують ваш доступ на спільному комп’ютері.
- Ви намагаєтесь внести зміни до системних файлів, хоча редагування системних файлів є нерекомендованим, оскільки це може призвести до збоїв.
- Ви хочете змінити захищені дані, які були завантажені з USB-накопичувача або іншого зовнішнього пристрою.
- Ви хочете редагувати файли, передані з інших операційних систем, наприклад macOS.
- Ви хочете обмежити доступ інших користувачів до певних спільних файлів.
У чому різниця між правами доступу до файлу та його атрибутами?
Перш ніж розпочати зміну дозволів, важливо розуміти різницю між дозволами на файл та його атрибутами.
-
Атрибути файлу – це його властивості. Наприклад, чи є файл доступним лише для читання. Атрибути зберігаються незалежно від того, чи файл копіюється, завантажується, чи надсилається електронною поштою. Як правило, зміна атрибутів не вимагає прав адміністратора.
-
Дозволи на файл – це параметри, що визначають, хто має доступ до файлу та його вмісту. Дозволи є специфічними для кожного комп’ютера, тобто вони можуть змінитися, якщо файл відкрити на іншому ПК.
Важливі моменти, які варто пам’ятати
Перш ніж перейти до інструкцій по зміні дозволів у Windows 10, необхідно знати про рівень прав, необхідний для цього.
- Системні файли та папки: Для зміни дозволів на системні файли потрібні права адміністратора.
- Файли користувача: Вам потрібні права адміністратора або облікові дані користувача Windows.
- Файли, що належать TrustedInstaller: Для внесення змін у файли або папки, що контролюються TrustedInstaller, потрібні права адміністратора.
Спосіб 1: Редагування профілю користувача у властивостях безпеки папки
Цей спосіб підходить для всіх користувачів. Зазвичай, немає проблем з обробкою файлів, якими ви володієте. Однак, іноді користувачі стикаються з проблемами зміни файлів, навіть тих, що вони створили. Щоб змінити дозволи на файли в Windows 10, виконайте наступні кроки, увійшовши з потрібним обліковим записом:
1. Відкрийте Провідник файлів, натиснувши клавіші Win + E одночасно.
2. Знайдіть файл, дозволи якого ви хочете змінити.
3. Клацніть правою кнопкою миші на файлі та виберіть “Властивості” з контекстного меню.
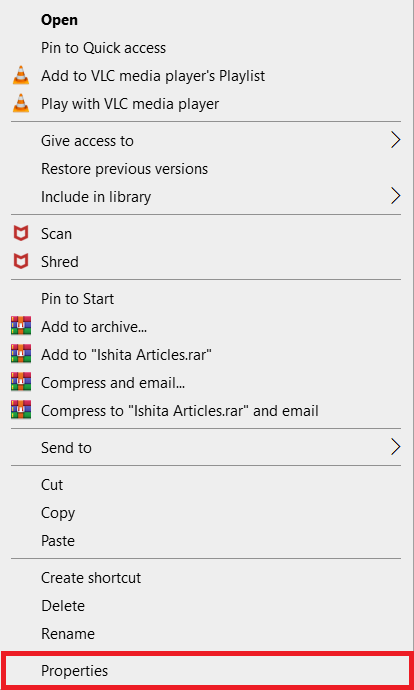
4. Перейдіть на вкладку “Безпека” і натисніть “Редагувати”.
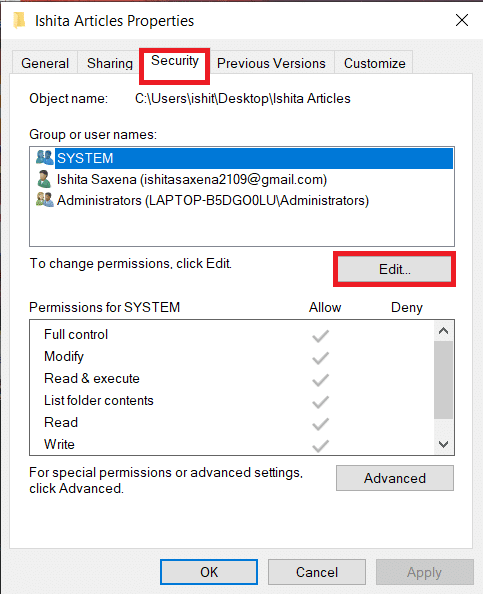
У наступному вікні ви можете переглянути та змінити дозволи для кожного користувача чи групи.
5. Оберіть користувача або групу.
6. Для кожного користувача можна налаштувати різні дозволи. Наприклад, якщо у стовпці “Заборонити” відмічено “Повний контроль”, вибраний користувач не зможе відкрити файл.
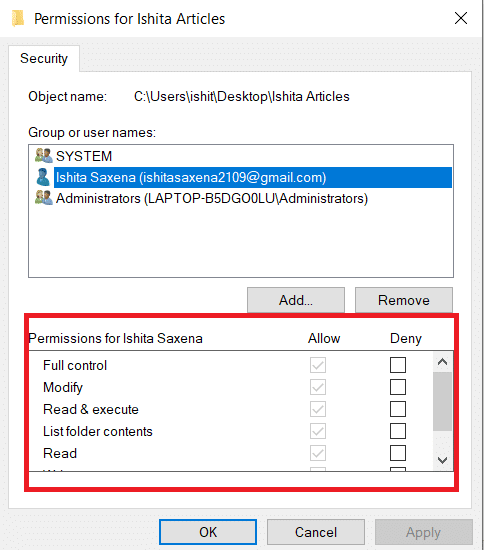
7. Ви побачите такі опції:
- Повний контроль – Користувач може читати, записувати, змінювати або видаляти файл.
- Змінити – Користувач може читати, записувати та змінювати файл.
- Читати та виконувати – Користувач може прочитати або запустити обраний файл.
- Список вмісту папки – Користувач може переглянути файл у вибраній папці.
- Читати – Користувач може відкрити файл.
- Запис – Користувач може редагувати або створювати файл.
Виберіть відповідні дозволи, встановивши прапорці. Натисніть “Застосувати” > “OK”.
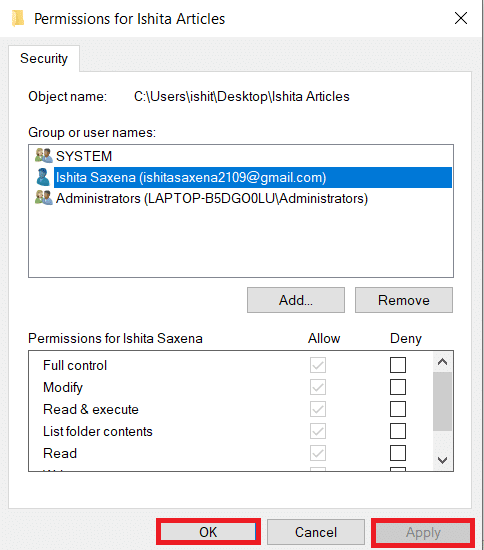
Спосіб 2: Заміна всіх записів дозволів дочірнього об’єкта
У деяких випадках дозвіл може бути неактивним. Дозволи у стовпці “Дозволити” можуть бути сірими і їх неможливо вибрати. Щоб змінити це, перейдіть у “Додаткові параметри”. Ось як це зробити:
1. Виконайте кроки 1, 2 та 3 з першого способу, щоб відкрити властивості папки.
2. Перейдіть на вкладку “Безпека” та натисніть “Додатково”.
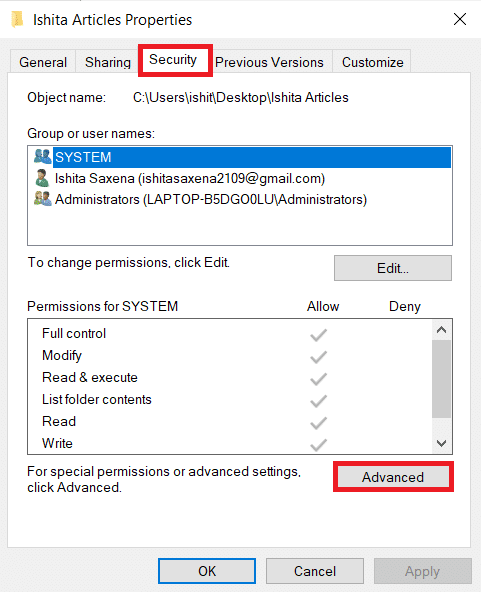
3. Поставте галочку біля пункту “Замінити всі записи дозволів дочірнього об’єкта на записи дозволів, які успадковуються від цього об’єкта”, та виберіть свій обліковий запис як користувача.
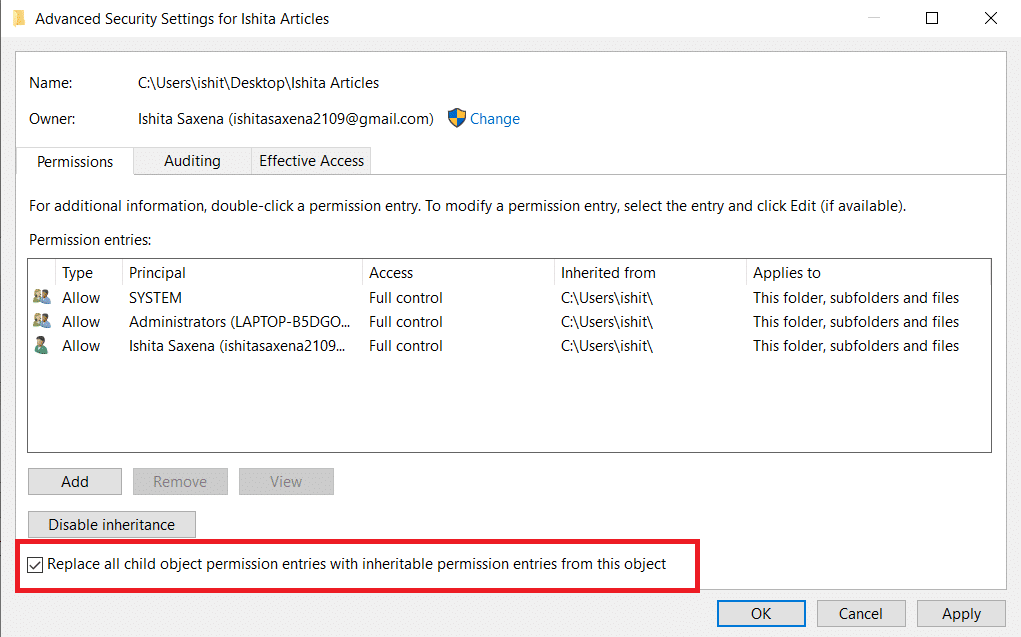
4. Натисніть кнопку “Застосувати”. З’явиться запит на підтвердження, натисніть “Так”.
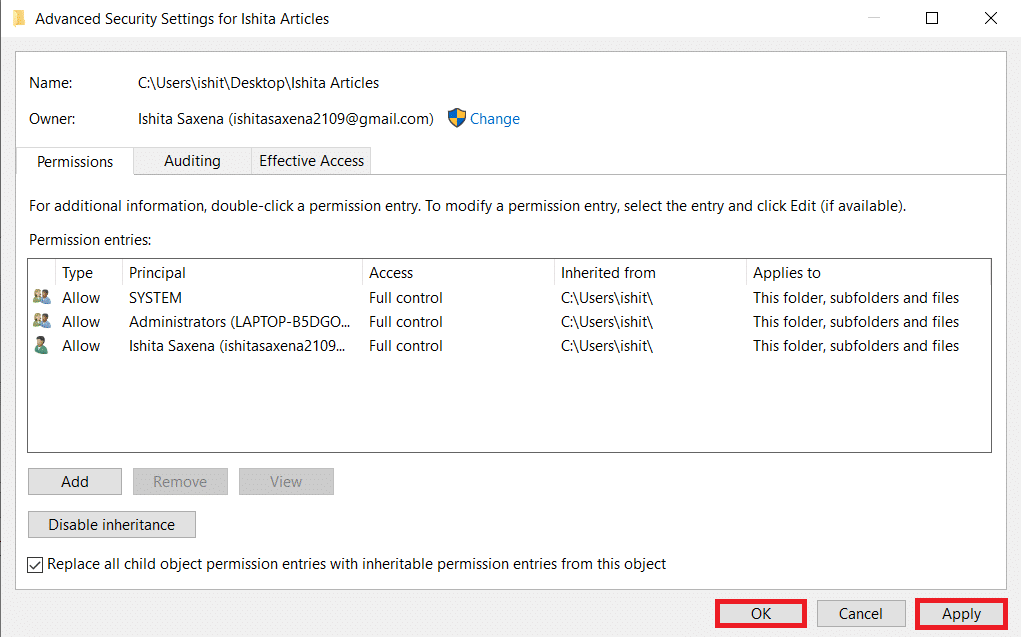
Тепер ви повинні мати можливість переглядати та змінювати дозволи вибраної папки або файлів і розуміти, як змінити дозволи на файли в Windows 10.
Спосіб 3: Додавання нового профілю адміністратора
Іноді користувач взагалі не відображається у вікні користувачів або груп. У цьому випадку вам потрібно вручну додати користувача, перш ніж надавати йому дозволи. В іншому випадку користувач не зможе отримати доступ до файлів. Щоб додати користувача і надати йому дозволи, виконайте ці дії:
1. Клацніть правою кнопкою миші на папці або файлі, яким потрібно поділитися, і виберіть “Властивості”.
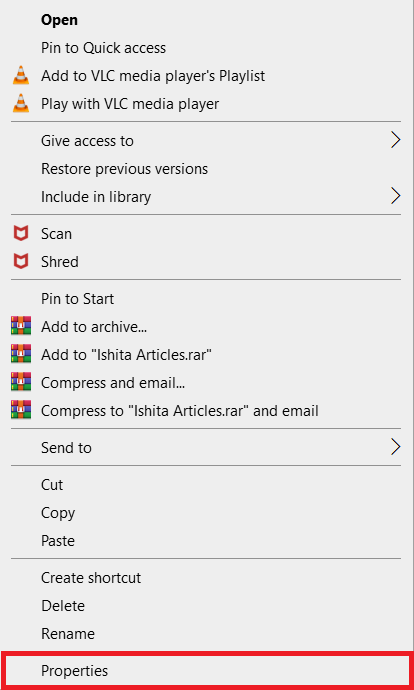
2. Перейдіть на вкладку “Безпека” і виберіть “Редагувати”.
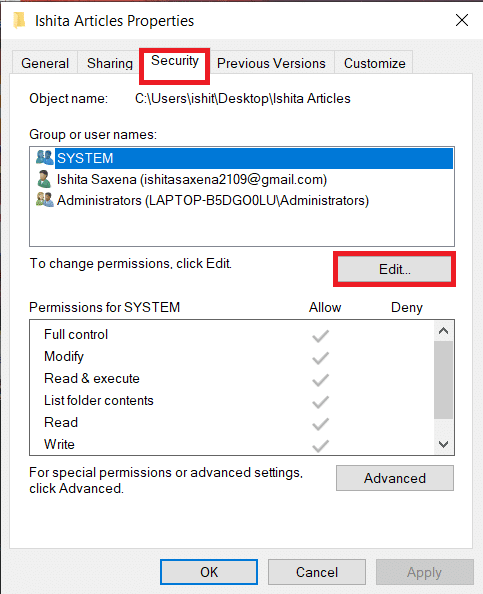
3. Натисніть кнопку “Додати”.
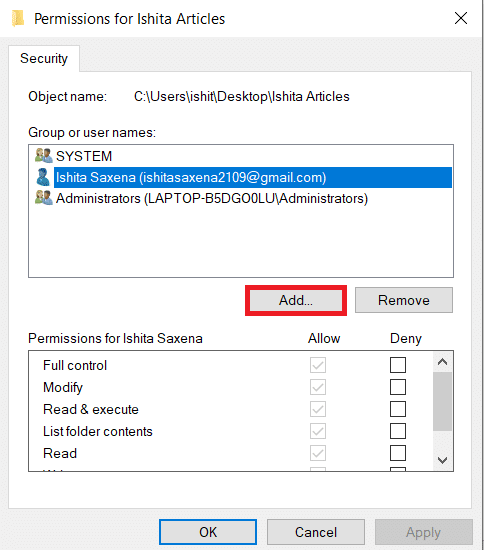
4. У полі “Введіть назву об’єкта для вибору” введіть ім’я користувача, якому потрібно надати доступ. Натисніть “Перевірити імена”. Система автоматично знайде і підтвердить ім’я користувача. Натисніть “OK”.
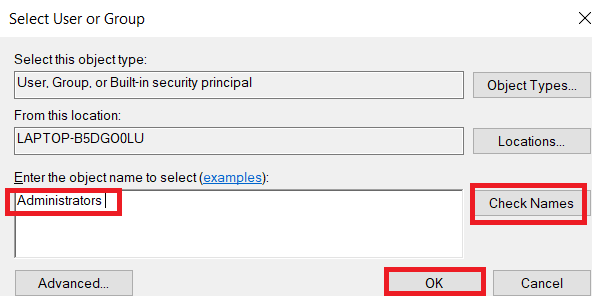
5. Тепер ім’я користувача з’явиться на вкладці “Безпека” під іменами групи або користувачів.
6. Виберіть ім’я користувача і надайте йому потрібні дозволи. Натисніть “Застосувати” > “OK”.
Спосіб 4: Зміна власника на адміністратора
Зміна дозволів файлу стає легкою, якщо ви є його власником. Це найпростіший спосіб отримати повний контроль над файлом. Щоб стати власником файлу, виконайте наступні кроки:
Варіант I: Зміна власника через додаткові параметри безпеки
1. Виконайте кроки 1 і 2 з методу 2, щоб перейти до додаткових параметрів безпеки.
2. Натисніть “Змінити” поряд з розділом “Власник” у верхній частині сторінки.
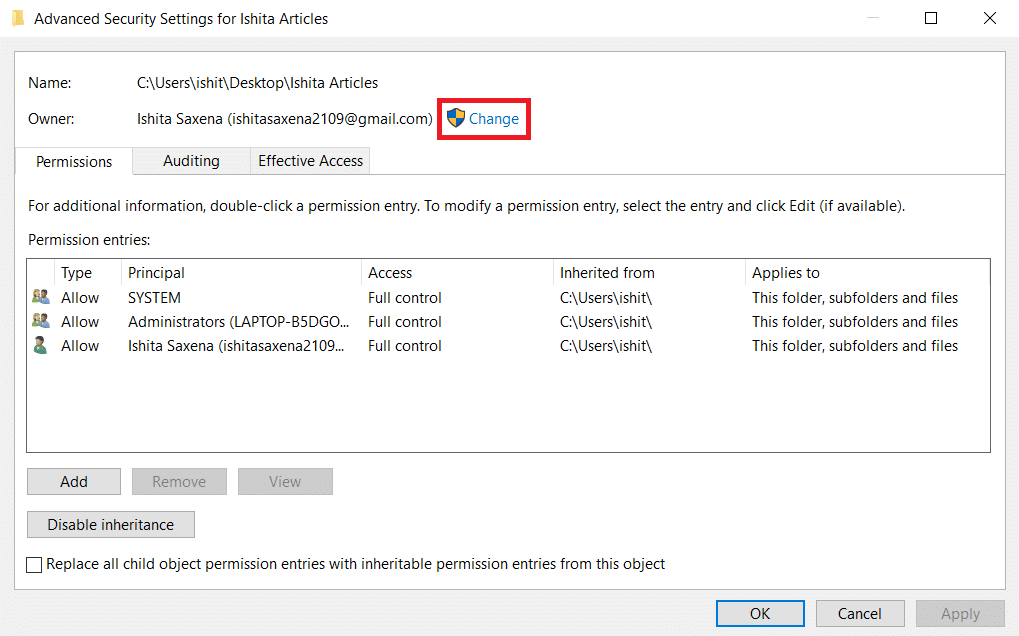
3. У вікні, що з’явиться, введіть своє ім’я користувача в поле “Введіть назву об’єкта, який потрібно вибрати”. Виберіть “Перевірити імена” і зачекайте, поки його перевірять. Натисніть “OK”, щоб зберегти зміни.
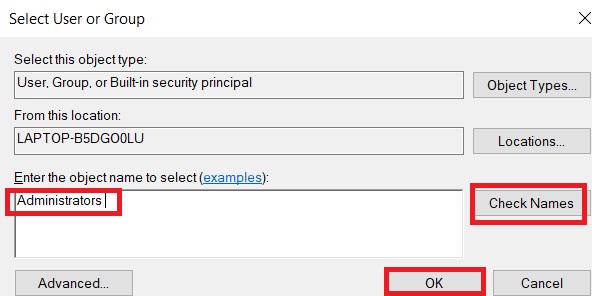
4. Розділ “Власник” буде оновлено. Щоб зберегти зміни, встановіть галочку біля “Замінити власника на підконтейнерах та об’єктах”, потім натисніть “Застосувати” та “OK”.
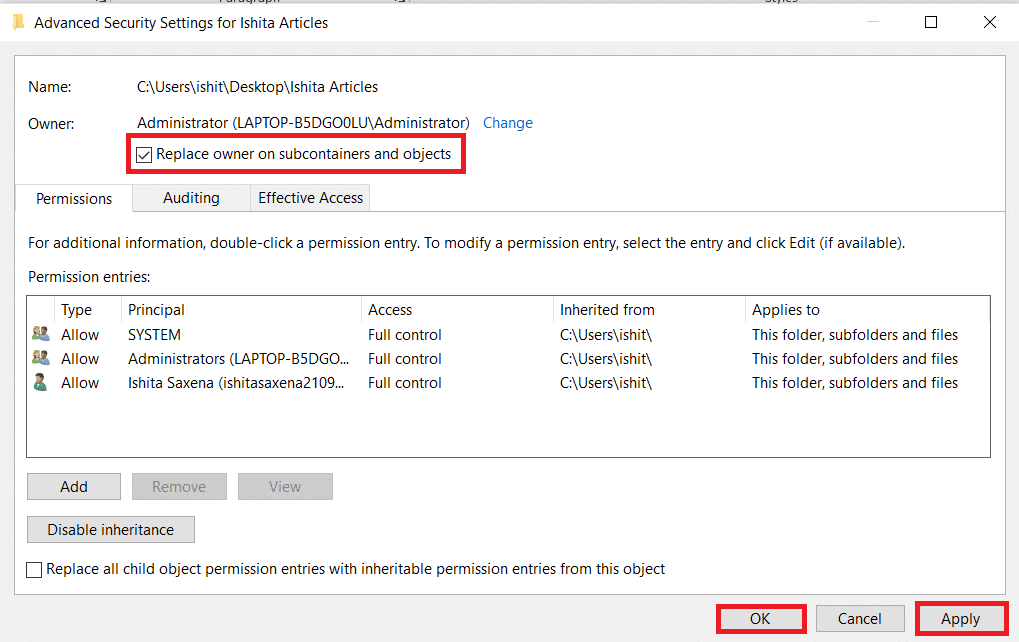
Примітка: Також можна скористатися параметром “Замінити всі записи дозволів дочірніх об’єктів”.
Варіант II: Ручне надання дозволів на файл
У рідкісних випадках може знадобитися вручну надати дозволи на доступ до файлів для вашого облікового запису. Для цього виконайте такі кроки:
1. Перейдіть до розширених налаштувань безпеки.
2. Відобразиться список усіх користувачів. Натисніть кнопку “Додати”, якщо вашого облікового запису користувача немає в списку.
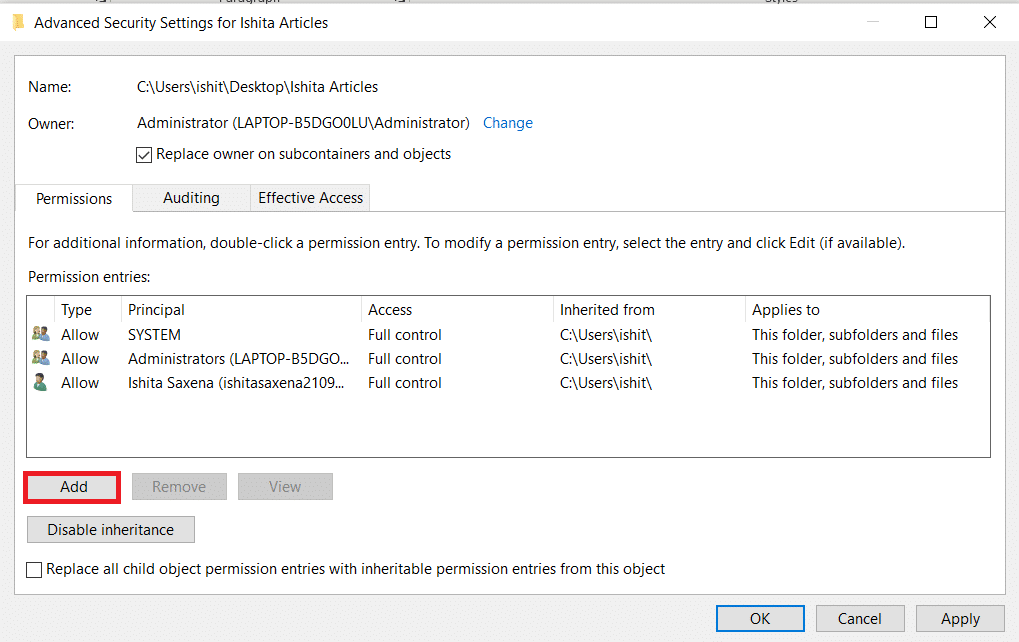
3. Натисніть “Вибрати довірителя”.
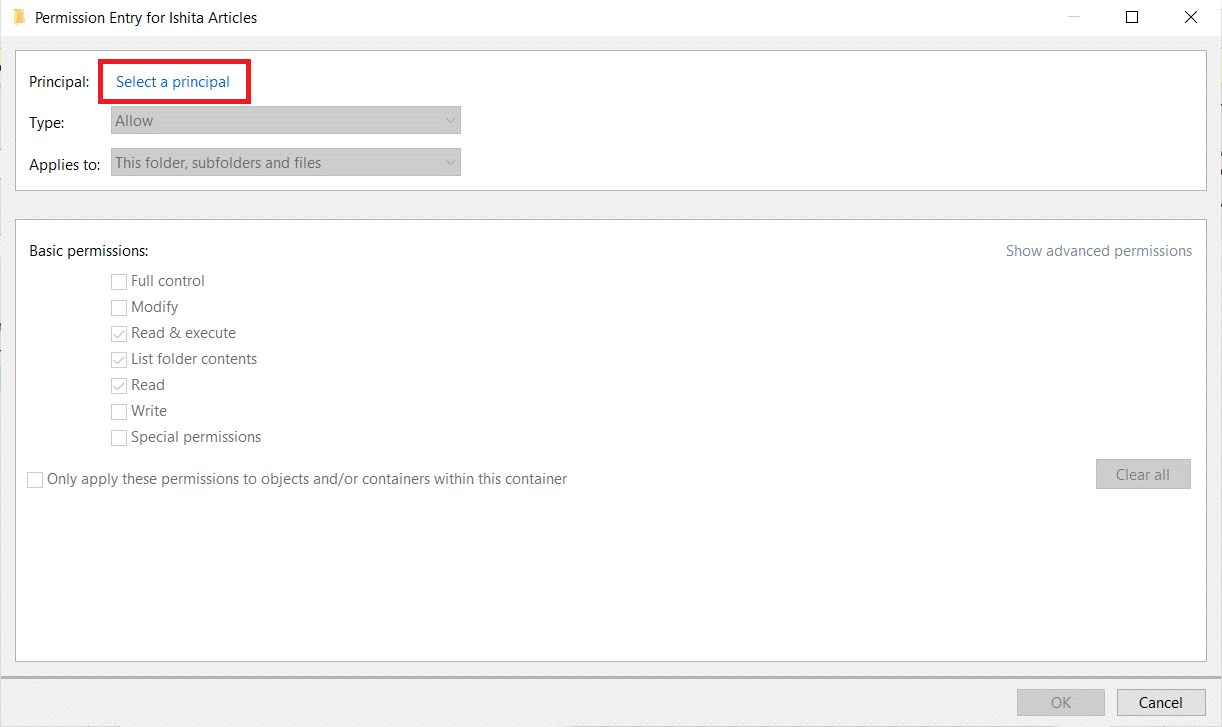
4. Введіть ім’я вашого облікового запису користувача у відповідне поле, як це було показано в кроці 3 методу 4.
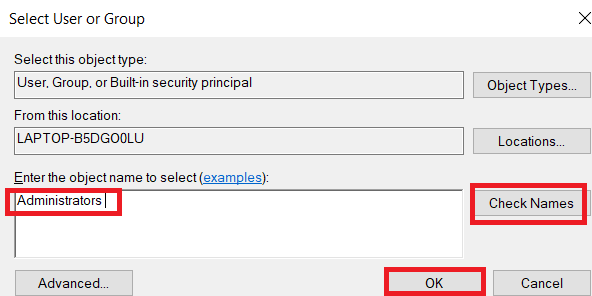
5. Оберіть “Повний контроль”. У полі “Тип” виберіть “Дозволити” і “Застосувати”, щоб обрати цю папку, підпапки та файли. Натисніть “OK”.
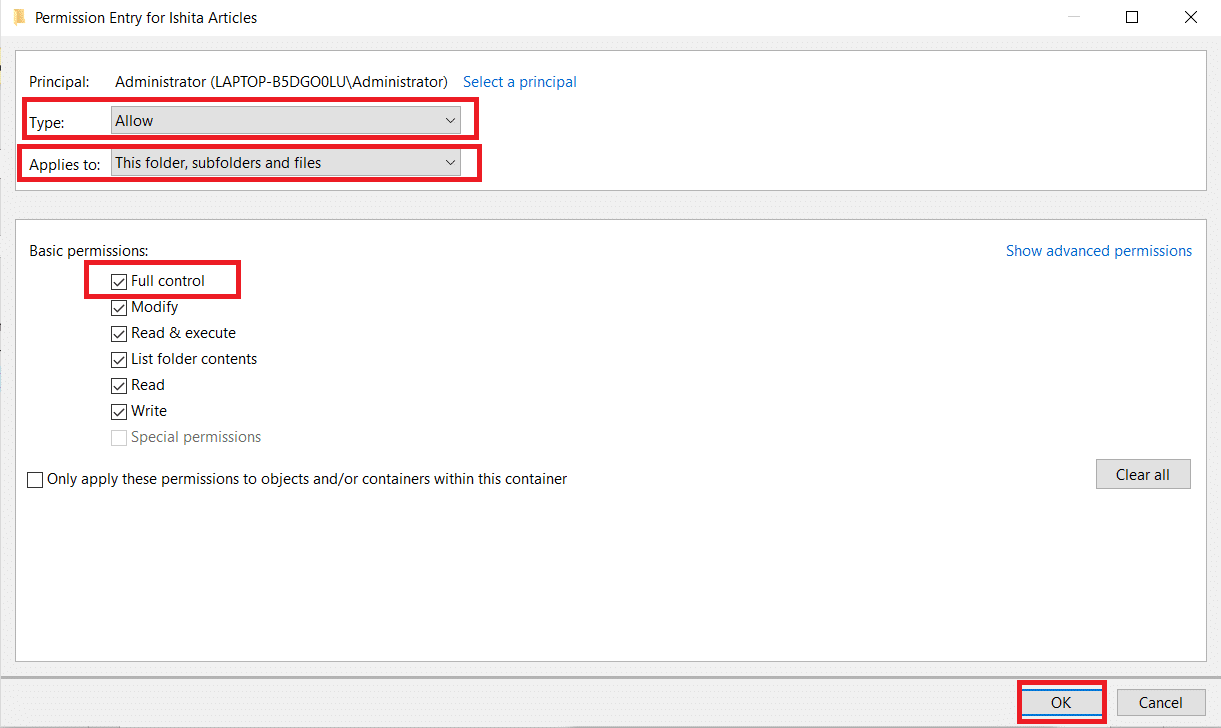
Тепер ви маєте повний доступ до вибраного файлу.
Варіант III: Через командний рядок
Якщо ви все ще не можете отримати право власності на файл, можна скористатися командним рядком, що дозволить безпосередньо змінити властивості файлу. Ось як змінити дозволи за допомогою командного рядка:
1. Натисніть клавішу Windows, введіть “Командний рядок” і натисніть “Запуск від імені адміністратора”.
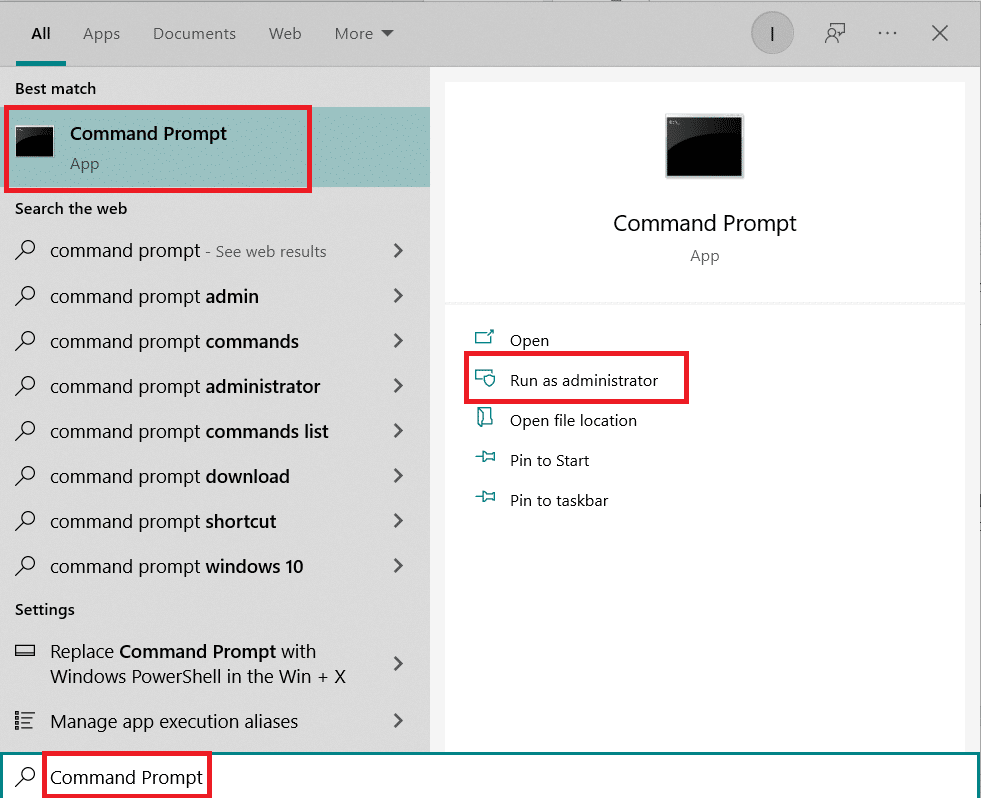
2. Введіть наступну команду і натисніть клавішу Enter:
takeown /f path_to_folder /r /d y
Примітка: Замініть “path_to_folder” на шлях до папки/файлу, на який ви хочете отримати право власності.

3. Тепер введіть наступну команду і натисніть Enter:
icacls path_to_folder /grant administrators:F /T
Примітка: Замініть “адміністраторів” на свій обліковий запис/ім’я користувача.

Після виконання цих двох команд, ви повинні мати повний доступ до вибраної папки/файлу.
Часті запитання (FAQ)
Питання: Що таке дозволи в Windows 10?
Відповідь: Дозволи для програм дають їм доступ до певних компонентів вашого пристрою, наприклад до GPS для визначення місцезнаходження, або до камери. Важливо розуміти, які програми використовують які дозволи.
***
Сподіваємося, що цей посібник був корисним, і ви дізналися, як змінити дозволи на файли в Windows 10. Повідомте нам, який метод спрацював для вас найкраще. Якщо у вас є запитання або пропозиції, не соромтеся залишати їх у розділі коментарів.