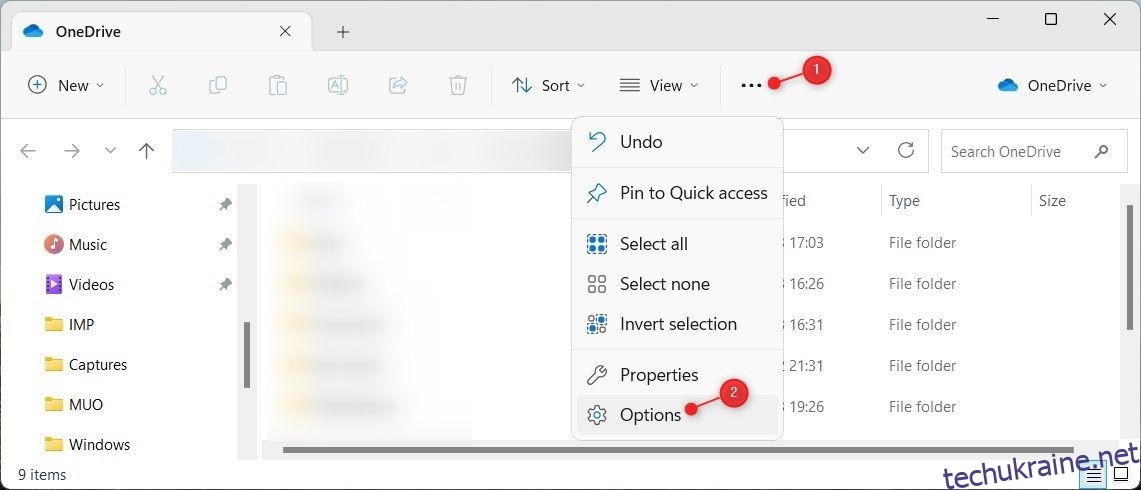Коли ви запускаєте Провідник файлів Windows, він автоматично переходить до вікна «Швидкий доступ». На цій сторінці відображаються ярлики нещодавно доступних папок і файлів, а також список ваших улюблених папок. Це може бути зручно для деяких користувачів, але не для інших, які віддають перевагу легкому доступу до свого хмарного сховища.
Прочитайте цей вичерпний посібник, якщо ви хочете, щоб Провідник відкривав OneDrive замість швидкого доступу.
1. Використовуйте параметри папки
Якщо ви хочете зробити OneDrive початковою точкою вашого Провідника файлів, це можна зробити за допомогою параметрів папки. Ось як це зробити:
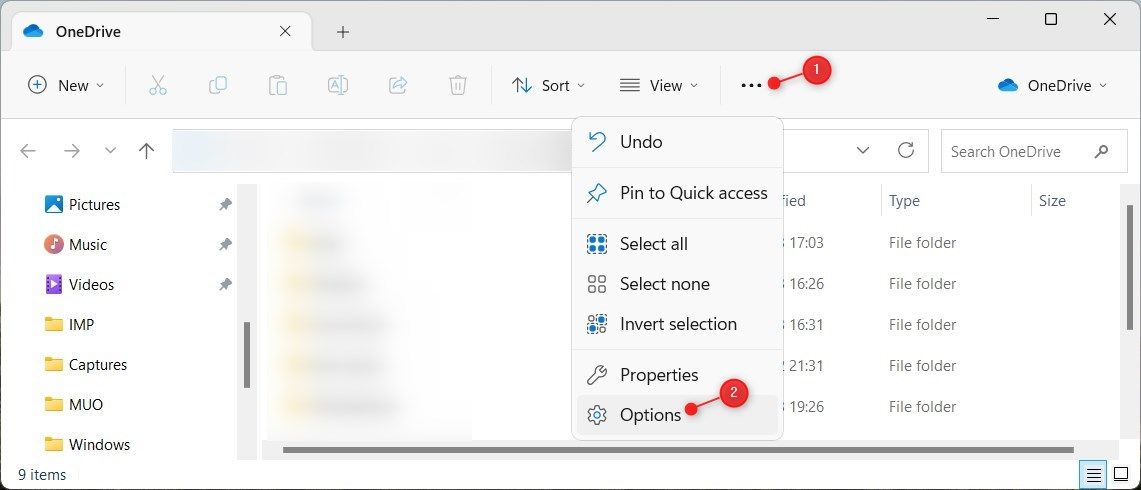
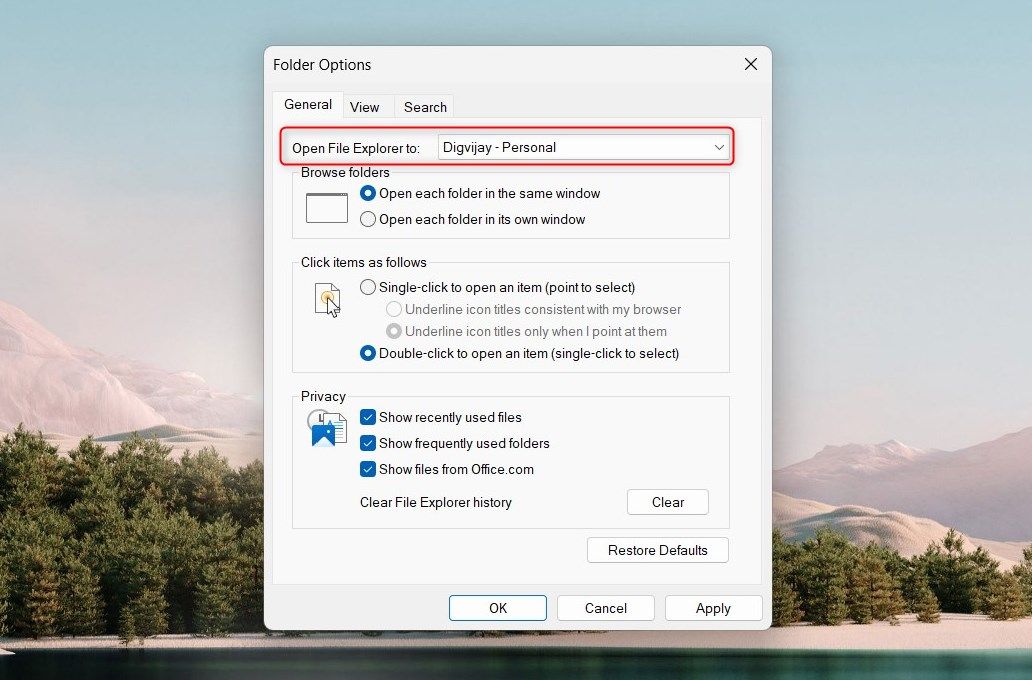
Відтепер відкриття Провідника автоматично запускатиме OneDrive, а не Quick Access.
2. За допомогою редактора реєстру
Ви також можете використовувати редактор реєстру, щоб установити OneDrive як перегляд файлів за замовчуванням. Але майте на увазі: якщо ви внесете неправильні зміни в системний реєстр, ви можете пошкодити свій комп’ютер. Ми рекомендуємо створити резервну копію реєстру Windows, перш ніж змінювати його.
Після створення резервної копії виконайте такі дії, щоб зробити OneDrive переглядом за замовчуванням:
HKEY_CURRENT_USER\SOFTWARE\Microsoft\Windows\CurrentVersion\Explorer\Advanced
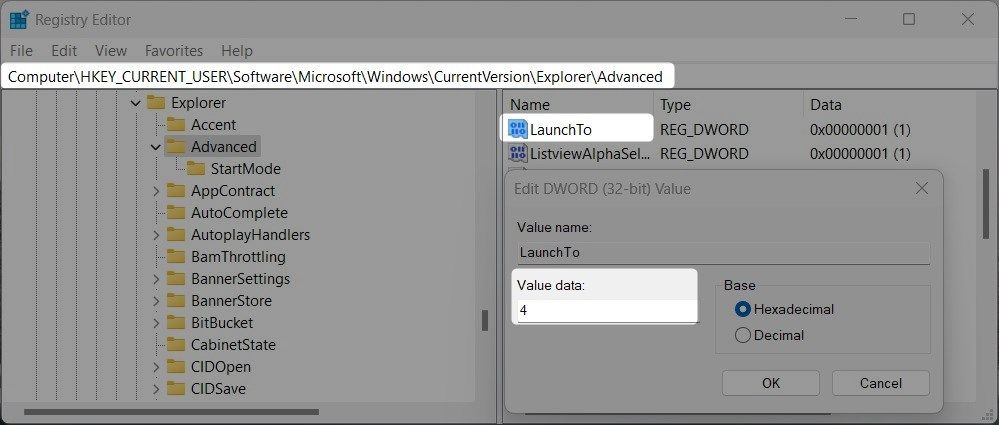
Після цього перезавантажте комп’ютер, щоб зміни набули чинності. Після перезавантаження ПК запустіть Провідник файлів. За допомогою цього методу ви запустите Провідник файлів безпосередньо у своєму хмарному сховищі без переходу через швидкий доступ.
3. Використання файлу Reg
Третій і останній спосіб встановити OneDrive як перегляд за замовчуванням передбачає використання reg-файлу. Він містить необхідні інструкції щодо внесення змін до реєстру від вашого імені. Отже, якщо вам незручно користуватися редактором реєстру, це правильний шлях.
Щоб створити файл reg, виконайте такі дії:
<code>Windows Registry Editor Version 5.00[HKEY_CURRENT_USER\SOFTWARE\Microsoft\Windows\CurrentVersion\Explorer\Advanced]
"LaunchTo"=dword:00000004
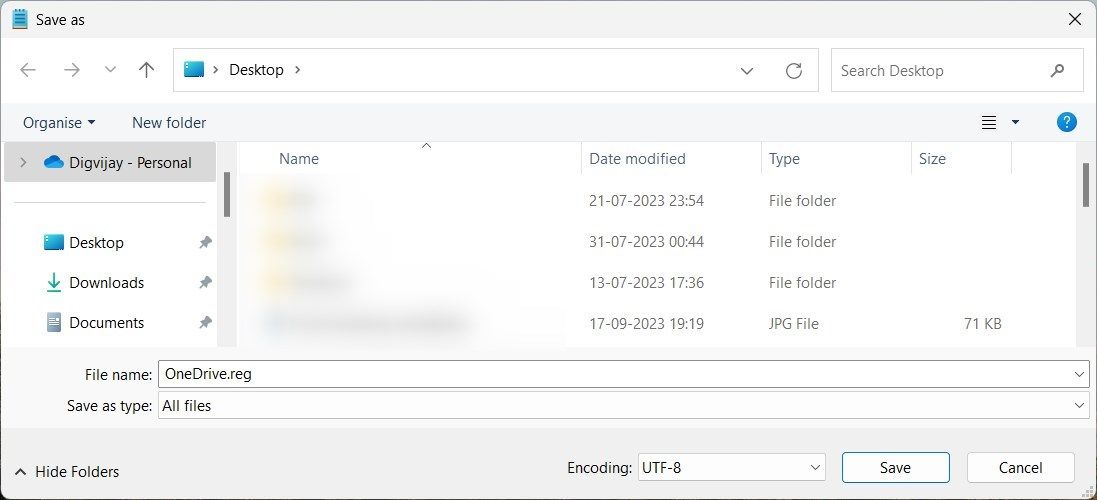
Після перезавантаження системи запустіть Провідник файлів. Ви побачите OneDrive як головне вікно замість швидкого доступу.
Налаштуйте Провідник файлів на відкриття OneDrive замість швидкого доступу
Ось у вас це; три різні способи зробити OneDrive типовим переглядом Провідника файлів. Якщо хочете, ви також можете змінити перегляди інших папок, наприклад «Завантаження» або «Цей ПК», використовуючи ті самі методи, які ми обговорювали вище. Сподіваюся, цей посібник допоміг вам швидко й легко виконувати завдання.