Steam є однією з найпопулярніших платформ для завантаження та гри в ігри. У Steam є функція, за допомогою якої користувачі можуть торгувати внутрішньоігровими предметами, а також торгувати додатковими копіями гри через Steam Gifts. Торгівля Steam працює найкраще більшу частину часу, але деякі користувачі стикаються з помилкою під час торгівлі в Steam, яка називається помилкою Steam 26. Існують різні інші помилки, пов’язані з торгівлею предметами в грі, але ми зосередимося на помилці Steam 26 у цій статті. Якщо вам цікаво, як виправити торгову помилку 26, читайте далі, щоб дізнатися про методи її виправлення.
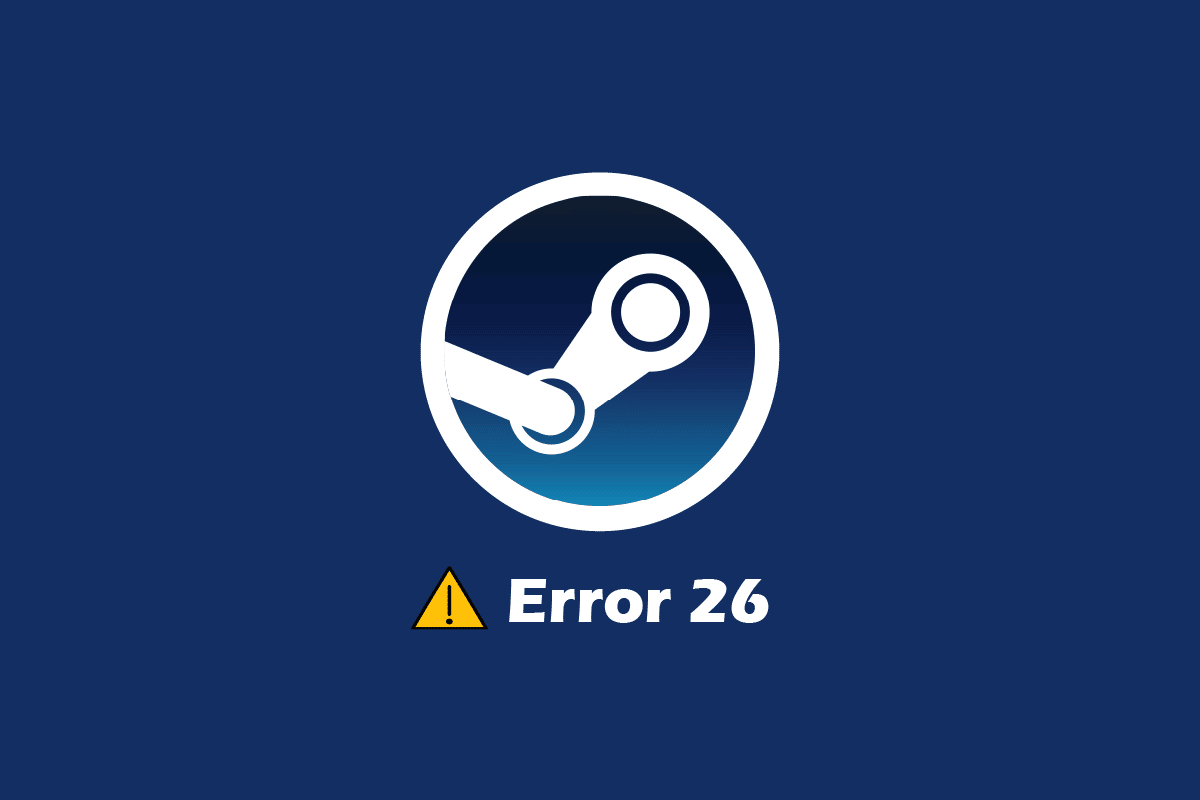
Як виправити помилку Steam 26 у Windows 10
Перш ніж перейти до того, як усунути помилку, давайте подивимося, які її причини
- Steam Guard вимкнено
- Торгівля клієнта Steam є пошкодженою
- Клієнт Steam Рюкзак друга повний
- Клієнтська програма Steam пошкоджена
Спосіб 1. Перезапустіть клієнт Steam
Люди, які стикаються з помилкою торгівлі Steam, можуть спробувати перезапустити клієнт Steam, виконайте наведені нижче дії, щоб зробити це.
1. Клацніть правою кнопкою миші клієнт Steam у нижній правій частині панелі завдань і натисніть «Вихід».
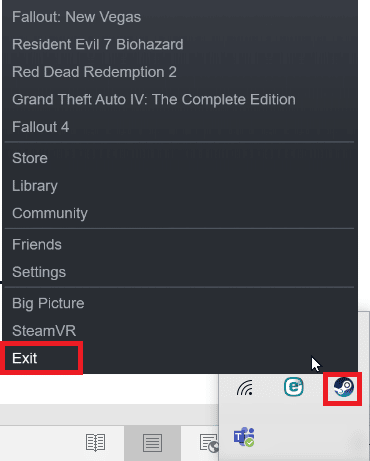
2. Одночасно натисніть клавіші Ctrl + Shift + Delete, щоб запустити диспетчер завдань, і переконайтеся, що клієнт Steam не запущено в диспетчері завдань.
3. Якщо він все ще працює, клацніть клієнт Steam і натисніть «Завершити процес».
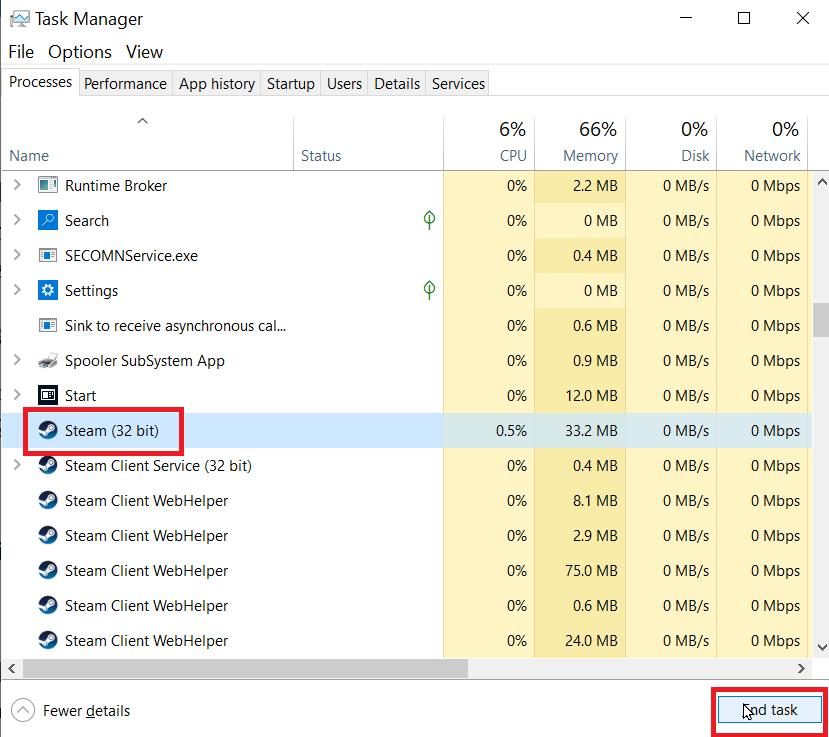
Спосіб 2: Знову торгуйте зі своїм другом
Якщо користувач, з яким ви здійснюєте обмін, не має достатньо місця на своєму рюкзаку, ви можете зіткнутися з помилкою Steam 26. Переконайтеся, що його рюкзак не заповнений і він може отримати предмети торгівлі.
Якщо сталася тимчасова помилка в торгівлі предметами, може статися помилка Steam 26. Ви можете ще раз спробувати торгувати, щоб побачити, чи це вирішить проблему. Перевірте сторінку історії торгівлі. Якщо на сторінці історії торгів немає журналу торгів, ви можете спробувати ще раз, увійшовши до розділу вхідних пропозицій і вибравши торгову пропозицію, яку ви отримали. Виконайте наведені нижче дії, щоб перейти на сторінку історії торгівлі.
1. Натисніть клавішу Windows, введіть Steam і натисніть «Відкрити».
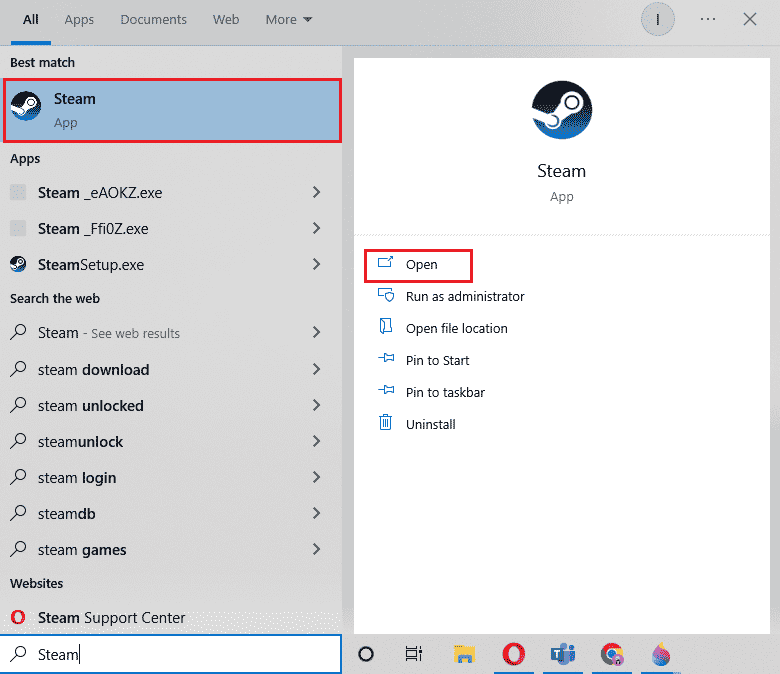
2. Клацніть зображення профілю та виберіть «Переглянути обліковий запис».
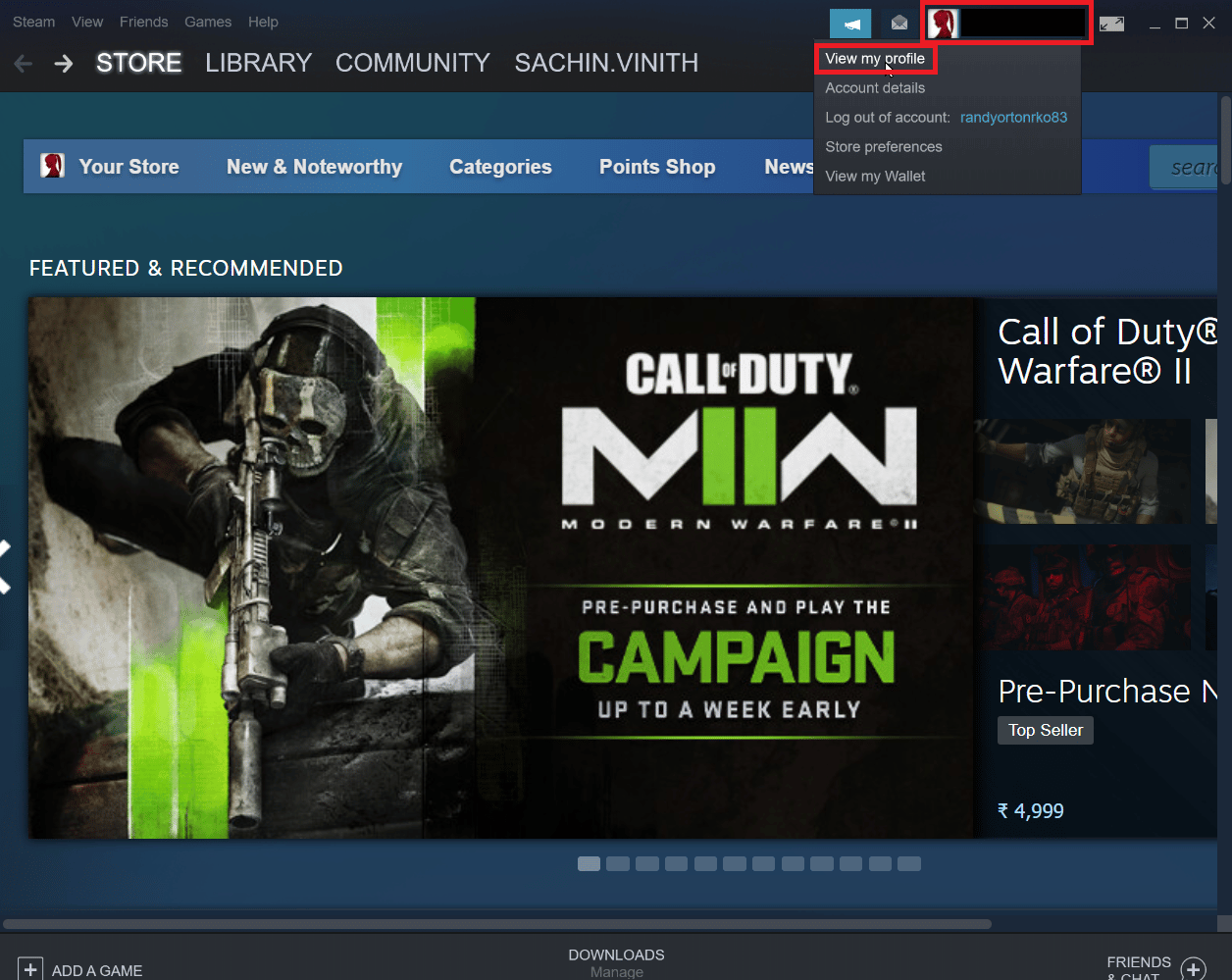
3. Тепер натисніть «Інвентар» у правій частині клієнта Steam.
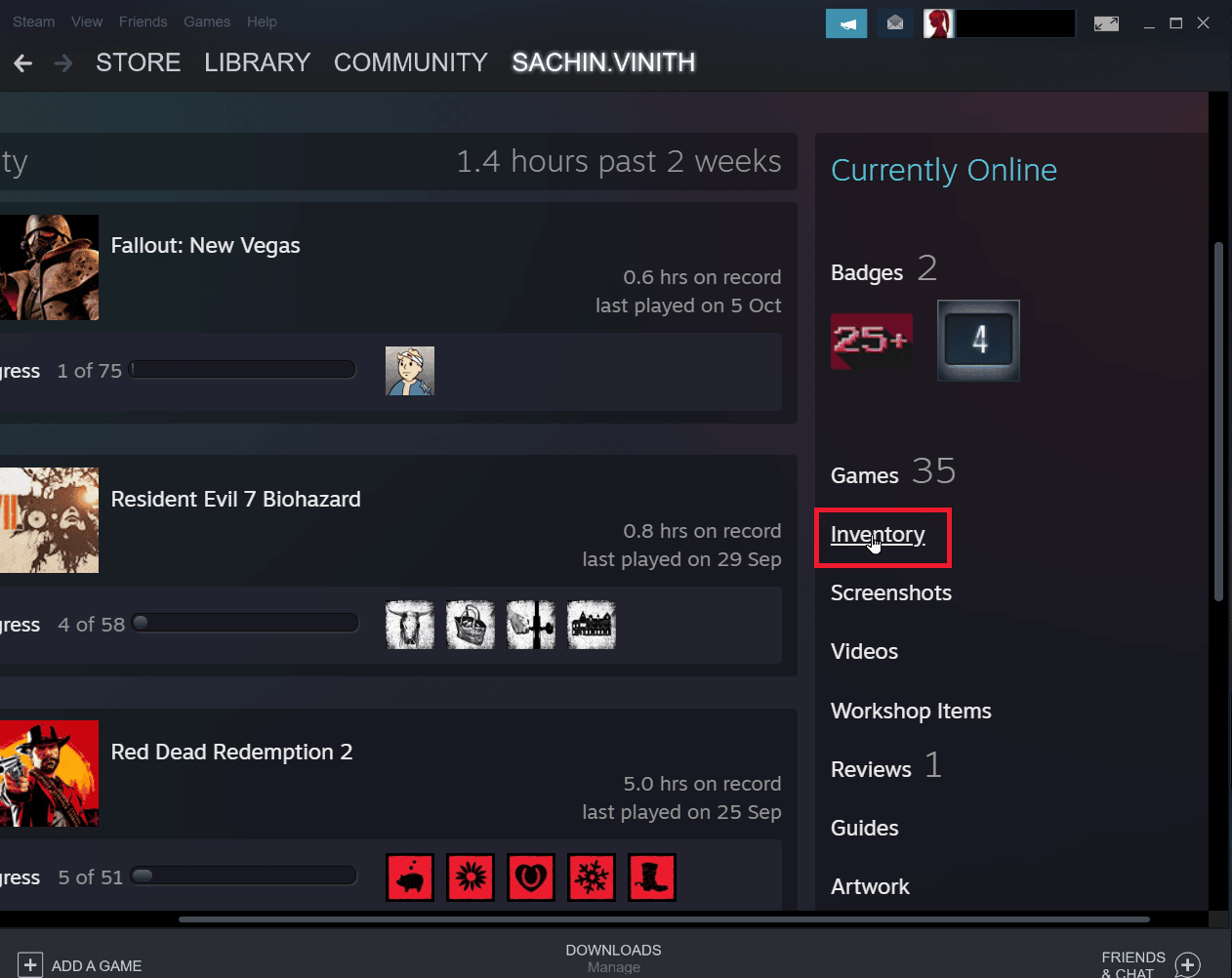
4. Клацніть стрілку вниз біля кнопки «Торгові пропозиції», а потім натисніть «Переглянути історію торгів», щоб побачити, чи була завершена ваша торгівля.
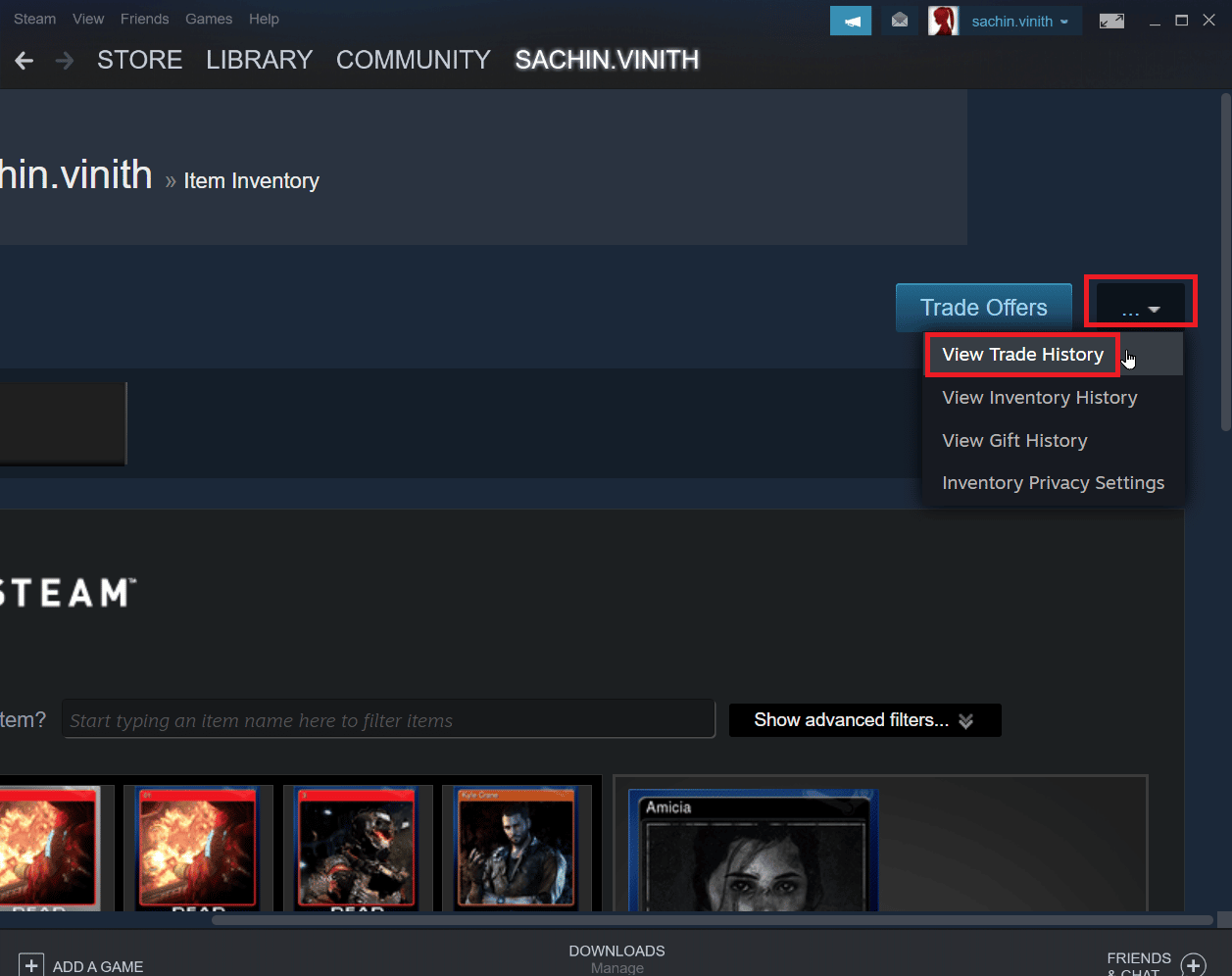
Спосіб 3: повторний вхід у клієнт Steam
Іноді пошкоджені облікові дані можуть спричинити помилку з предметами торгівлі. Цю проблему можна вирішити, вийшовши з клієнта Steam і увійшовши знову.
1. Відкрийте програму Steam.
2. Тепер клацніть ім’я користувача профілю у верхньому правому куті клієнта та натисніть Вийти з облікового запису.
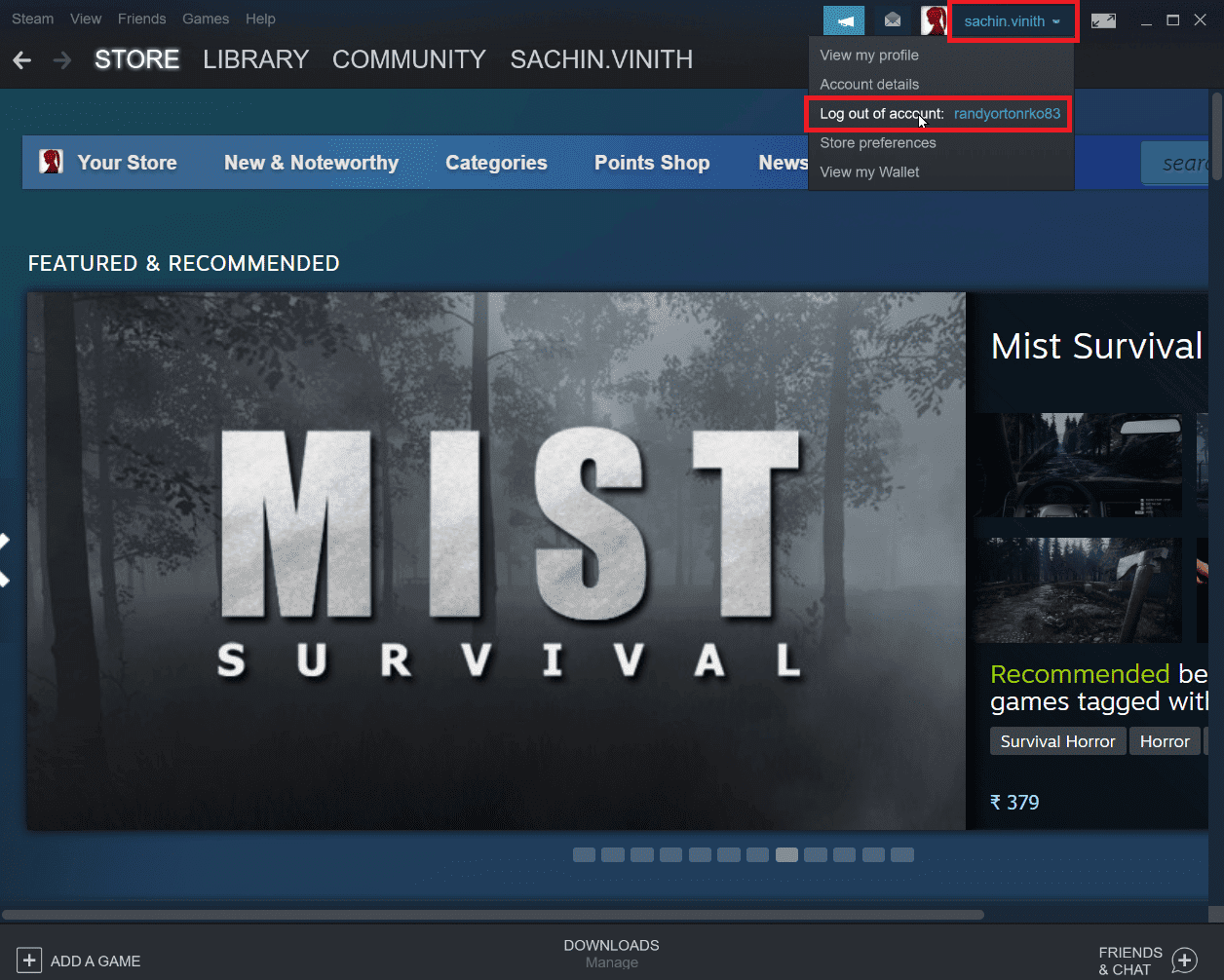
3. Тепер профіль буде виведено з клієнта Steam.
4. Закрийте клієнт Steam і відкрийте його знову, використовуючи облікові дані для входу.
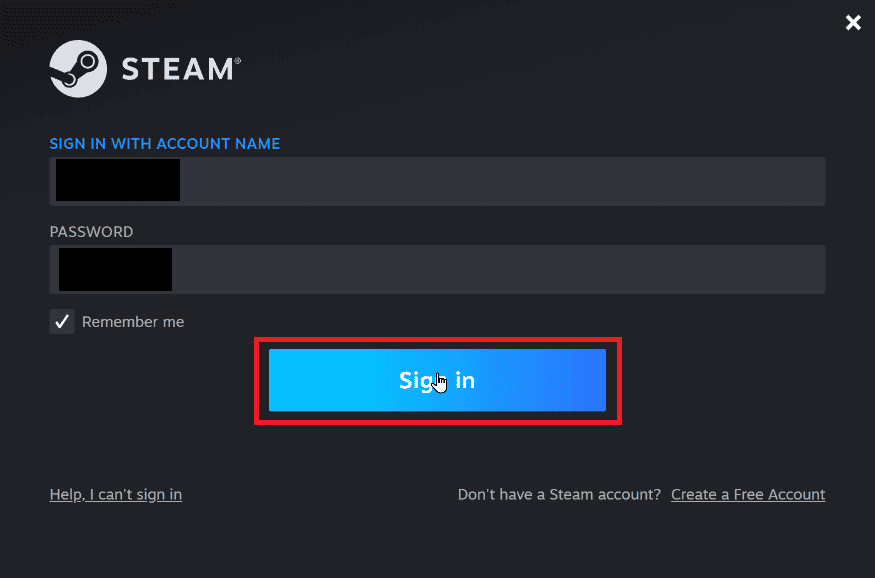
Спосіб 4: увімкніть Steam Guard
Щоб торгівля Steam працювала належним чином, увімкнення Steam є обов’язковою умовою. Перевірте, чи ввімкнено Steam Guard у вашому клієнті Steam, якщо він не ввімкнений, вам потрібно його ввімкнути. Рекомендується спробувати торгувати через 15 днів, коли Steam Guard увімкнено вручну.
1. Запустіть програму Steam.
2. Переконайтеся, що ви ввійшли в облікові дані Steam.
3. Клацніть Steam у верхньому лівому куті екрана та натисніть опцію «Налаштування».
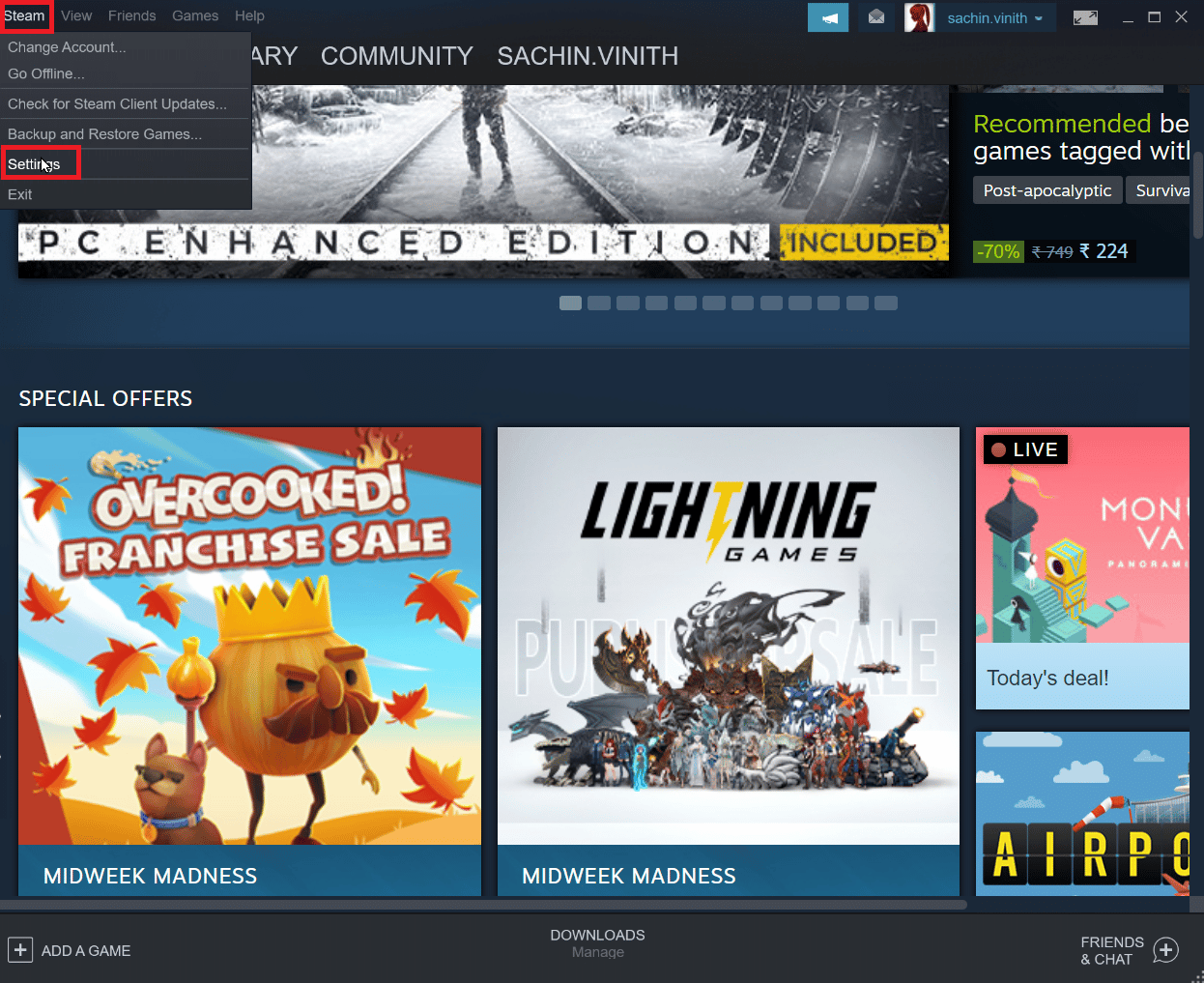
4. Тепер перейдіть до розділу Обліковий запис і натисніть кнопку КЕРУВАННЯ БЕЗПЕКОЮ ОБЛІКОВОГО ЗАПИСУ STEAM GUARD.
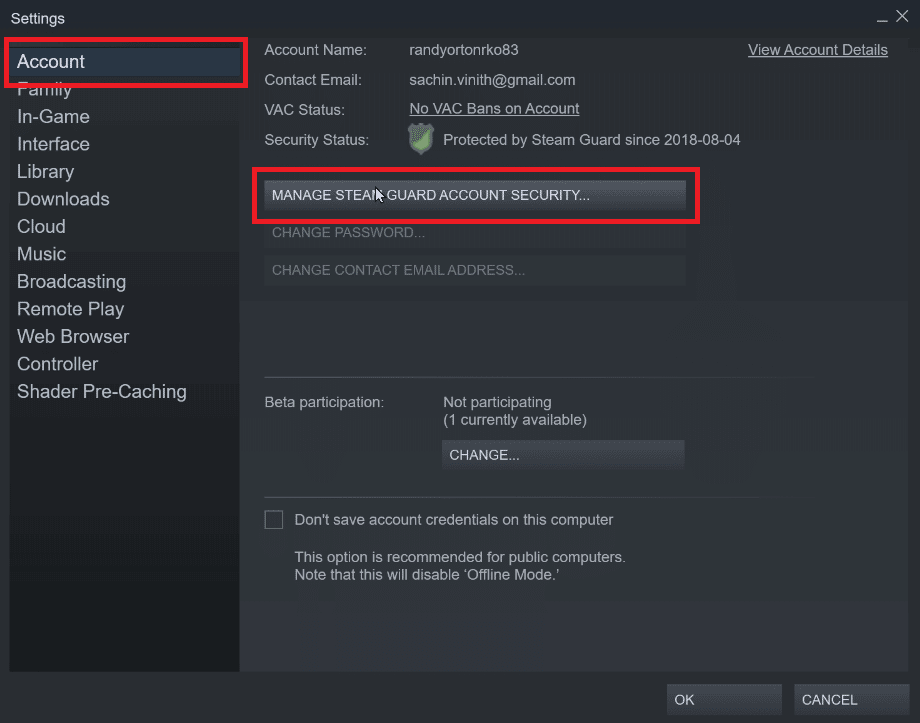
5. Натисніть Отримати коди Steam Guard електронною поштою.
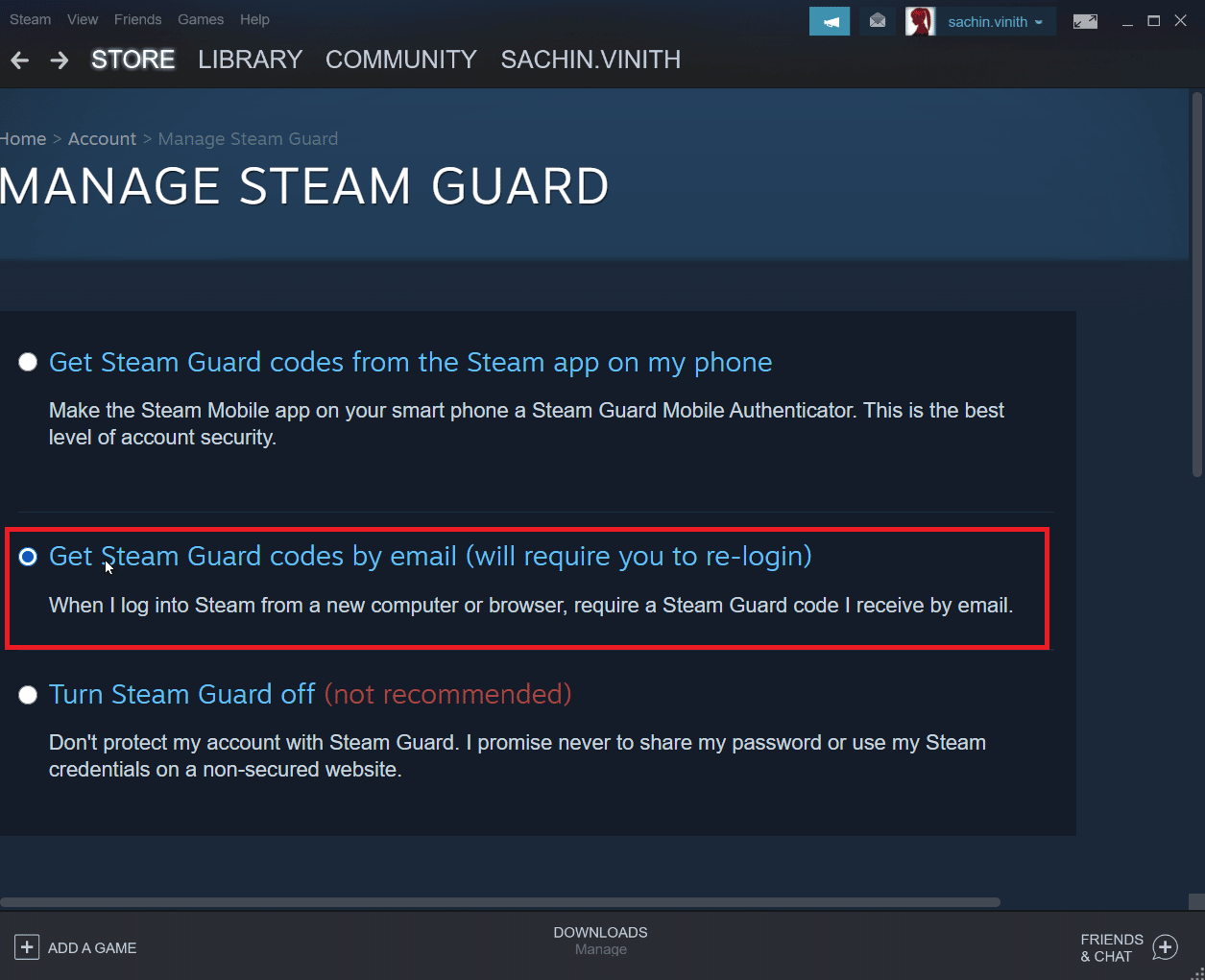
6. Повторно увійдіть до відповідного облікового запису Steam у клієнті Steam. Під час повторного входу вас можуть попросити ввести код Steam Guard.
7. Після цього процесу ви отримаєте код Steam на свою електронну адресу.
Спосіб 5: вилучіть із друзів і знову додайте свого друга, з яким ви торгуєте
Можуть виникнути конфлікти з предметами, які торгує ваш друг. Отже, ви можете спробувати вилучити їх із друзів і знову стати друзями, щоб побачити, чи це вирішить проблему.
1. Запустіть програму Steam.
2. Потім перейдіть на вкладку «Ім’я користувача» та натисніть «Друзі».
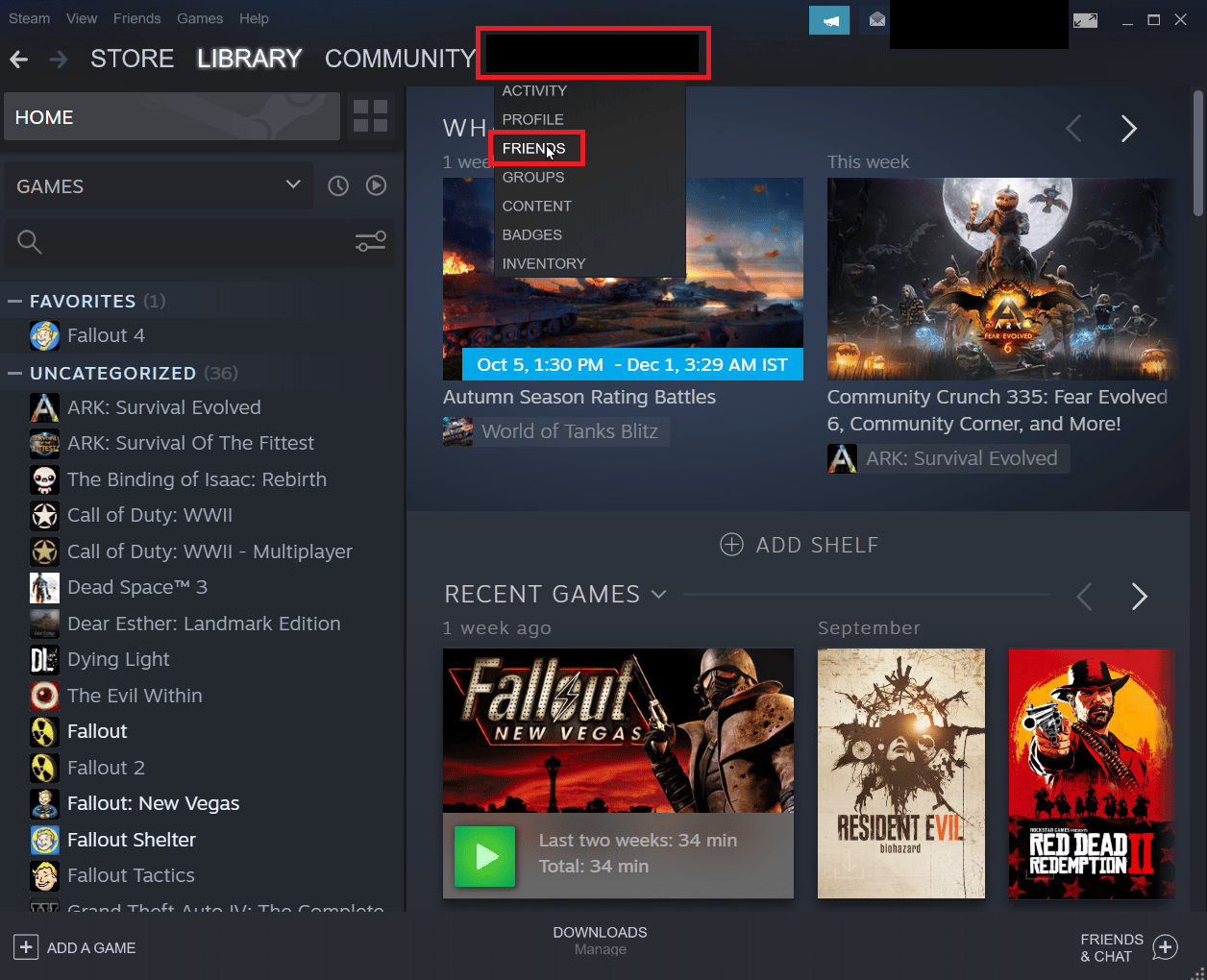
Крок I: Вилучити з друзів
1. У меню друзів буде згадано всіх ваших поточних друзів, клацніть «Друг».
2. Тепер клацніть «Більше» (три крапки) і натисніть «Вилучити з друзів».
Крок II: Повторне додавання друга
1. Щоб знову додати свого друга, клацніть вкладку «Ім’я користувача» та натисніть «Друзі».
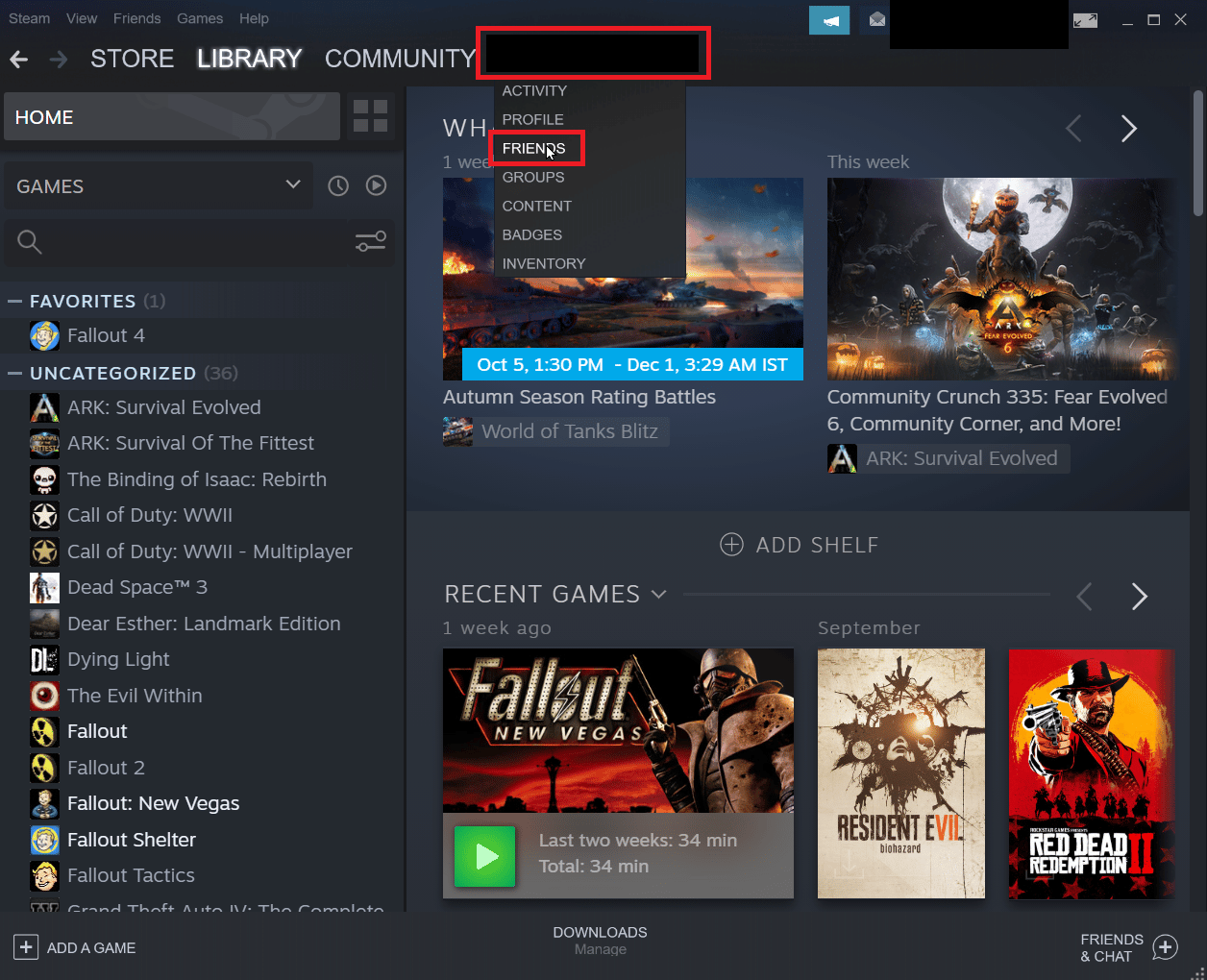
2. Тепер на вкладці друзів натисніть «Додати друга».
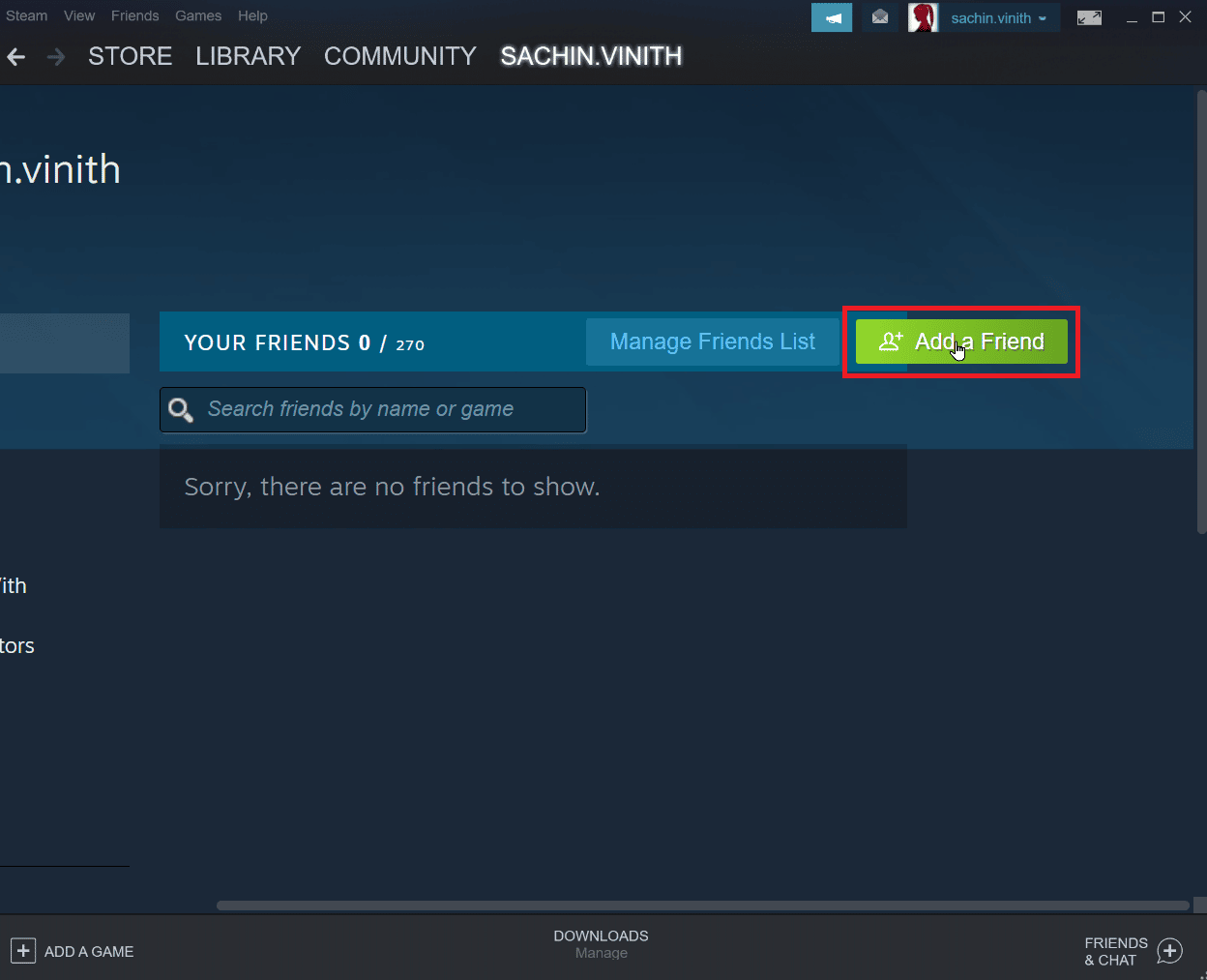
3. Тепер спробуйте знайти ім’я користувача свого друга в розділі Або спробуйте знайти свого друга та натисніть кнопку Пошук.
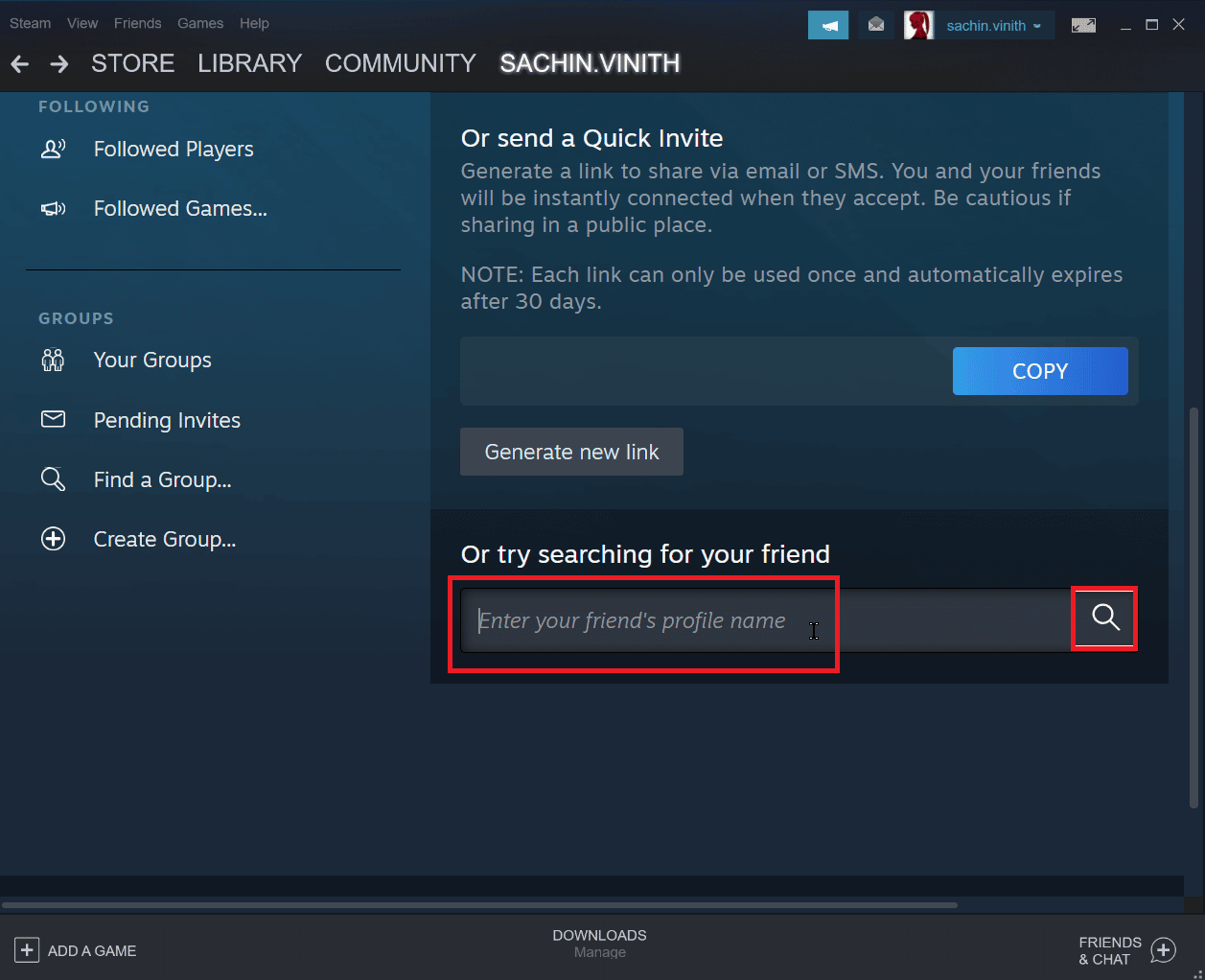
4. Знайдіть свого друга та натисніть «Додати до друзів».
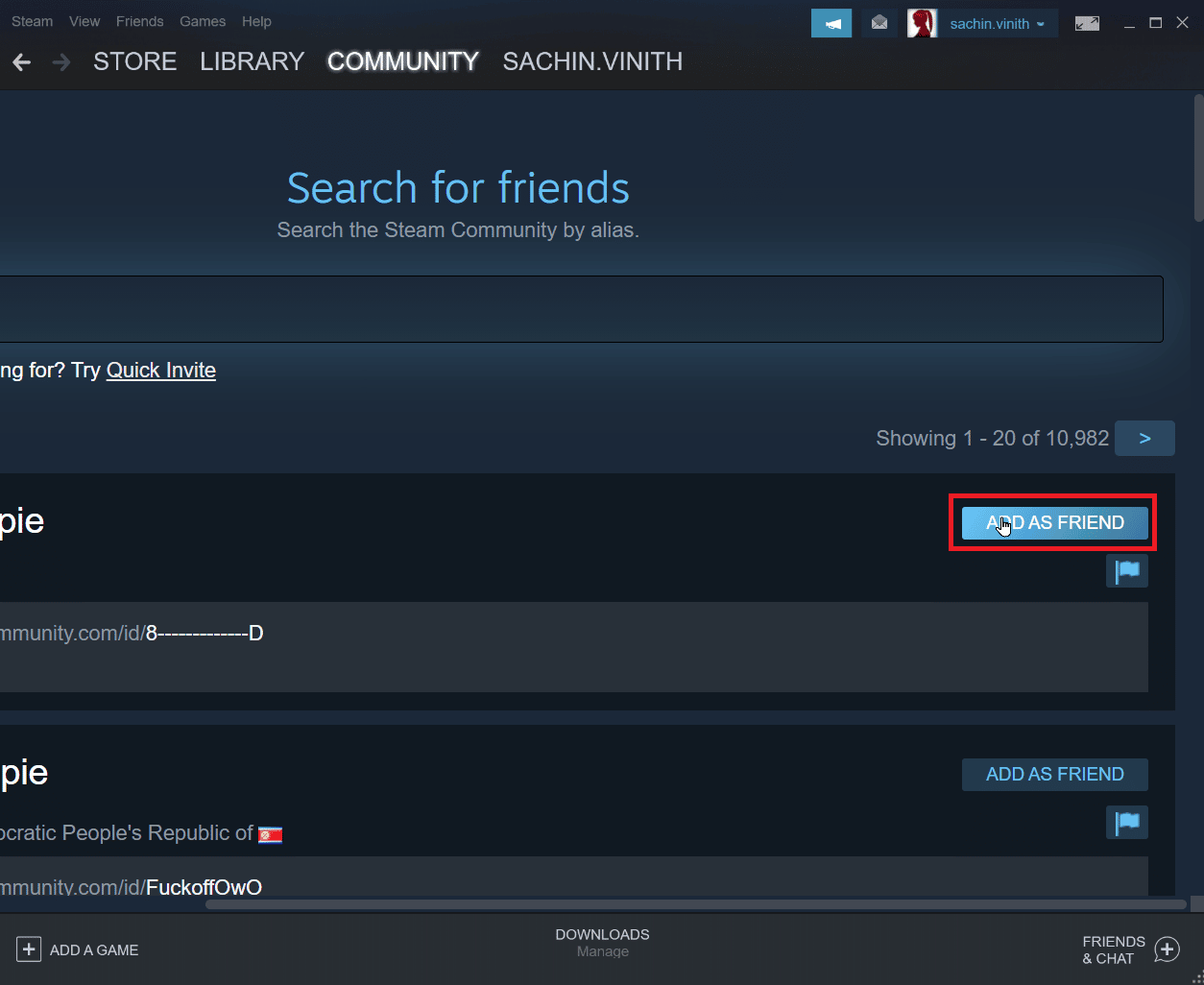
Спосіб 6: Переінсталюйте клієнт Steam
Проблеми з клієнтом Steam можуть спричинити помилку Steam 26 і, у свою чергу, можуть спричинити помилку торгівлі Steam. Це можна виправити, перевстановивши клієнт Steam.
1. Відкрийте програму Steam і натисніть Steam у верхньому лівому куті. Тут виберіть у меню опцію Налаштування.

2. На вкладці «Завантаження» натисніть «ПАПКИ БІБЛІОТЕКИ STEAM», щоб відкрити менеджер сховища.

3. Виберіть локальний диск, на якому встановлені ігри. Тут ми вибрали локальний диск (d).
Примітка. Місцем встановлення за замовчуванням ігор Steam є локальний диск (c).
4. Натисніть на три крапки та виберіть «Огляд папки», щоб відкрити папку steamapps.

5. Натисніть бібліотеку SteamLibrary, як показано нижче, щоб повернутися.
Примітка. Якщо ви не можете знайти SteamLibrary в адресному рядку, перейдіть до попередньої папки та знайдіть папку SteamLibrary.
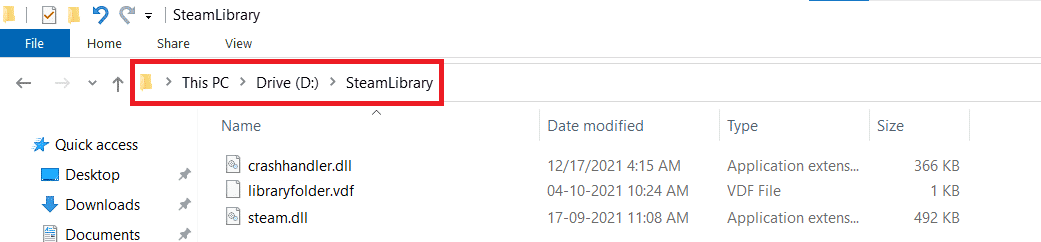
6. Скопіюйте папку steamapps, одночасно натиснувши клавіші Ctrl + C.
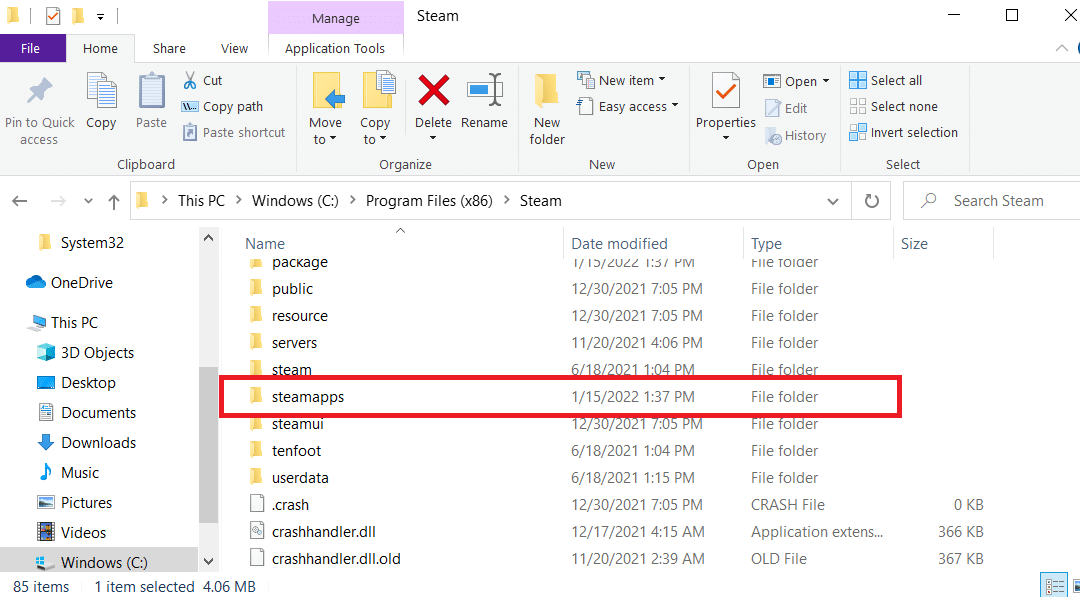
7. Вставте папку steamapps в інше місце для резервного копіювання, натиснувши одночасно клавіші Ctrl + V.
8. Натисніть клавішу Windows, введіть Панель керування, потім натисніть Відкрити.
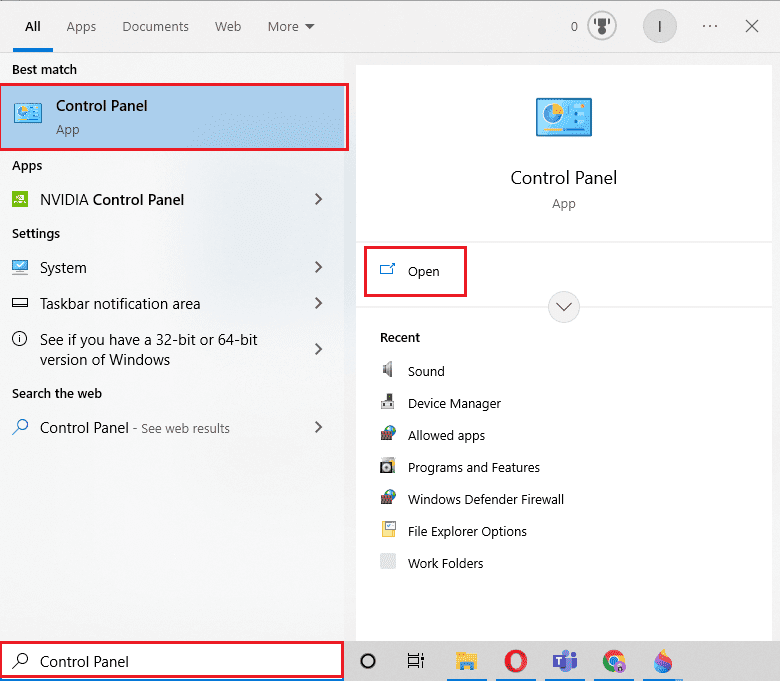
9. Установіть Перегляд за > Категорією, а потім клацніть опцію видалення програми в розділі Програми.
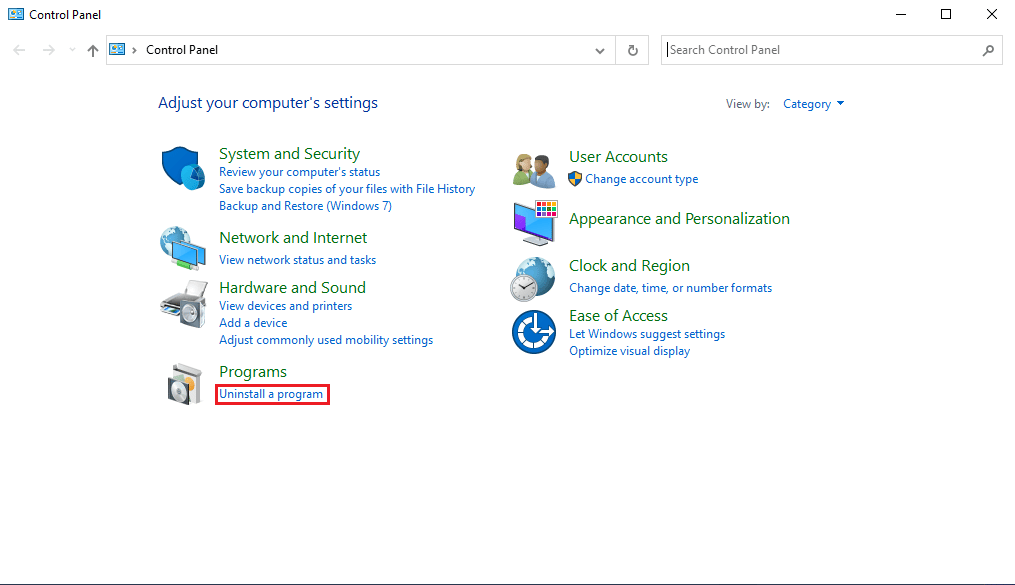
10. Знайдіть Steam і клацніть його правою кнопкою миші.
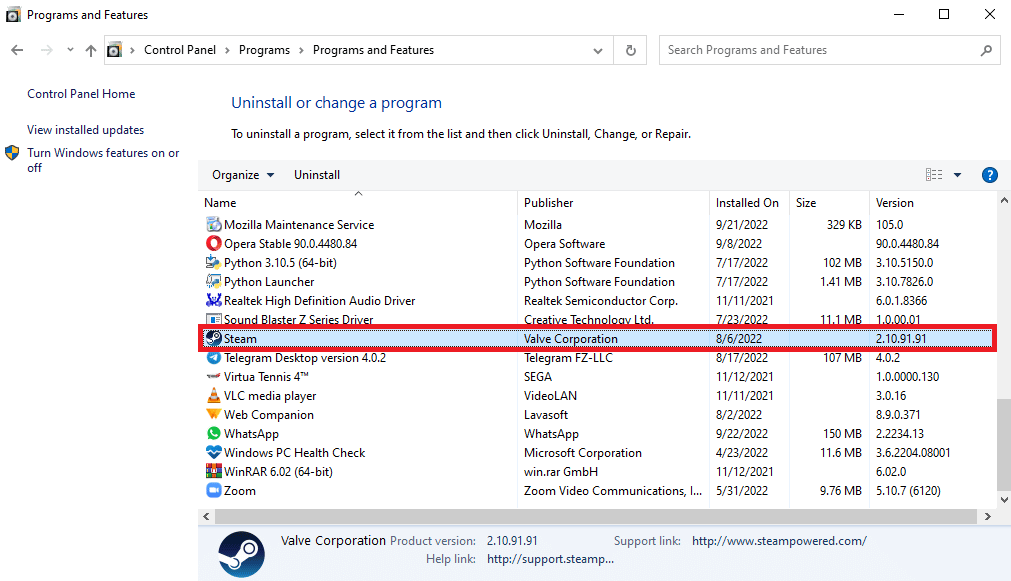
11. Нарешті натисніть Видалити.
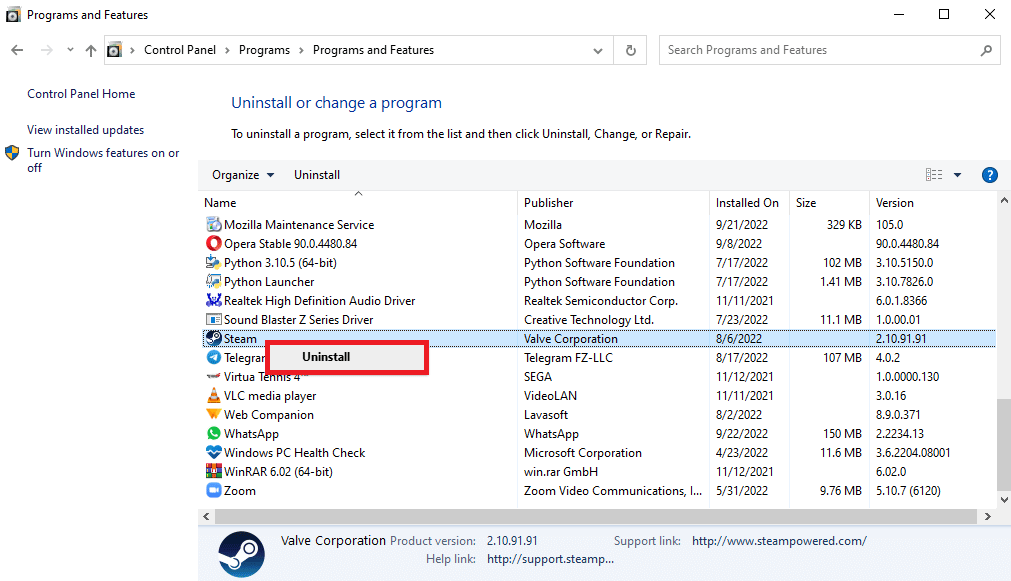
12. Натисніть «Так» у запиті UAC.
13. Натисніть «Видалити», щоб підтвердити видалення.
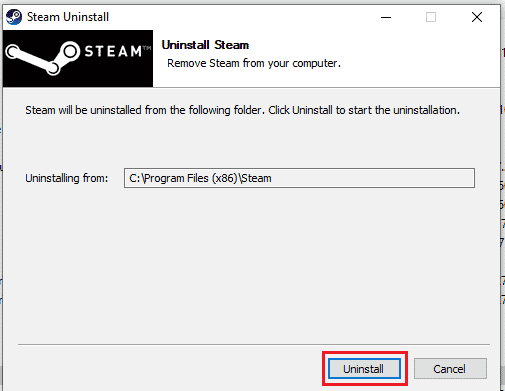
14. Натисніть «Закрити», коли програму буде повністю видалено із системи.
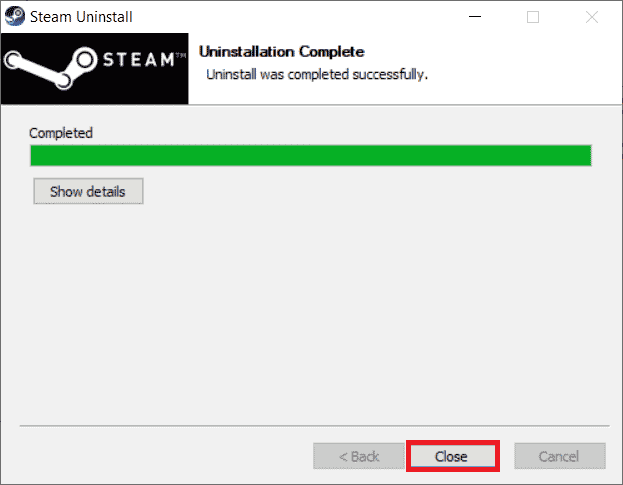
15. Натисніть «Пуск», введіть %localappdata% і натисніть клавішу Enter.

16. Тепер клацніть правою кнопкою миші папку Steam і видаліть її.
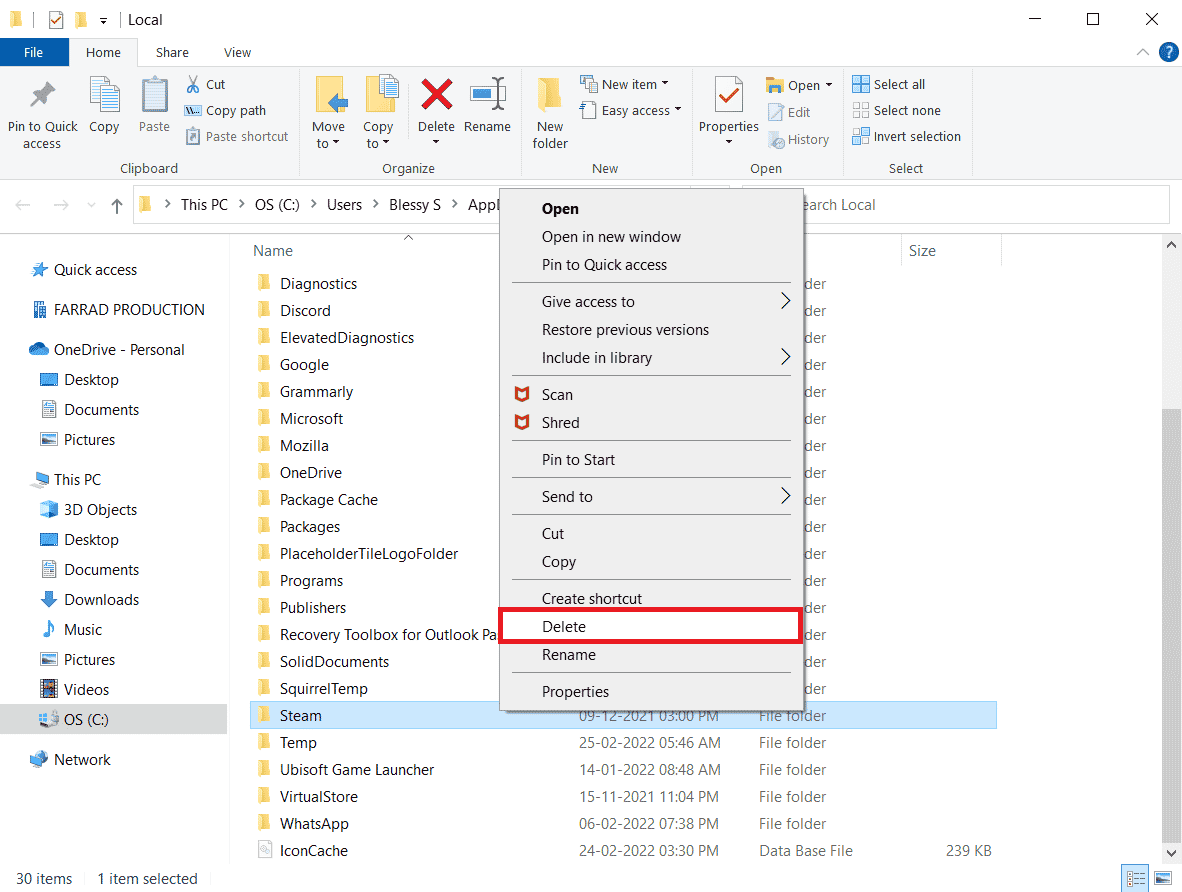
17. Знову натисніть клавішу Windows, введіть %appdata% і натисніть «Відкрити».
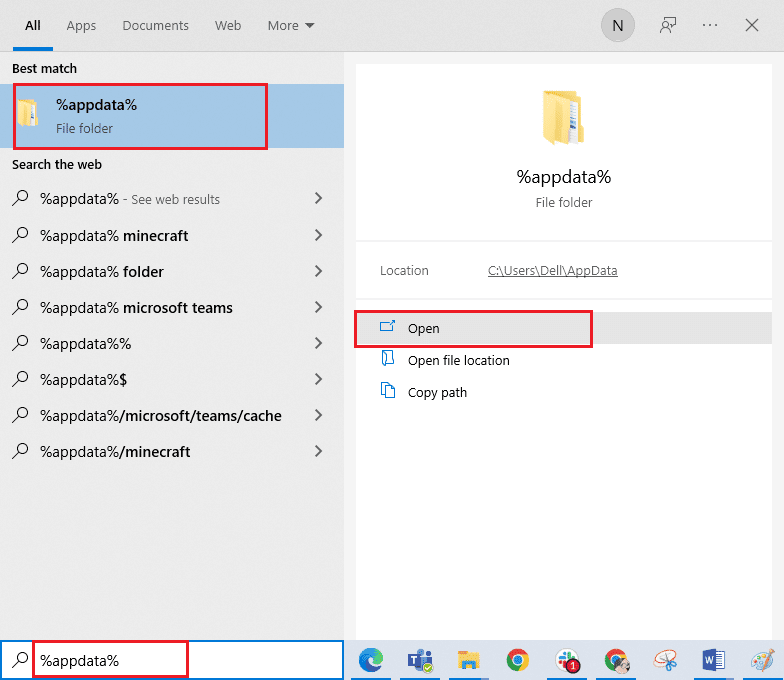
18. Видаліть папку Steam, як це було зроблено раніше.
19. Потім перезавантажте ПК.
20. Відвідайте Офіційний сайт steam і натисніть «ВСТАНОВИТИ STEAM», щоб отримати виконуваний файл встановлення Steam.
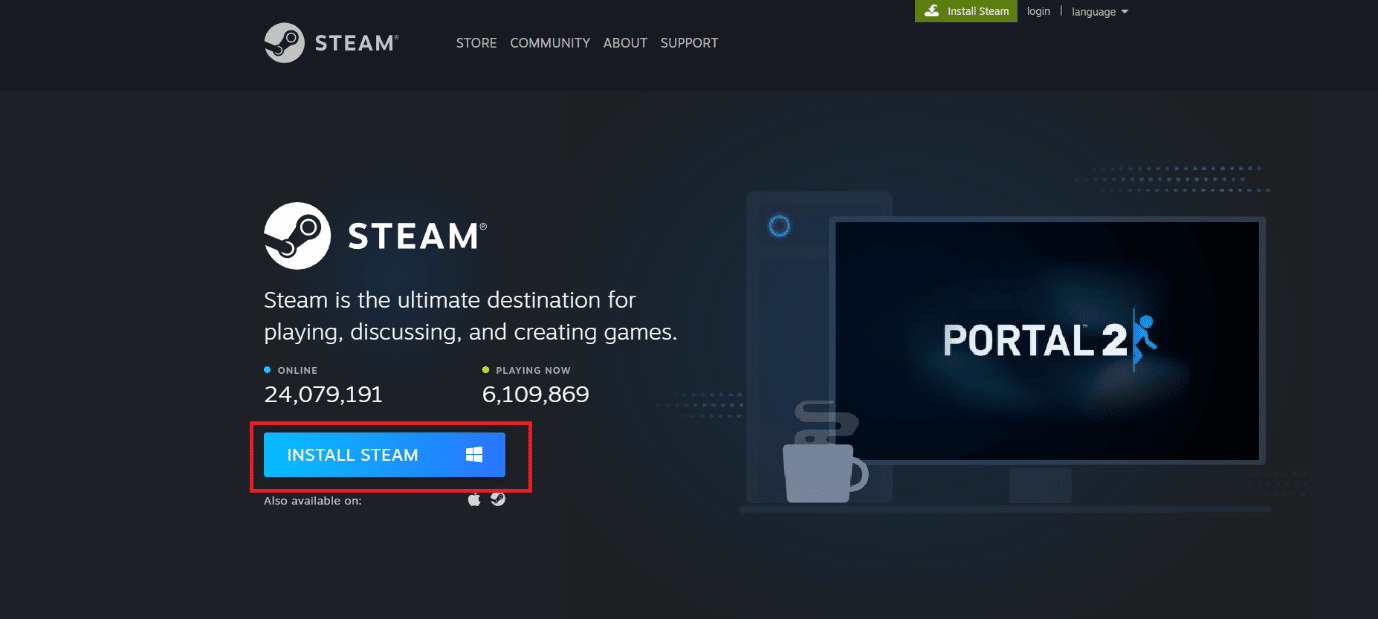
21. Клацніть встановлений виконуваний файл, щоб інсталювати програму та виправити помилку неможливості ініціалізації Steam API.
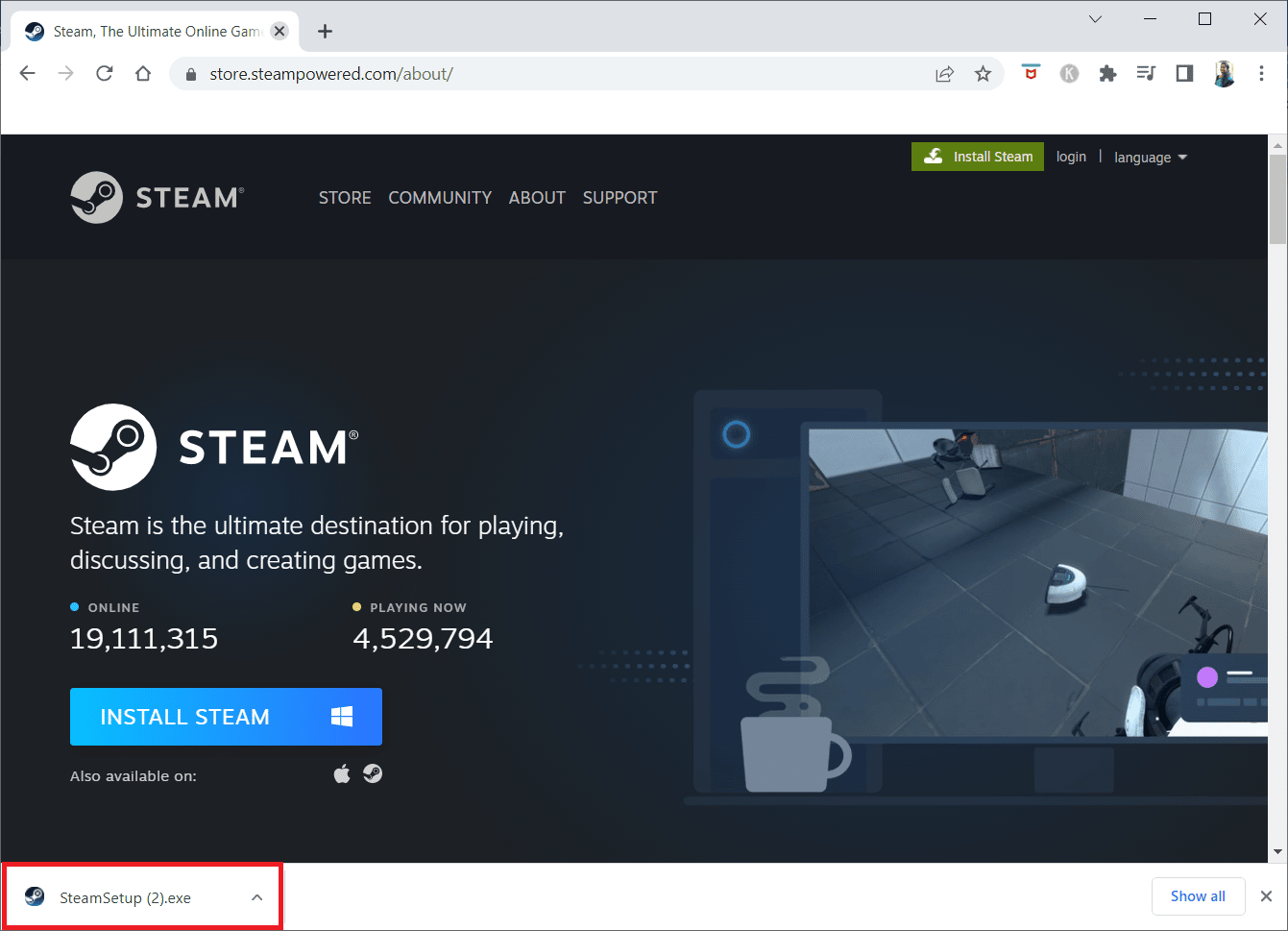
22. Натисніть «Так» у підказці.
23. У майстрі встановлення натисніть «Далі».
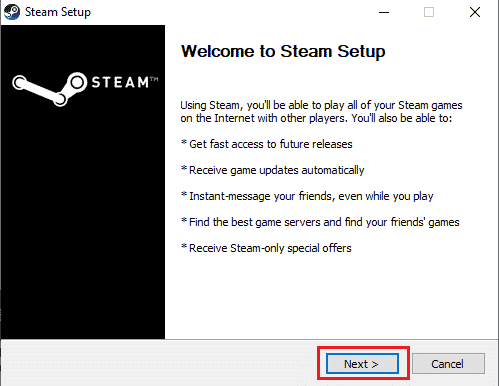
24. Виберіть потрібну мову та натисніть «Далі».
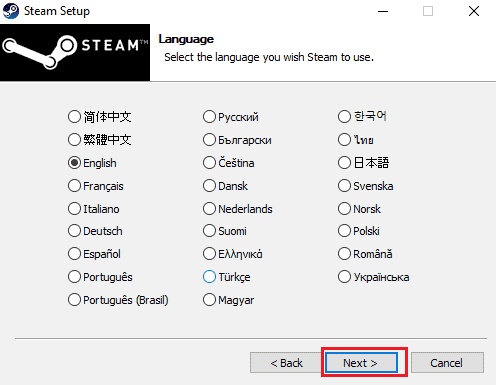
25. Потім натисніть «Встановити».
Примітка. Якщо ви не бажаєте, щоб програма встановлювалася у згадану папку за замовчуванням, виберіть потрібну папку призначення, натиснувши опцію «Огляд».
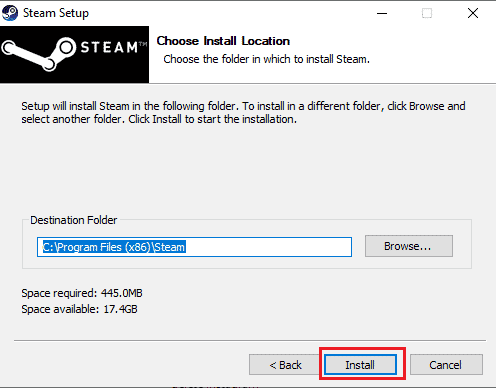
26. Дочекайтеся встановлення клієнта Steam і натисніть «Готово».
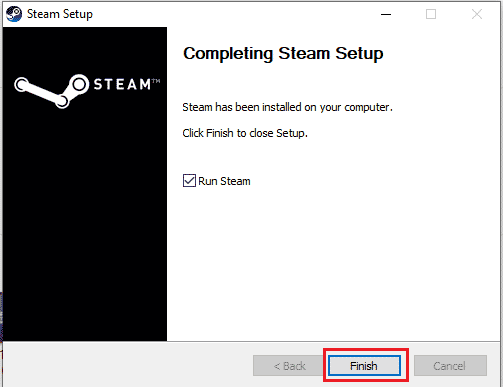
27. Після завершення встановлення увійдіть, використовуючи свої облікові дані Steam.
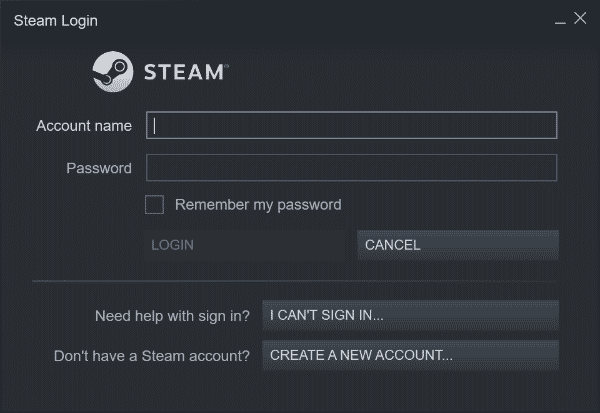
28. Вставте папку steamapps у шлях розташування за замовчуванням.
C:Program Files (x86)SteamSteamLibrary
Примітка. Розташування може змінюватися залежно від місця завантаження ігор.
Спосіб 7: Використовуйте веб-версію Steam
Іноді через проблеми в самому клієнті Steam виникає помилка Steam 26. Цю проблему можна вирішити, увійшовши в Steam у відповідному веб-браузері. Користувачі повідомили про успіх веб-версії Steam. Відвідайте пар веб-сайт і увійдіть у свій обліковий запис, щоб використовувати веб-версію.
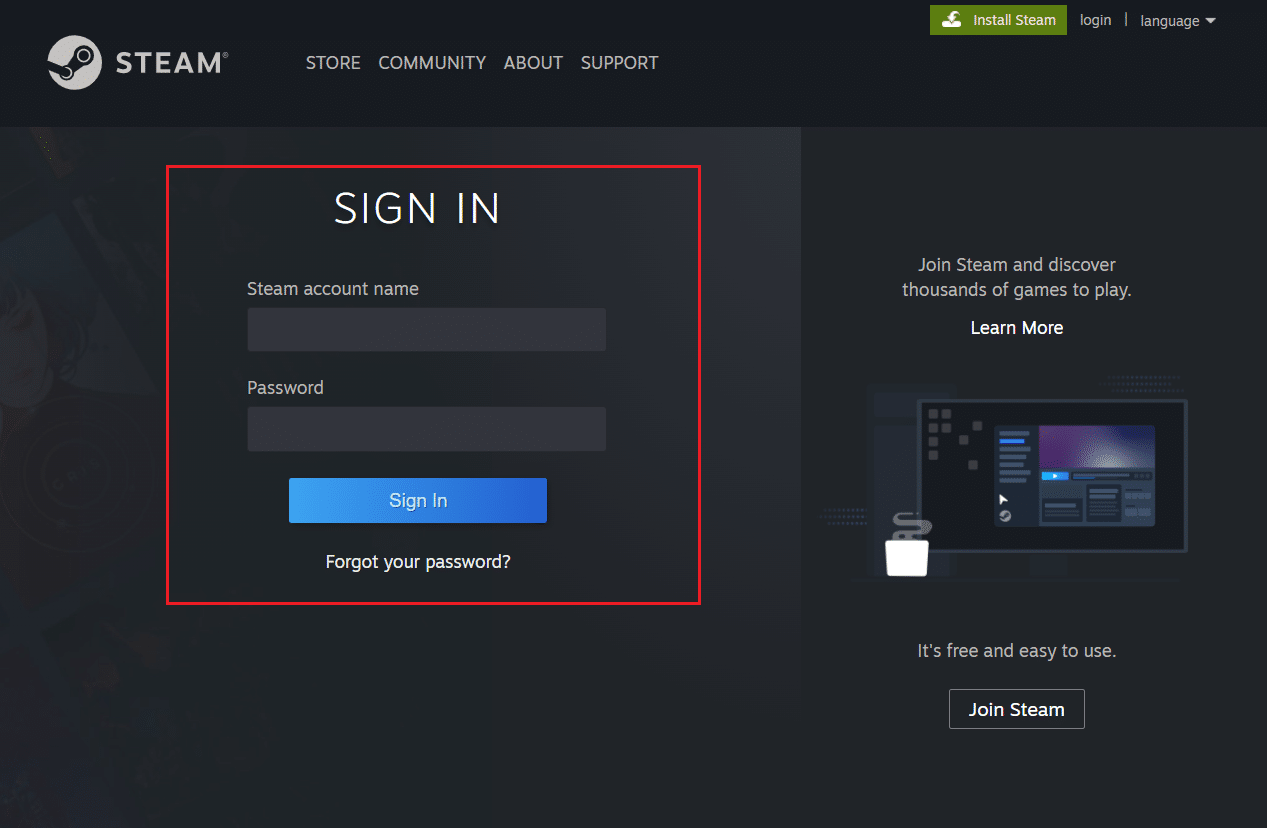
Спосіб 8. Спробуйте підтримку Steam
Якщо жодне з рішень не спрацювало для вас, ви можете спробувати зв’язатися зі службою підтримки Steam. Підтримка Steam може допомогти, якщо ви маєте справу з проблемою, яку важко вирішити.
1. Відкрийте програму Steam.
2. Клацніть меню «Довідка» у верхньому лівому куті та натисніть опцію «Підтримка Steam».
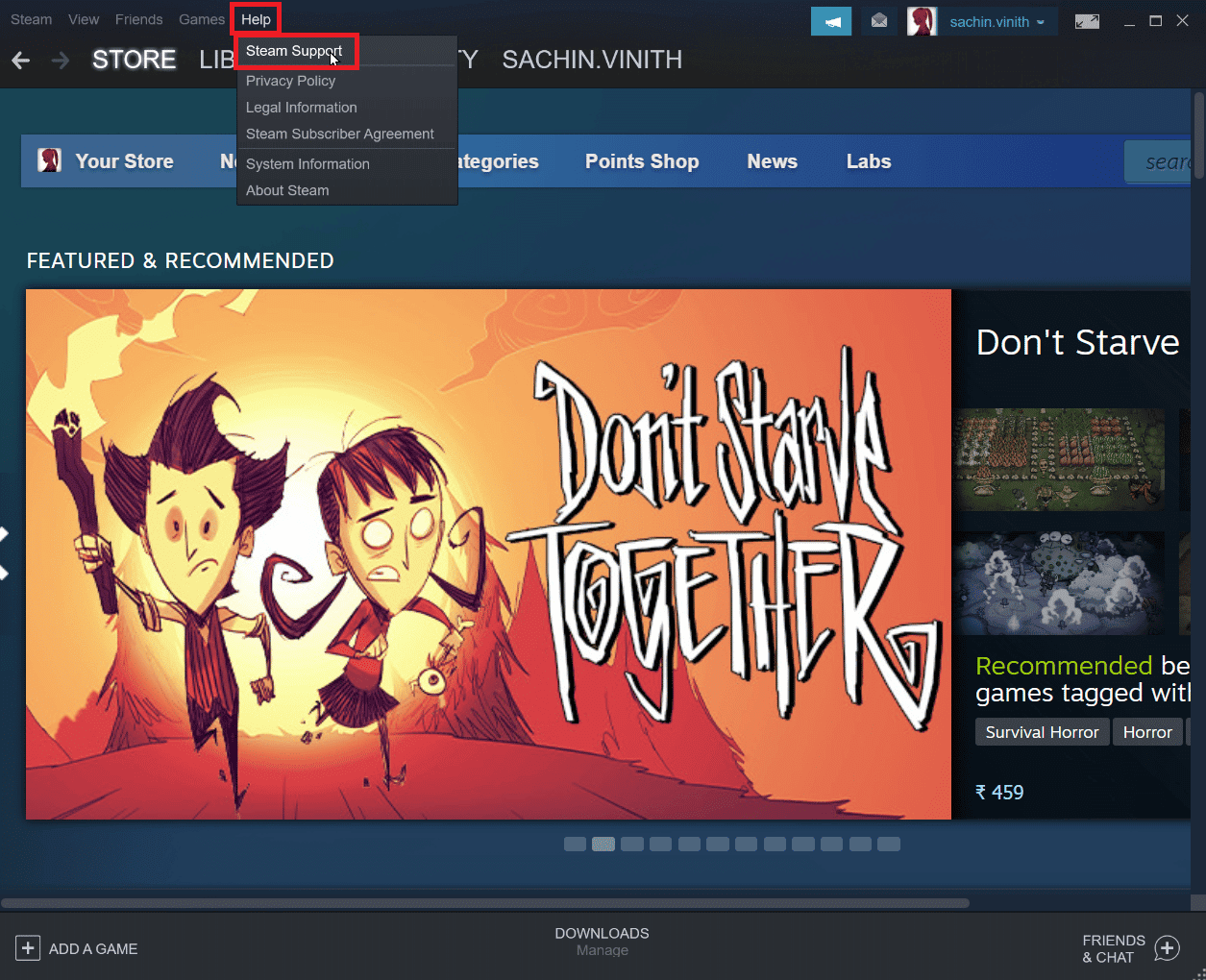
3. Відобразиться нова сторінка, яка допоможе вирішити проблеми зі Steam.
4. Тепер прокрутіть клієнт Steam униз і натисніть «Торгівля», «Подарунки», «Ринок» і «Бали Steam».
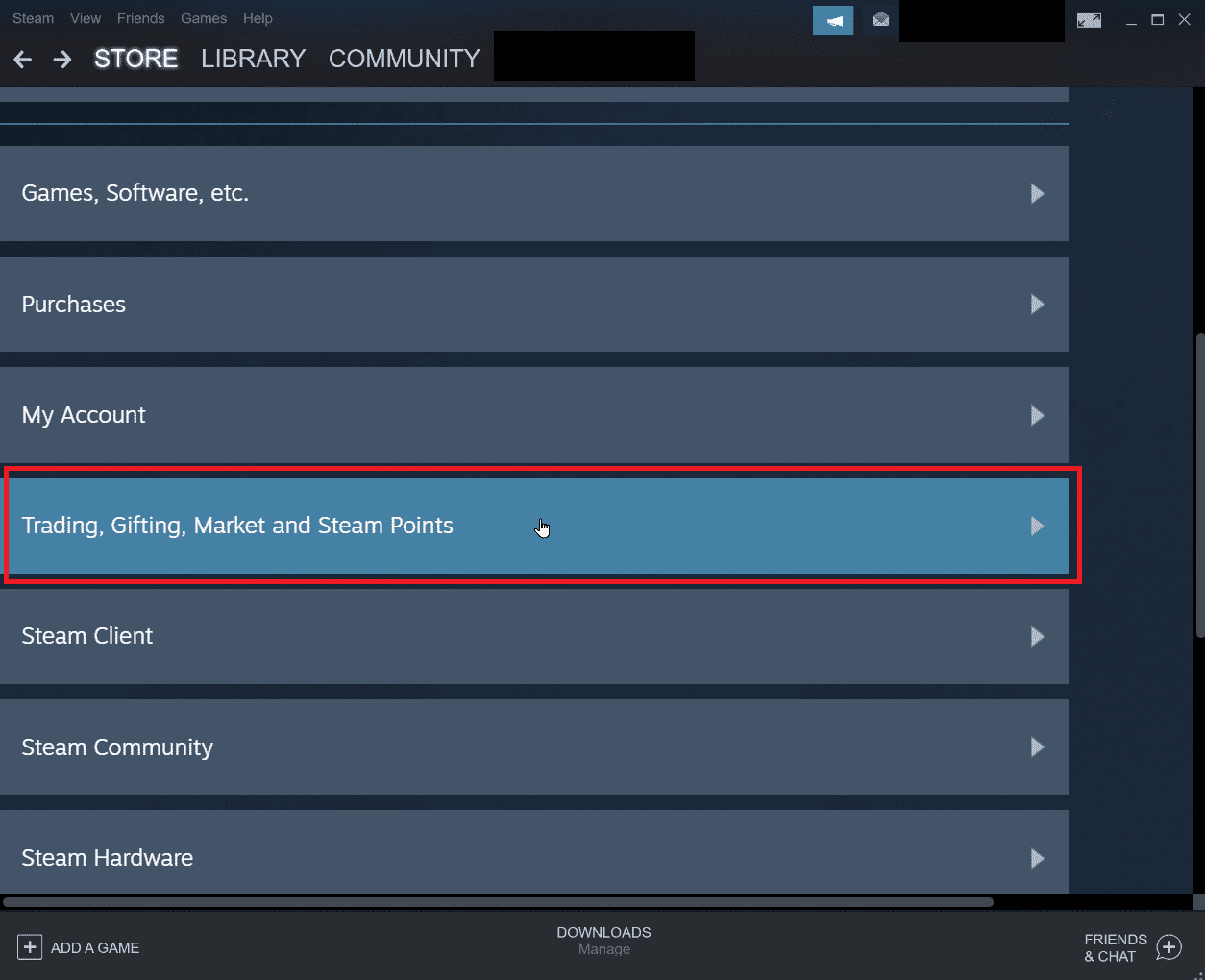
5. Натисніть «Торгівля» на наступній сторінці.
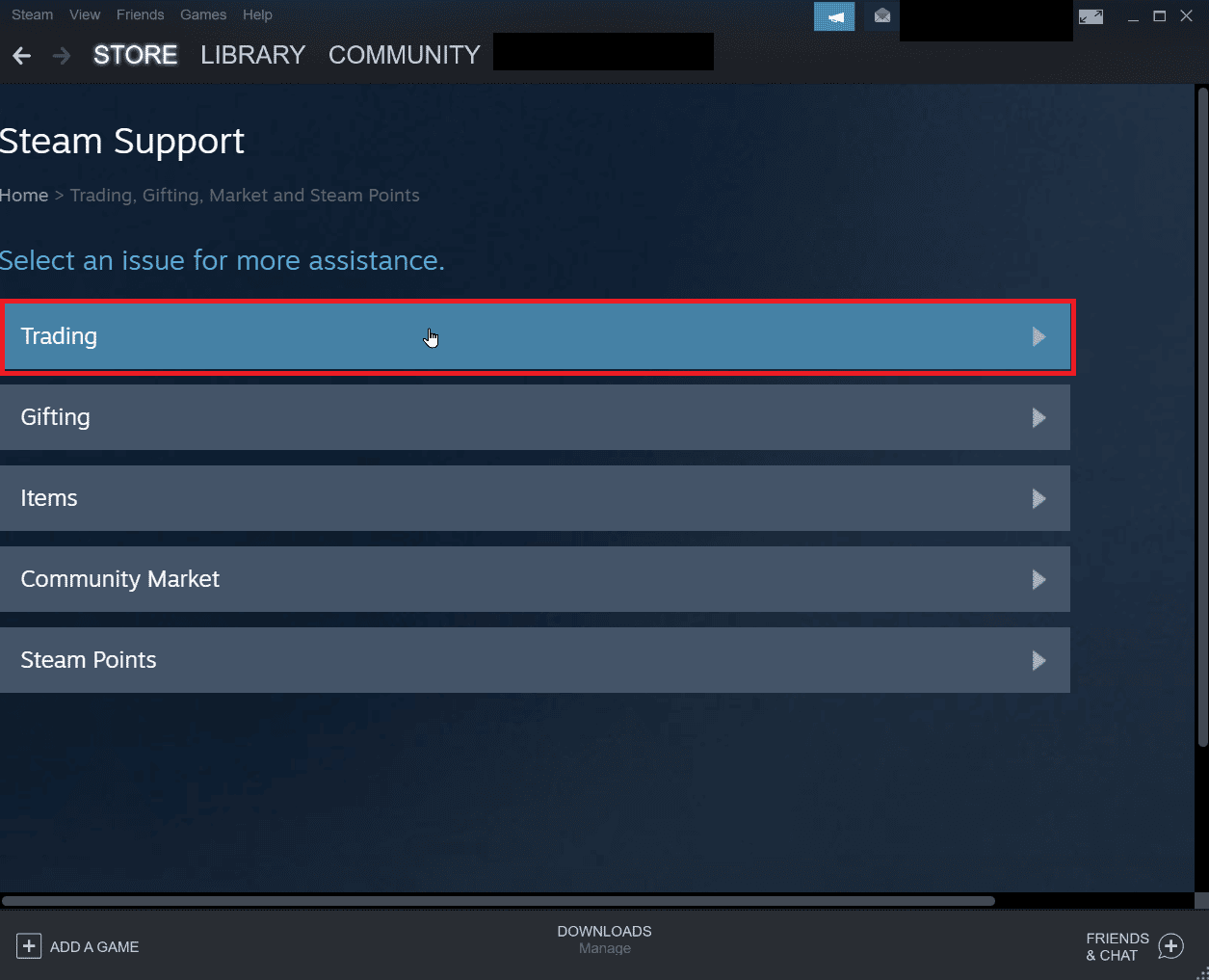
6. Натисніть опцію «Я не можу торгувати».
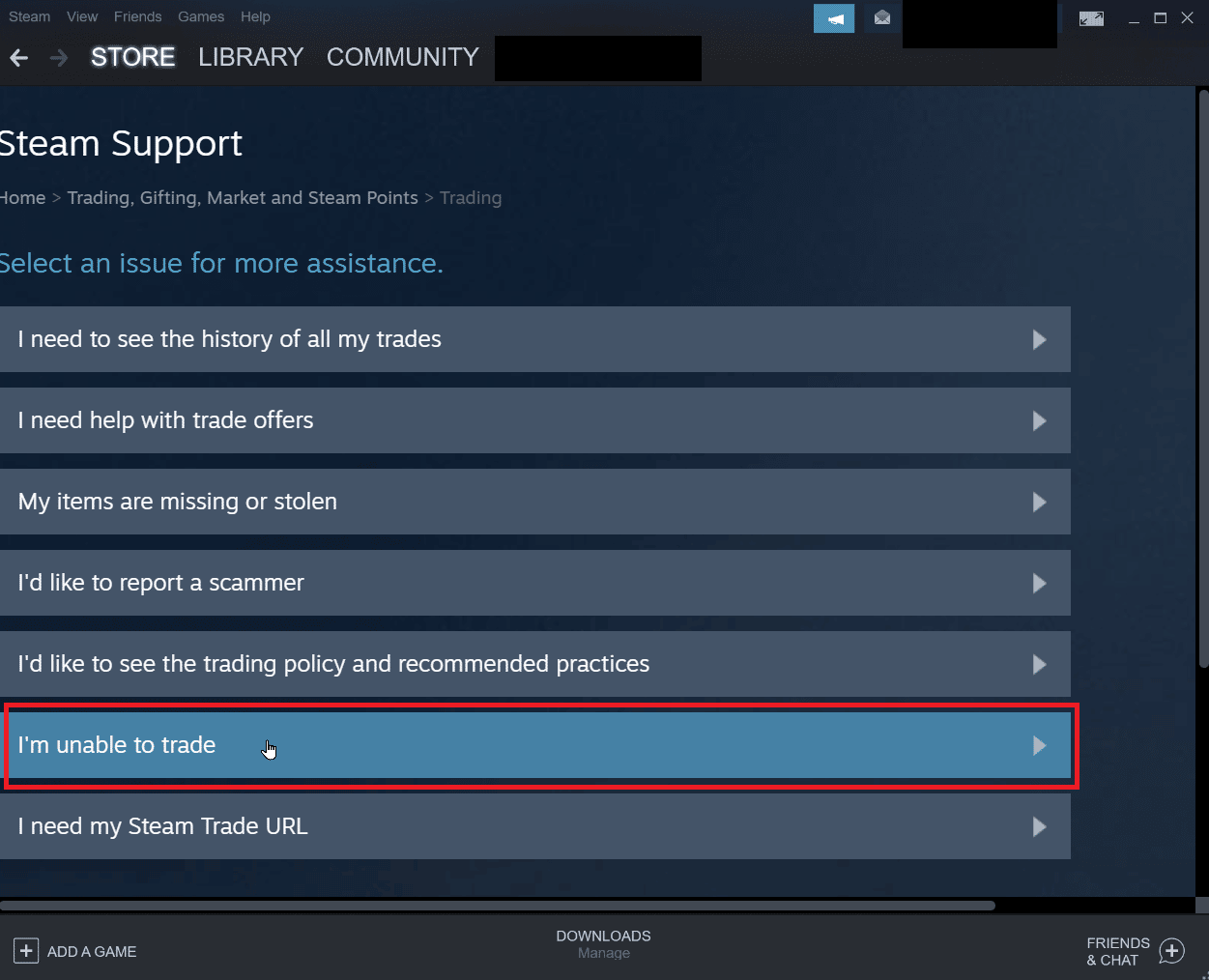
7. Нарешті натисніть «Зв’язатися зі службою підтримки Steam».
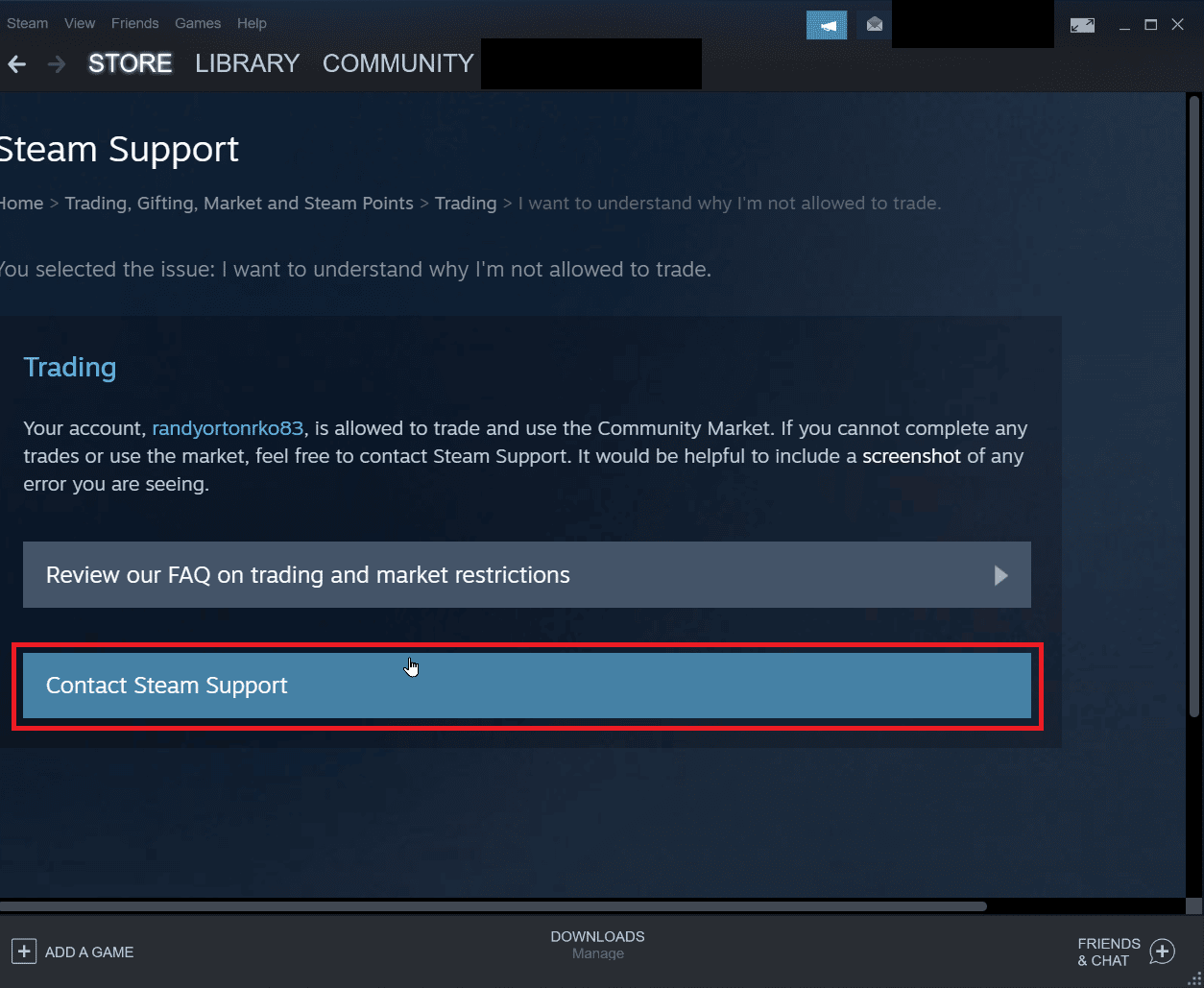
8. Введіть деталі проблеми у полі та натисніть «Надіслати», щоб надіслати звіт.
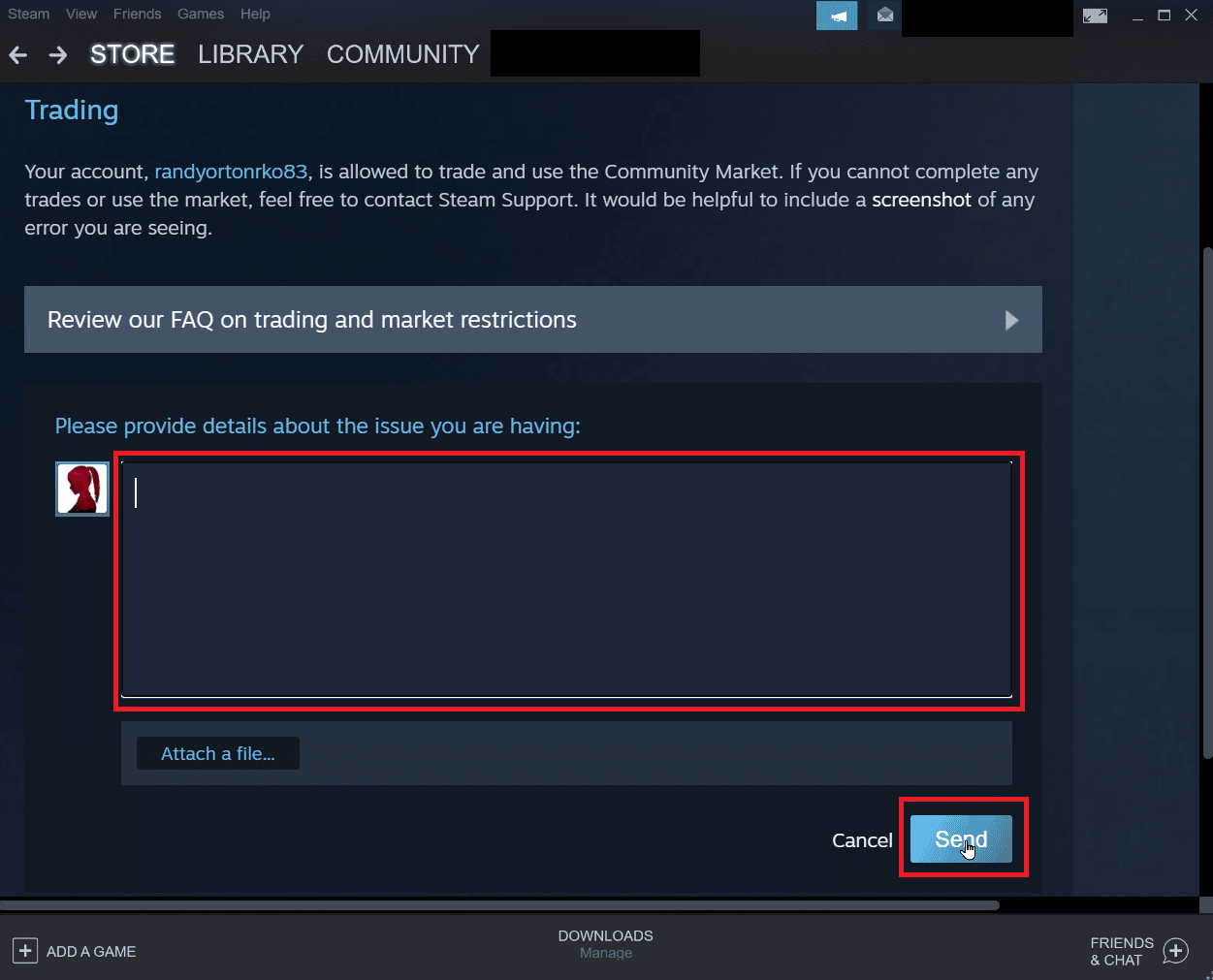
Часті запитання (FAQ)
Q1. Чому я не можу прийняти торгові пропозиції від Steam?
Відповідь Існують різні причини, чому ви не можете прийняти торгові пропозиції. Найпоширенішою причиною є те, що Steam Guard вимкнено, інвентар заповнений або скасована прийнята торгівля тощо.
Q2. Як виправити помилку при прийнятті торгівлі?
Відповідь Ви можете виправити помилку в Steam, повторно увійшовши в клієнт, також дотримуйтеся наших рішень вище, щоб вирішити проблему.
Q3. Чому мені потрібно чекати 7 днів, щоб торгувати в Steam?
Відповідь У будь-якому випадку, якщо торгівлю було скасовано або торгівля викликала у вас помилки. Steam автоматично активує процес відновлення, який запобігає перехопленню торгівлі зловмисниками. Отже, це 7-денне відновлення не можна зупинити.
Q4. Чому мені потрібно платити гроші, щоб отримати доступ до функцій Steam?
Відповідь Щоб увімкнути деякі функції спільноти, з облікового запису Steam потрібно витратити мінімум 5 доларів. Це запобіжить відтворенню зловмисного спаму, фішингу та шахрайства.
***
Сподіваємося, наведена вище стаття про те, як усунути помилку Steam 26, була для вас корисною, і ви змогли вирішити проблему. дайте нам знати в розділі коментарів, який із методів спрацював для вас. Також не забудьте повідомити нам про будь-які запитання чи пропозиції щодо будь-якої статті.
