Якщо ви часто подорожуєте, але не хочете брати з собою ноутбук, або регулярно працюєте з комп’ютерами, у яких відсутні необхідні програми, вам слід розглянути портативну Windows. З портативними Windows вам доведеться менше носити з собою, і всі ваші вподобання приходять з вами.
Чому вам може знадобитися портативна Windows

Подорожувати – це біль, особливо під час польоту. У вас обмежена кількість ручної поклажі, і ваші валізи можуть збільшити вартість перельоту. Чим більше ви візьмете, тим більше ви пошкодуєте про подорожі, особливо якщо вам потрібно буде йти на великі відстані. Навіть якщо ви не їздите регулярно на великі відстані, якщо ви постійно працюєте з різними комп’ютерами в рамках своєї кар’єри, ви можете часто опинятися без потрібних інструментів, а іноді і без можливості змінити налаштування, які допомагають вашому робочому процесу.
Ви можете вирішити все це, поставивши Windows на флешку. Створивши портативну копію Windows, а потім завантаживши цей USB-накопичувач, ви матимете свій персональний комп’ютер зі своїми програмами, налаштуваннями та паролями на пристрої менше ніж 1 фунт і досить маленькому, щоб поміститися у вашій кишені.
На жаль, офіційна функція «Windows To Go» від Microsoft призначена лише для Windows Enterprise і вимагає а сертифікована флешка USB (які дорогі). Ми детально розповіли про цей метод, але він складний і включає роботу з командним рядком. Ви можете використовувати Portable VirtualBox, але для цього потрібно встановити програмне забезпечення віртуальної машини та ОС для запуску.
Якщо вам потрібна альтернатива з меншими витратами, Руфус і WinToUSB безкоштовні для більшості випадків і прості у використанні за допомогою одного улову. З WinToUSB вам доведеться заплатити, якщо ви хочете встановити Windows 10 1809 — це оновлення за жовтень 2018 року. Rufus взагалі не пропонує можливості встановити 1809. Крім того, ви можете завантажити Windows 1803 за допомогою Microsoft Windows і Office ISO Download Tool. Просто завантажте та запустіть програму, виберіть Windows 10, а потім виберіть відповідний параметр Windows 10 1803.
З двох, Rufus є кращим варіантом, оскільки вам не доведеться платити за сумісність як із сучасними UEFI, так і з застарілими комп’ютерами. Ви хочете, щоб це працювало як із платою WinToUSB за цю функцію.
Що вам знадобиться, щоб почати
Щоб цей процес працював, вам знадобиться кілька елементів:
Копія Руфус або WinToUSB
А Флеш-накопичувач USB 3.0 з принаймні 32 ГБ пам’яті — чим більше, тим краще! Ви можете використовувати USB-накопичувач 2.0, але він буде дуже повільним.
ISO Windows
Дійсну ліцензію для вашої портативної копії Windows
Варіант 1. Установіть Windows на USB-накопичувач за допомогою Rufus
Для початку вам потрібно буде завантажити Руфус і запустити його. Rufus — це портативна програма, тому вона не вимагає встановлення.
У Rufus виберіть USB-пристрій, на який ви хочете встановити Windows, у полі «Пристрій». Натисніть «Вибрати» і наведіть Rufus на ISO-образ Windows, з якого ви будете встановлювати його.
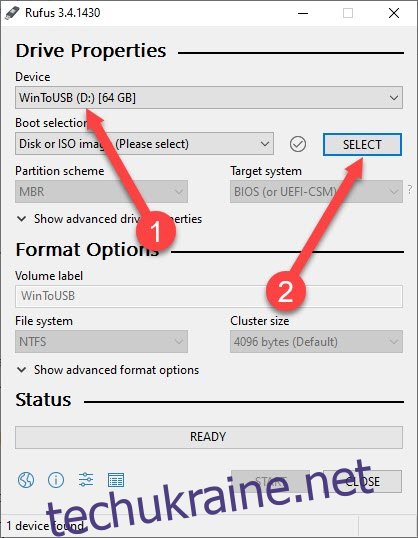
Після того, як ви вибрали свій ISO, натисніть поле «Параметр зображення» та виберіть «Windows To Go».
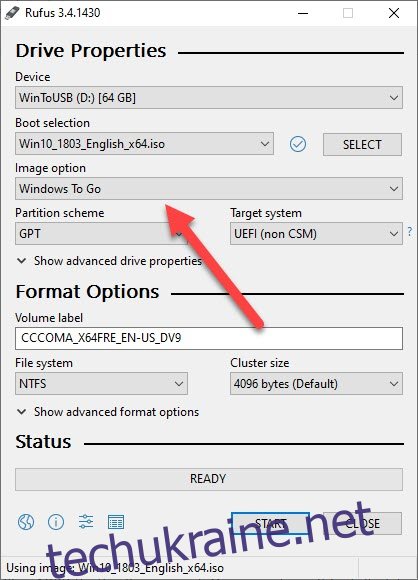
Натисніть «Схема розділів» і виберіть «MBR». Нарешті, натисніть «Цільова система» та виберіть «BIOS або UEFI».
Натисніть кнопку «Пуск», коли закінчите. Rufus відформатує ваш диск і встановить Windows.
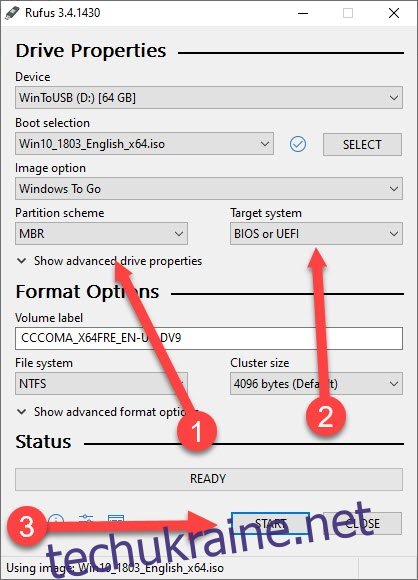
Дочекайтеся завершення процесу, безпечно вийміть USB-накопичувач зі свого ПК, і тепер ви можете завантажити його на будь-якому комп’ютері, який вам подобається.
Коли ви перебуваєте за комп’ютером, з якого хочете запустити свою копію Windows, вам потрібно буде перезавантажитися, перейти до BIOS і вибрати опцію завантаження з USB-пристроїв.
Варіант 2. Створіть диск Windows за допомогою WinToUSB
Перший крок – завантажити та встановити WinToUSB. Він має безкоштовну версію, і якщо ви встановлюєте Windows 10 версії 1803 (оновлення за квітень 2018 року), це все, що вам потрібно. Після встановлення запустіть його (ви знайдете його ярлик під назвою «Hasleo WinToUSB» у меню «Пуск») і погодьтеся з підказкою UAC (Контроль облікових записів), що з’явиться.
Після відкриття WinToUSB у вас є два варіанти. Ви можете клонувати свою поточну систему на USB (що дасть вам копію ваших налаштувань, уподобань тощо) або ви можете створити нову копію Windows із iso. Однак, щоб клонувати, вам знадобиться більший USB-накопичувач (принаймні дорівнює вашому поточному комп’ютерному простору), тому ми зосередимося на створенні нової копії Windows.
Клацніть піктограму, яка виглядає як файл зі збільшувальним склом у верхньому правому куті вікна, праворуч від поля Файл зображення.
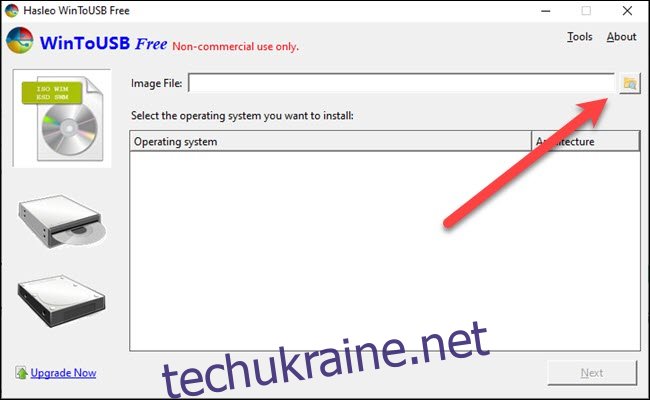
Перейдіть до свого ISO-файлу Windows і відкрийте його. На наступному екрані виберіть версію Windows, для якої у вас є ключ (можливо, Home або Pro) і натисніть «Далі».
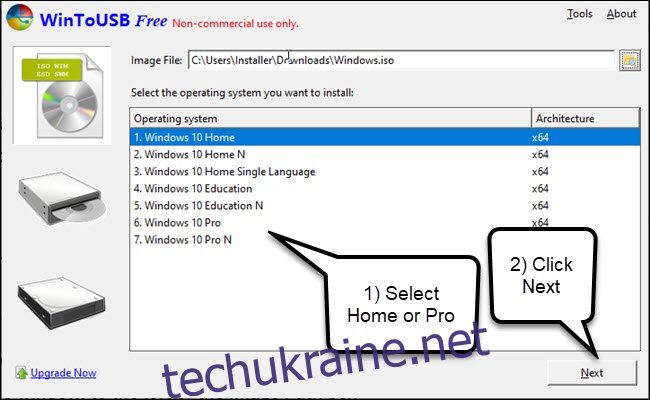
Натисніть стрілку вниз праворуч від поля шляху та виберіть свій USB-накопичувач. Якщо ви його не бачите, спробуйте натиснути кнопку оновлення праворуч від стрілки вниз.
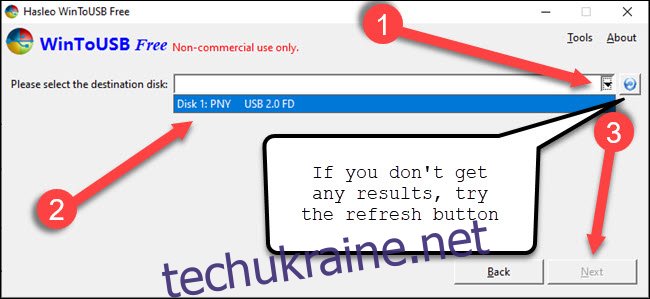
З’явиться діалогове вікно попередження та форматування. не хвилюйся: Офіційна документація WinToUSB каже, що ви можете ігнорувати попередження про низькі швидкості, якщо ви його бачите. Якщо ви використовуєте досить швидкий накопичувач USB 3.0 або a Сертифікований диск Windows To Go, ви можете навіть не побачити попередження.
Виберіть параметр «MBR для BIOS» і натисніть «Так». Якщо ви заплатили за розширені функції, ви можете використовувати «MBR для Bios та UEFI», які будуть сумісні як із сучасними UEFI, так і з застарілими системами.
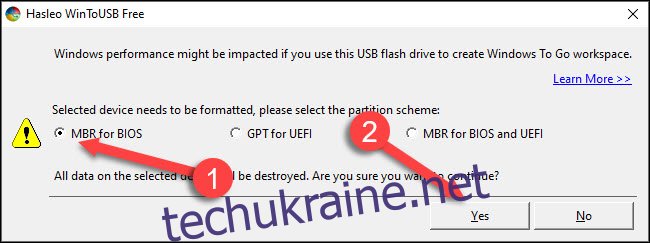
WinToUSB запропонує розділи на основі вашого вибору. Виберіть опцію «Застарілий» і натисніть «Далі».
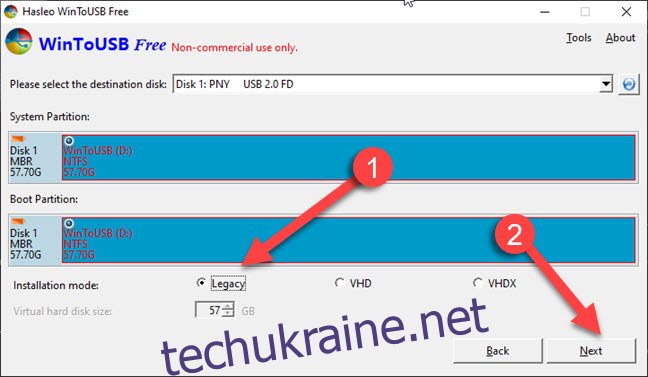
Це воно. WinToUSB виконає процес встановлення та підкаже вам, коли закінчите. Безпечно вийміть USB-накопичувач і візьміть його з собою.
Коли ви перебуваєте за комп’ютером, з якого хочете запустити свою копію Windows, вам потрібно буде перезавантажитися, перейти до BIOS і вибрати опцію завантаження з USB-пристроїв.
Використовуйте Compute Stick, коли доступний лише монітор

Ось мінус: комп’ютер знадобиться куди б ви не були. І цей комп’ютер повинен дозволяти вам завантажуватися з USB-пристроїв, що не завжди можливо. Якщо ви знаєте, що це не варіант, але доступний телевізор або монітор із входом HDMI, а також вхід з клавіатури та миші, ви можете скористатися Intel Compute Stick.
Intel Compute Stick підключається до порту HDMI і запускає повну копію 32-розрядної Windows. Вони мають порти USB і порт для живлення. Вони дійсно використовують слабкий процесор (зазвичай Atom або Core M3) і зазвичай мають лише 32 або 64 ГБ вбудованої пам’яті. Вони обмежені, і ви повинні мати це на увазі. Але вони не набагато більші, ніж USB-накопичувач, і все, що вам потрібно, це монітор, клавіатура та миша, щоб почати роботу.
Який би метод ви не вибрали, плануйте відповідно. Переконайтеся, що обладнання доступне куди б ви не йшли. І майте на увазі, що, зрештою, Windows не буде працювати так швидко з USB-накопичувача, як із звичайного внутрішнього накопичувача. Але принаймні ви матимете потрібні програми та налаштування.

