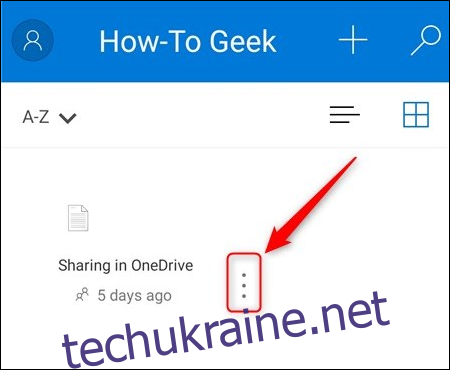Якщо у вас є обліковий запис Office 365 (безкоштовний або платний), то у вас є OneDrive, програма хмарного сховища Microsoft. Хмарне сховище чудово підходить для обміну файлами з іншими людьми, тому давайте подивимося, як воно працює в OneDrive.
Ви можете поділитися файлами OneDrive з папки OneDrive на вашому комп’ютері («клієнтський інтерфейс»), веб-інтерфейсу Office 365 або мобільної програми OneDrive. Який метод є найкращим, залежить від вашої ситуації та уподобань, але Microsoft активно просуває свої хмарні пропозиції, і це визначення пріоритетів відображається в інтерфейсі OneDrive. Якщо не бути занадто відвертим, але веб-інтерфейс Office 365 і програма OneDrive набагато красивіші та витонченіші, ніж інтерфейс клієнта. Клієнтський інтерфейс також має принаймні сім різних способів спільного доступу, деякі з яких є похміллям від способів обміну речами в старих версіях Windows. З цих причин ми зосередимося на спільному доступі через програму OneDrive та веб-інтерфейс OneDrive.
Спільний доступ (та скасування спільного доступу) до файлу через мобільний додаток OneDrive
Очевидно, Microsoft доклала зусиль до свого додатка OneDrive, оскільки опція спільного доступу є простою та всеохоплюючою. Ми будемо використовувати програму для Android для наших прикладів, але програма для iOS схожа. Ми вкажемо, коли є суттєві відмінності.
Щоб поділитися файлом (або папкою), торкніться трьох крапок біля нього.
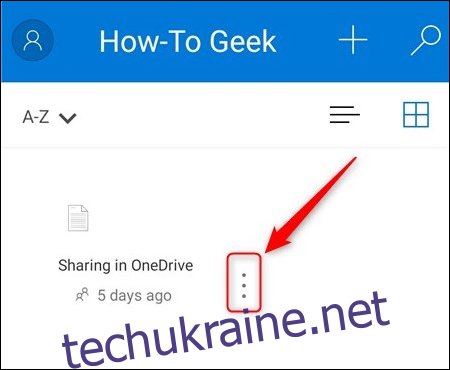
Торкніться «Поділитися» у меню, що з’явиться.
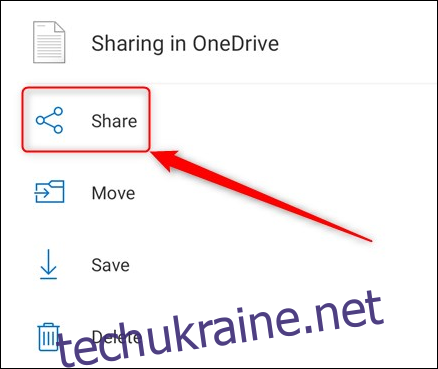
Це відкриває параметри спільного доступу. За замовчуванням OneDrive дозволяє людям, з якими ви надаєте доступ до файлу, редагувати цей файл. Ви можете змінити його на «Лише перегляд», торкнувшись стрілки поруч із «Можна редагувати» та змінити її на «Можна переглядати». Ви також можете «Встановити дату закінчення терміну дії», що означає, що файл буде доступний лише протягом певного періоду.
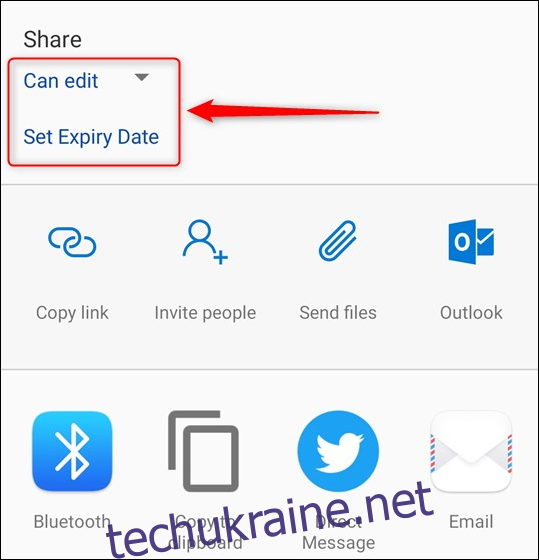
Примітка. У мобільному додатку iPhone або iPad вони працюють трохи інакше. У меню спільного доступу ви побачите посилання «Лише перегляд», щоб вимкнути редагування. Ви побачите опцію «Налаштування посилання», за допомогою якої можна встановити дату закінчення терміну дії.
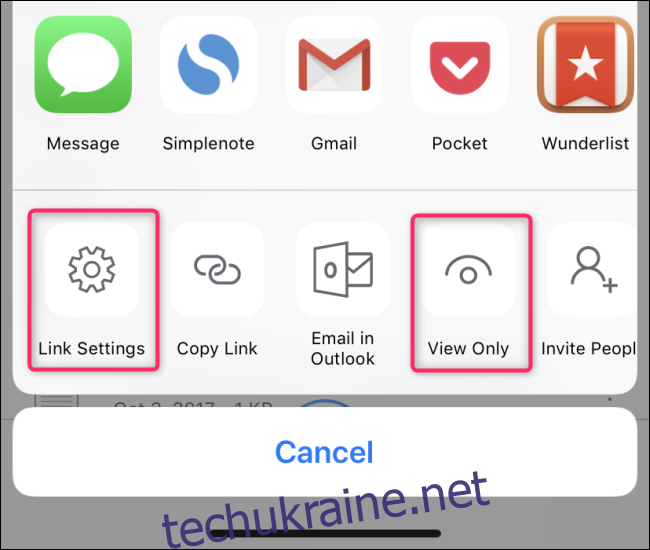
Після того, як ви встановите ці параметри, як хочете (або просто залишили їх значеннями за замовчуванням), ви можете поділитися своїм файлом. У верхній частині параметрів спільного доступу знаходяться параметри спільного доступу OneDrive за замовчуванням.
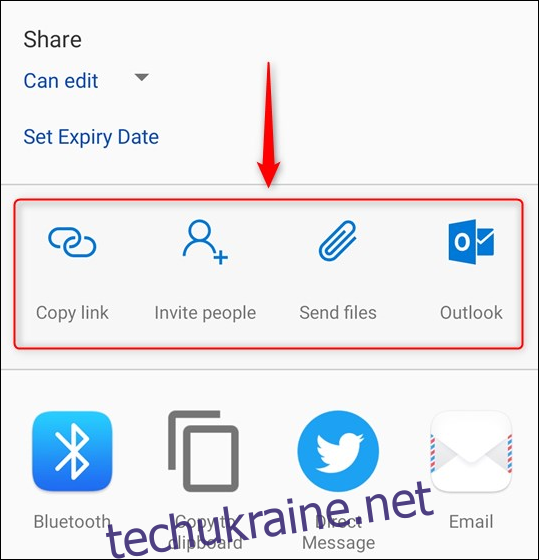
Вони надають такі методи обміну:
Копіювати посилання: створює URL-адресу та копіює її в буфер обміну, щоб ви могли вставити куди завгодно. Цим посиланням може скористатися будь-хто.
Запросити людей: надсилає посилання на одну або кілька адрес електронної пошти, які ви виберете зі своїх контактів або введете вручну. Цим посиланням можуть користуватися лише ті люди, яким ви його надсилаєте.
Надіслати файли: дозволяє надіслати файл комусь. Ви можете надіслати файл за допомогою електронної пошти або будь-якої іншої програми для спілкування на телефоні, наприклад Slack або WhatsApp. На відміну від «Копіювати посилання» або «Запросити людей», які надають посилання для натискання, це надсилає копію файлу. Посилання можна «скасувати» коли завгодно, але як тільки ви надсилаєте комусь файл, він може зберігати його назавжди, тому використовуйте його, лише якщо ви не проти того, щоб одержувач залишив файл.
Outlook: якщо у вас на телефоні є Outlook, відкриється електронний лист із посиланням, яке ви можете надіслати комусь.
Під цими параметрами наведено всі програми та способи, надані вашим телефоном для обміну файлами, будь то Slack, WhatsApp, Signal, LINE, Twitter, Facebook, Bluetooth, WiFi Direct, електронна пошта або будь-яка інша програма, яку ви інстальували. Торкніться відповідного значка та дотримуйтесь інструкцій, щоб поділитися файлом.
Щоб скасувати доступ до файлу, торкніться трьох крапок поруч із ним і натисніть значок інформації.
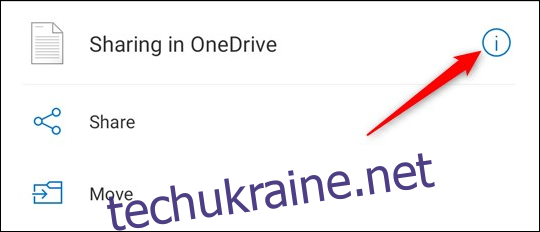
Це відкриє властивості файлу та покаже, кому ви надали доступ до файлу внизу.
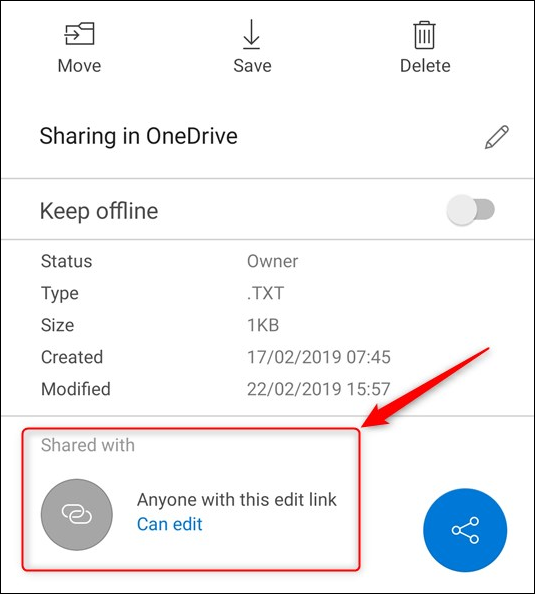
Натисніть посилання «Може редагувати» (або «Може переглядати», якщо ви надали доступ до файлу лише для перегляду) і виберіть «Припинити спільний доступ» у меню, що з’явиться. Натисніть «ОК», щоб припинити спільний доступ до файлу.
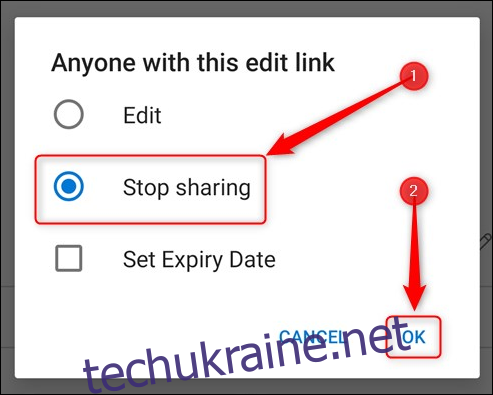
Спільний доступ (та скасування доступу) до файлу через веб-інтерфейс O365
Увійдіть Офіс 365 і перейдіть до OneDrive.
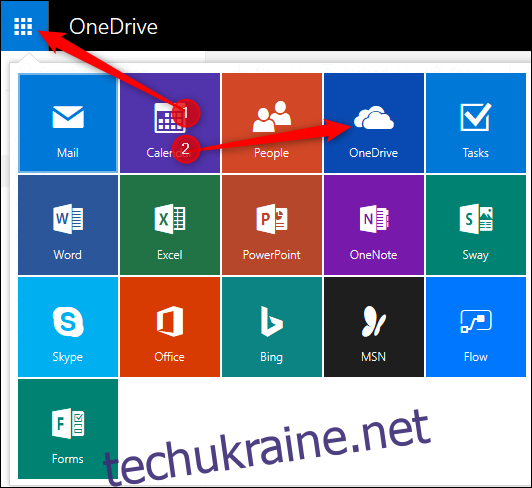
Виберіть файл, яким хочете поділитися, і натисніть «Поділитися» на панелі меню вгорі.
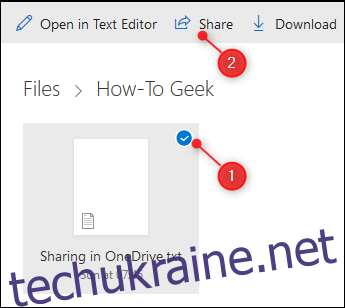
Тут відобразяться параметри спільного доступу до файлу, і вони дуже схожі на програму OneDrive — параметр спільного доступу за замовчуванням — це дозволити людям редагувати файл, яким ви з ними поділилися, і ви можете встановити дату закінчення терміну дії, якщо вам потрібно лише файл. для спільного використання протягом певного періоду часу
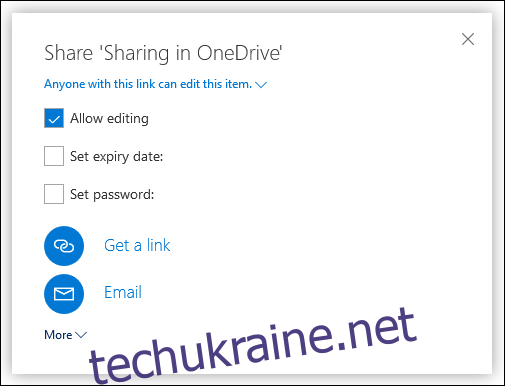
Опція, яка доступна лише у веб-інтерфейсі OneDrive, — захистити файл паролем, натиснувши «Встановити пароль». Це означає, що коли ви створюєте та надсилаєте посилання на файл, людина зможе відкрити посилання, лише якщо у нього є пароль. Для тих, хто піклується про безпеку, це корисна функція, і, безперечно, варто скористатися, якщо у вас є чимось важливе, чим поділитися.
Два основних варіанти надсилання посилання – «Отримати посилання» та «Електронна пошта».
Отримати посилання: створює посилання, яке можна копіювати та вставляти куди завгодно. Це посилання буде працювати для всіх, у кого воно є.
Електронна пошта: відкриває веб-пошту, що містить посилання, де ви можете ввести одну або кілька адрес електронної пошти та повідомлення. Це посилання працюватиме лише для людей, які отримують доступ до нього за вказаними вами адресами електронної пошти.
Натисніть «Більше», щоб показати конкретні послуги, якими ви можете поділитися. На момент написання ці послуги обмежені Facebook, Twitter, LinkedIn і Weibo, і коли ви клацнете одну з них, відкриється нове вікно, щоб увійти в цю службу та опублікувати посилання. Чому Microsoft вибрала ці чотири сервіси, можна здогадатися, хоча вони володіють LinkedIn, а Facebook, Twitter і Weibo, ймовірно, мають рахунки між собою для пристойної частини населення, що користується Інтернетом, але чому чотири програми, а не п’ять чи шість. , або більш? Ми не впевнені, але якщо ви хочете поділитися файлом в іншій програмі, натисніть «Отримати посилання» та вставте посилання в програму на ваш вибір.
Щоб скасувати спільний доступ до файлу, виберіть його та клацніть піктограму інформації у верхньому правому куті сторінки OneDrive.
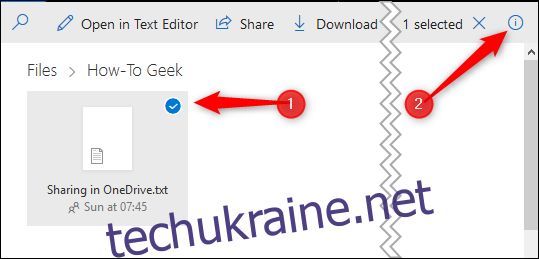
Це відкриє властивості файлу. Натисніть «Керувати доступом», щоб побачити, з ким ви надали доступ до файлу.
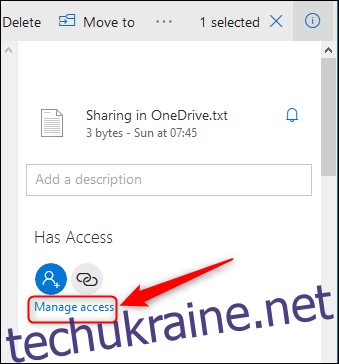
Буде відображено список посилань для спільного доступу, який показує, хто може отримати доступ до файлу та які дозволи вони мають.
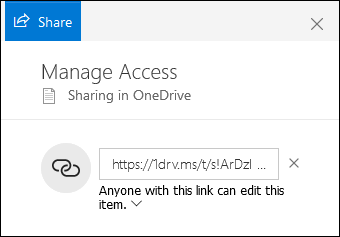
Щоб змінити дозволи, наприклад зробити файл, який можна редагувати, лише для перегляду або додати захист паролем, клацніть стрілку під посиланням. Щоб припинити ділитися файлом, натисніть «x» поруч із посиланням. З’явиться попередження.
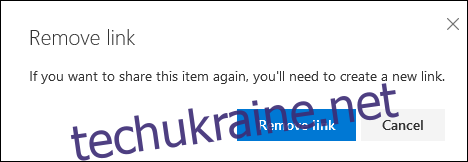
Натисніть «Видалити посилання», щоб припинити спільний доступ до файлу. Це призведе до видалення лише цього посилання, тому, якщо ви хочете повністю припинити ділитися файлом, вам доведеться видалити всі посилання, які ви створили для нього.