Ключові висновки
- Вбудована утиліта Screenshot дозволяє легко почати або зупинити запис екрана на вашому Mac за допомогою комбінацій клавіш.
- Програвач QuickTime — чудова альтернатива, якщо ваш Mac працює під керуванням macOS High Sierra або старішої версії.
- Програма стороннього розробника, як-от OBS Studio, може запропонувати більше можливостей керування та налаштування для запису екрана вашого Mac.
Можливо, ви захочете записати екран свого Mac, щоб зробити скрінкаст підручника, записати кадри ігрового процесу або відеодзвінків, створити бізнес-презентацію тощо. Незалежно від вашої причини, ми навчимо вас, як записувати екран на Mac.
Як записати екран на Mac за допомогою утиліти знімків екрана
У вас може виникнути спокуса встановити на ваш Mac програми для запису екрану сторонніх розробників, але найпростіший спосіб записати екран вашого Mac — за допомогою вбудованої утиліти Screenshot. Цей інструмент дозволяє робити записи екрана та знімки екрана за допомогою простих комбінацій клавіш.
Натисніть Command + Shift + 5 на клавіатурі, щоб відкрити утиліту Screenshot. У нижній частині вікна, що з’явиться, ви побачите два варіанти запису екрана: Записати весь екран і Записати вибрану частину.
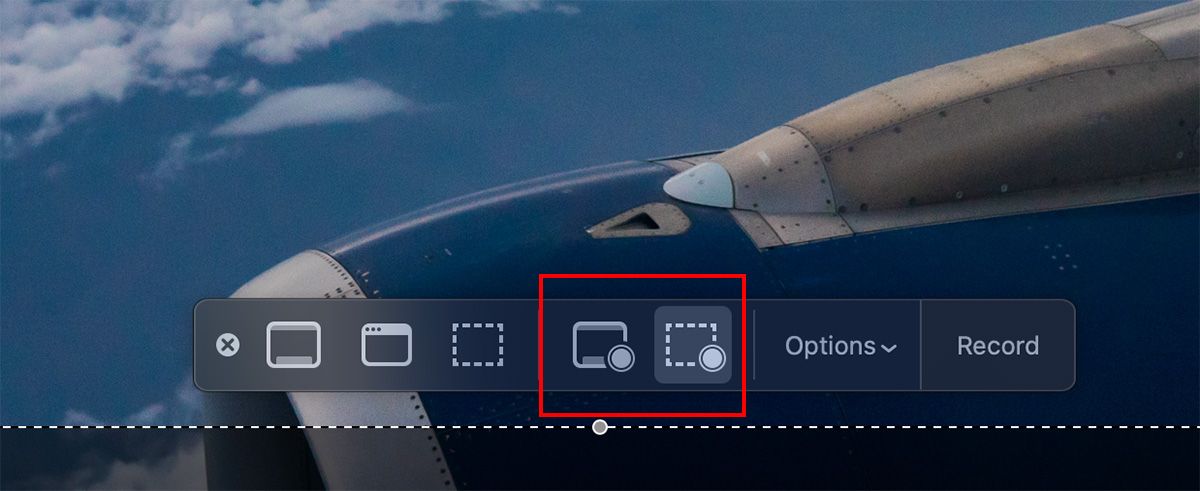
Якщо вибрати пункт «Записати весь екран», під курсором миші з’явиться піктограма камери. Це зручно, якщо ви використовуєте більше одного монітора. Просто перемістіть камеру на екран, який потрібно записати, і натисніть, щоб розпочати запис.
Якщо ви вибрали «Записати вибрану частину», перетягніть кути поля, яке ви бачите, щоб налаштувати розмір рамки. Ви також можете перемістити поле в іншу область на екрані.
Натиснувши «Параметри», можна вибрати різні параметри для запису екрана Mac. Це включає вибір потрібного мікрофона, розташування для збереження запису та чи потрібно записувати клацання миші. Коли ви будете готові, натисніть кнопку «Запис», щоб почати запис.
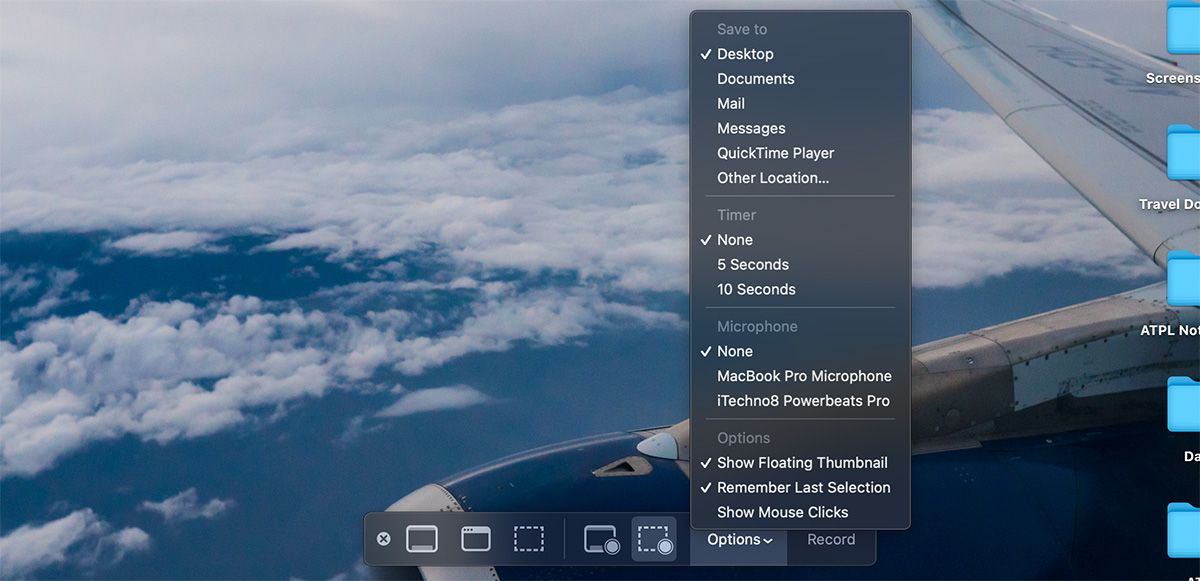
Коли ви закінчите записувати екран свого Mac, ви можете не знати, як це зупинити, оскільки вікно утиліти Screenshot більше не буде видимим. Натомість ви побачите маленький значок «Зупинити» на панелі меню macOS. Натисніть на нього, щоб зупинити запис екрана на вашому Mac.
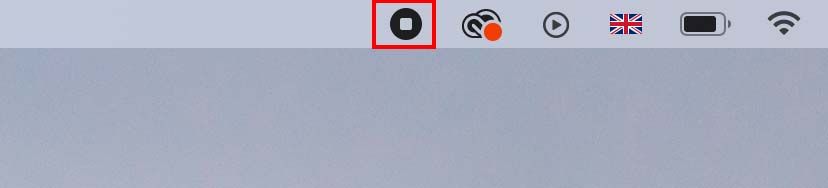
Ви також можете натиснути Command + Control + Esc, щоб швидко зупинити запис екрана вашого Mac. Крім того, ви можете натиснути Command + Shift + 5, щоб знову відкрити вікно утиліти Screenshot, де ви знайдете опцію зупинити запис.
Чи можете ви записати екранний дзвінок FaceTime на вашому Mac?
Можливо, вам цікаво, чи можна записати виклик FaceTime на екрані. Хоча Apple не пропонує нативну опцію в самій програмі FaceTime, ви також можете використовувати утиліту Screenshot для запису відеодзвінків.
Важливо зауважити, що інша особа (або учасники) у FaceTime не отримають сповіщення про те, що ви записуєте відеодзвінок, тому не забудьте повідомити їх.
Як записувати екран на Mac за допомогою QuickTime Player
Альтернативним способом запису екрана Mac є використання QuickTime Player. QuickTime Player використовує ту саму утиліту Screenshot, яку ми описали вище, але різниця полягає в тому, що ви керуєте всім безпосередньо з програми QuickTime Player. Це може бути корисним для старих Mac з macOS High Sierra або попередніми версіями.
Щоб записати за допомогою QuickTime Player, відкрийте програму, а потім виберіть «Файл» > «Новий запис екрана» на панелі меню.
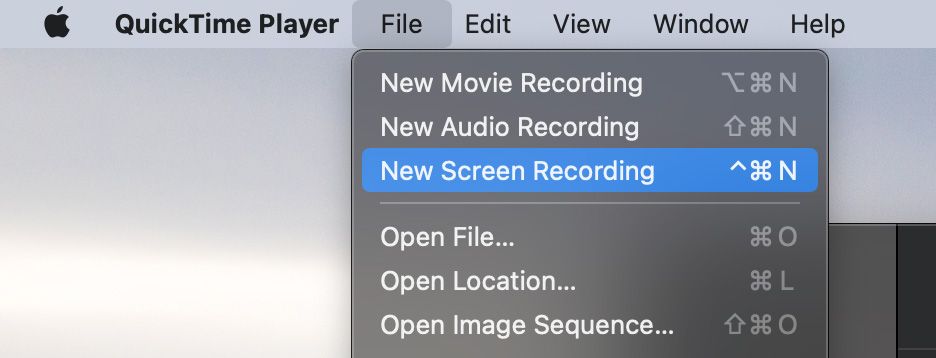
Це запускає накладання, що дозволяє вибрати різні параметри для запису екрана. Ви можете вибрати «Записати весь екран» або «Записати вибрану частину», подібно до утиліти «Знімок екрана».
Коли все буде налаштовано, почніть запис, натиснувши кнопку «Записати». А коли закінчите, натисніть значок «Зупинити» на панелі меню macOS, щоб завершити сеанс запису екрана.
Записане відео відразу відкриється. Ви можете змінити його за потреби (за допомогою інструментів «Обрізати» або «Повернути»). Закінчивши, просто натисніть «Файл» > «Зберегти» на панелі меню або натисніть «Command + S» на клавіатурі, щоб зберегти відео у потрібному місці.
Як записувати екран на Mac за допомогою OBS
З наведеними вище двома варіантами немає причин шукати сторонню програму для запису екрана вашого Mac, якщо вам не потрібні додаткові функції. Якщо вас не влаштовують вбудовані параметри, OBS Studio — наша улюблена стороння безкоштовна програма для легкого запису екрана та звуку вашого Mac.
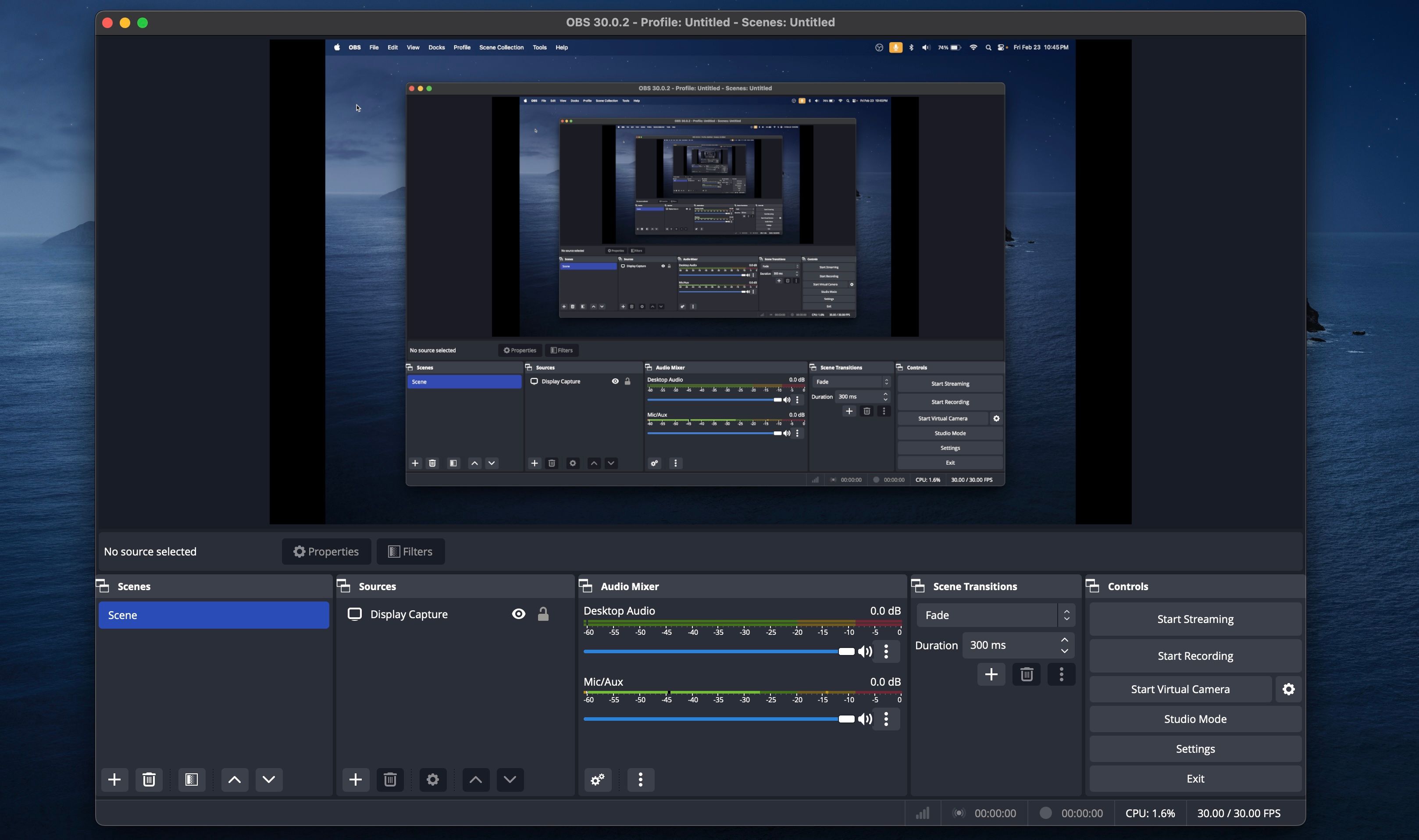
Як звичайні, так і завзяті користувачі сходяться на думці, що немає такої безкоштовної утиліти для запису екрана, як OBS Studio. Програма пропонує функції, які дозволяють налаштувати кожен аспект запису екрана. Ви також можете використовувати OBS Studio для потокової передачі безпосередньо на кілька платформ, включаючи YouTube, Facebook, Twitch тощо.
Завантажити:OBS Studio (безкоштовно)
Як бачите, почати або зупинити запис екрана на вашому Mac досить легко, особливо якщо ви знайомі з корисними комбінаціями клавіш macOS. У вас є кілька вбудованих інструментів для легкого запису екрана на Mac, але якщо вам потрібні розширені параметри, програма з відкритим кодом, як-от OBS, може виконати цю роботу. Сподіваємось, один із цих методів – саме те, що вам потрібно для запису екрана вашого Mac.

