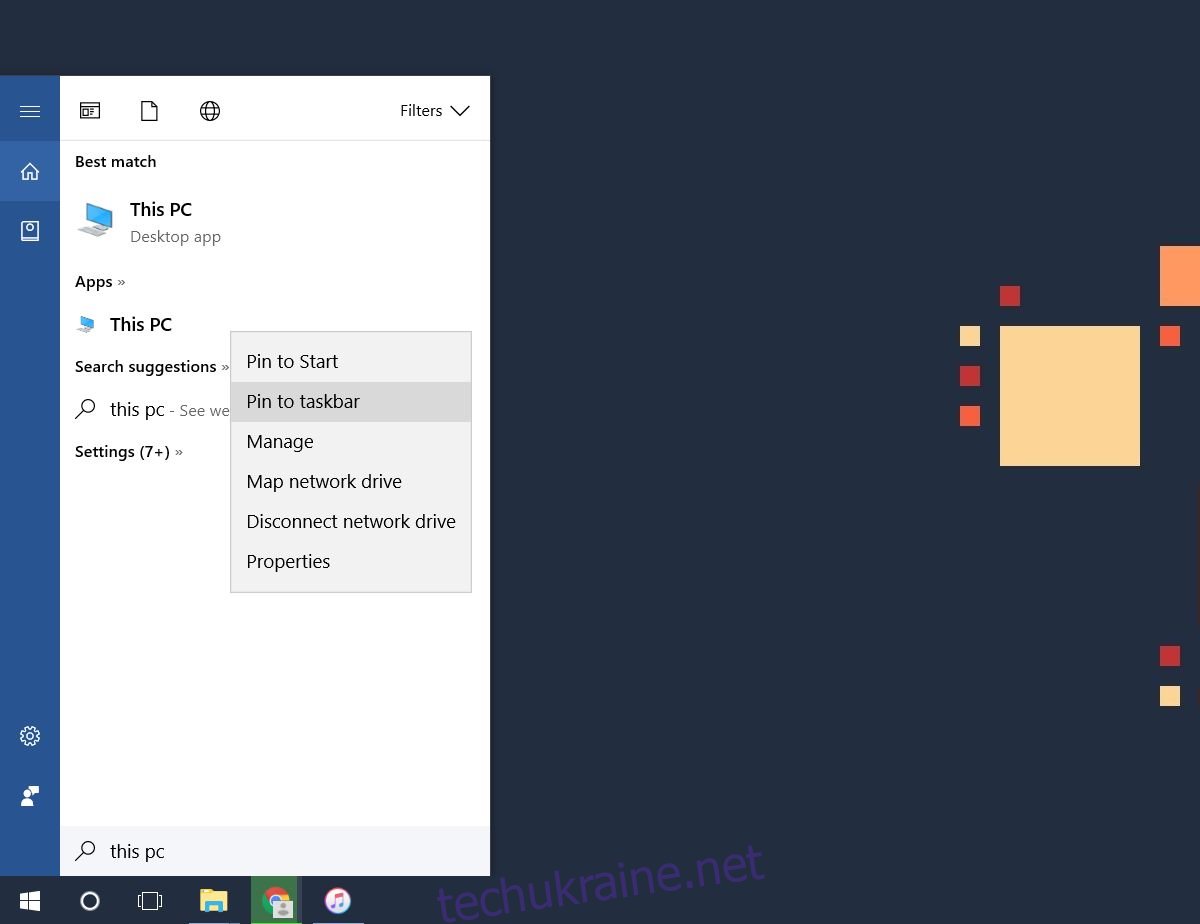У Windows 10 File Explore відкривається у віртуальному місці під назвою «Швидкий доступ». Ви можете відкрити цей комп’ютер замість швидкого доступу, якщо хочете. На жаль, це майже всі налаштування, які ви можете зробити. Провідник файлів обмежено відкриттям одного з цих двох місць. Якщо ви закріпите Провідник файлів на панелі завдань, клацнувши його, у фокусі буде просто останнє вікно Провідника файлів. Якщо вам подобається відкрити швидкий доступ у Провіднику файлів, але вам також потрібно часто відкривати цей комп’ютер, краще закріпити цей комп’ютер на панелі завдань. На жаль, зробити це не дуже просто. Ось два простих способи закріпити цей комп’ютер на панелі завдань.
Закріпіть цей комп’ютер на панелі завдань
Пошук Windows
Відкрийте пошук Windows за допомогою комбінації клавіш Win+S. Крім того, ви також можете просто натиснути клавішу Windows і почати вводити текст. За замовчуванням буде використовуватися Windows Search. У пошуку Windows введіть Цей комп’ютер. Ви отримаєте два результати. Ігноруйте найвищий результат і подивіться на той, який класифікується в розділі «Додатки». Клацніть правою кнопкою миші та виберіть у контекстному меню «Закріпити на панелі завдань». Якщо ви клацнете правою кнопкою миші «Цей комп’ютер» у списку програм, на початковому екрані або в опції «Найкраща відповідність» у пошуку Windows, ви не побачите параметр «Закріпити на панелі завдань» у контекстному меню.
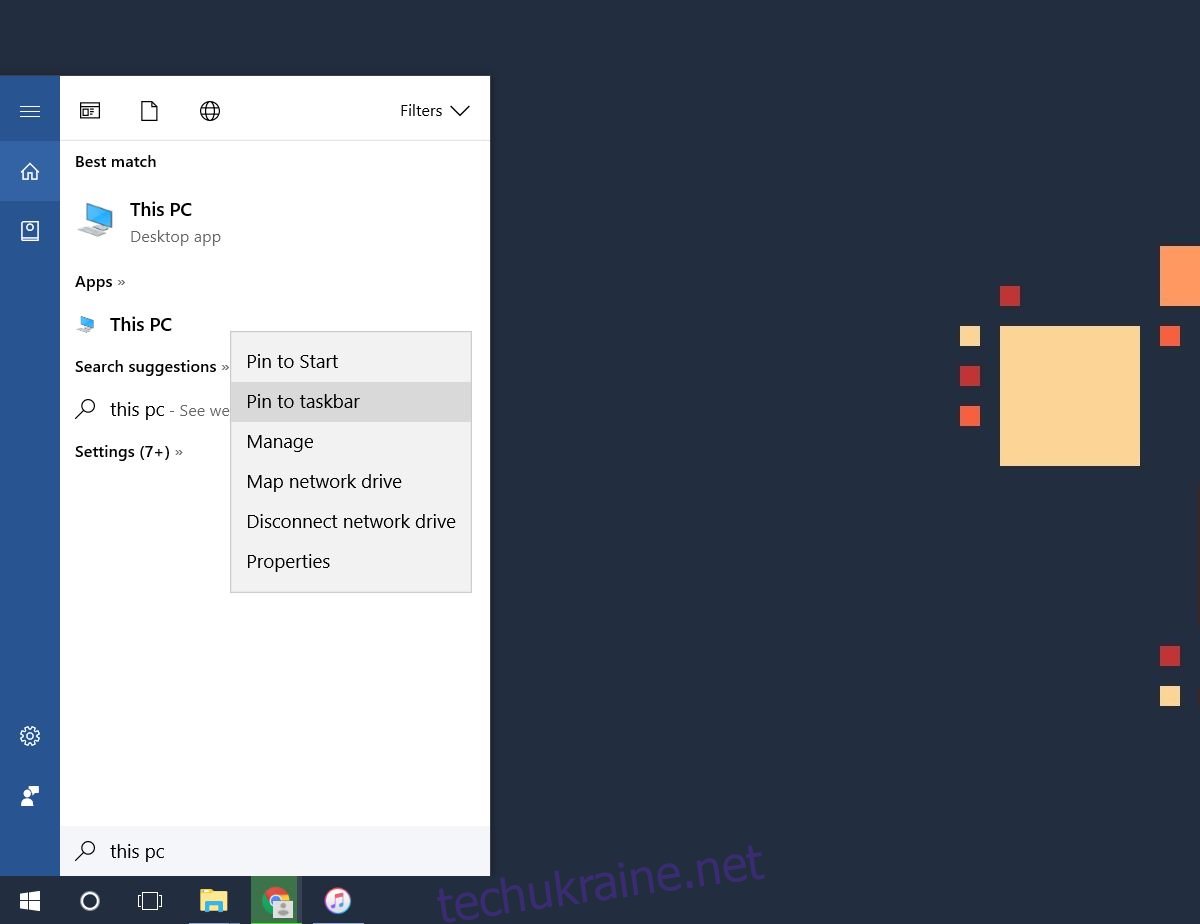
Чудова особливість цього методу полягає в тому, що цей комп’ютер закріплений за допомогою власного значка програми замість значка File Explorer.
Створити та закріпити ярлик на робочому столі
Цей другий метод працює так само добре, але вам доведеться вручну змінити піктограму для ярлика. Ми лише описуємо це тут, тому що багато користувачів Windows 10 мають проблеми з пошуком. Якщо ваш Windows Search не працює, це альтернатива, яка вам потрібна.
Клацніть правою кнопкою миші на робочому столі та виберіть Створити>Ярлик. У полі розташування введіть наступне;
Explorer.exe shell:::{20D04FE0-3AEA-1069-A2D8-08002B30309D}
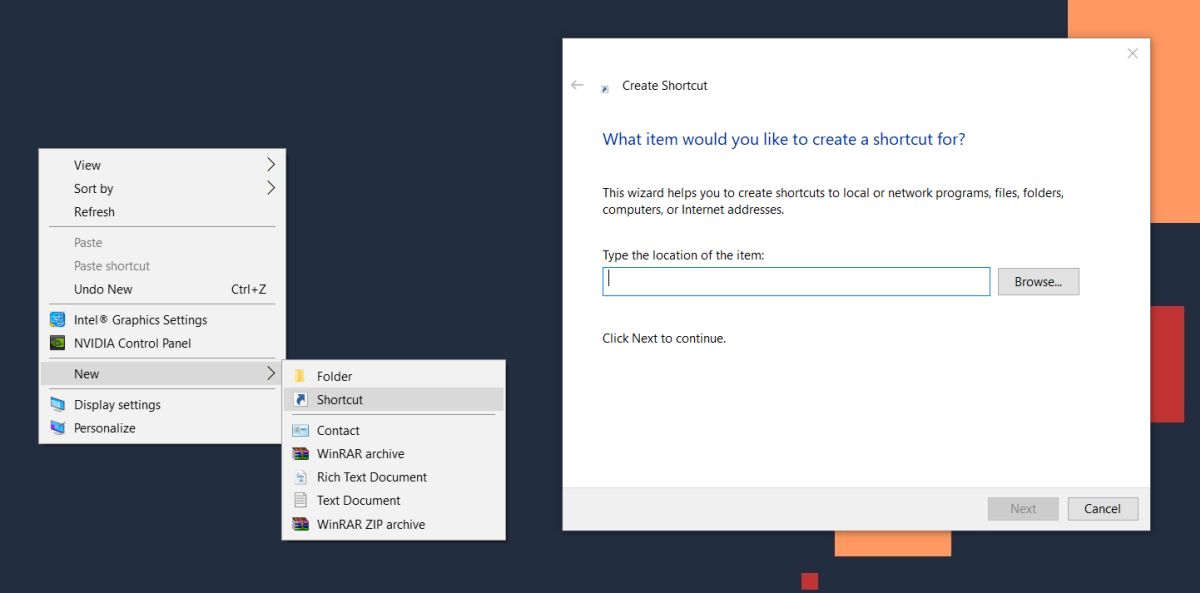
Натисніть «Далі», а потім «Готово». Ярлик буде створено, і якщо ви його відкриєте, він відкриється на цьому комп’ютері. Далі клацніть правою кнопкою миші та перейдіть до «Властивості». Перейдіть на вкладку «Ярлик» і натисніть значок «Змінити».
У розташуванні файлу значка введіть наступне та знайдіть піктограму Цей комп’ютер. Виберіть його.
%windir%System32imageres.dll
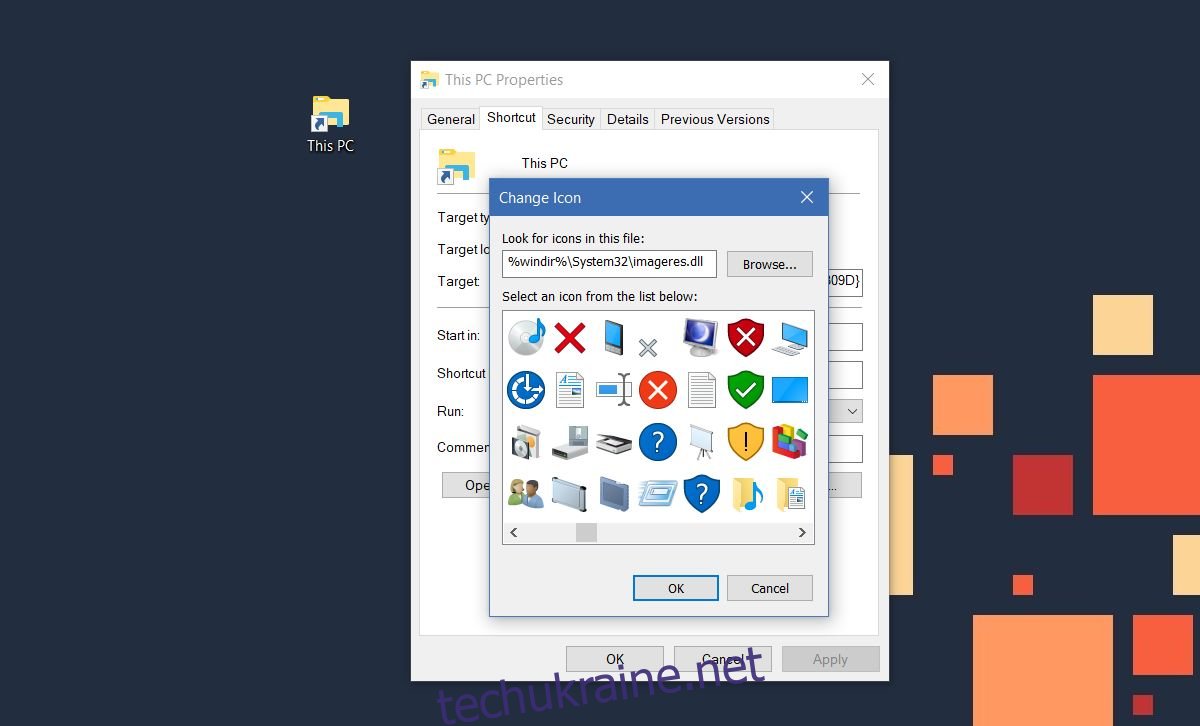
Нарешті, клацніть правою кнопкою миші ярлик на робочому столі та виберіть «Закріпити на панелі завдань» у контекстному меню.
В чому справа?
Закріплення цього ПК на панелі завдань робить доступ до нього надзвичайно простим. Це також швидкий спосіб відкрити нове вікно Провідника файлів. Зазвичай, якщо ви хочете відкрити нове вікно File Explorer, вам доведеться клацнути правою кнопкою миші піктограму File Explorer і вибрати “File Explorer” у контекстному меню. Крім того, ви можете, утримуючи клавішу Shift, натиснути Провідник файлів, щоб відкрити його новий екземпляр, але це простіше.