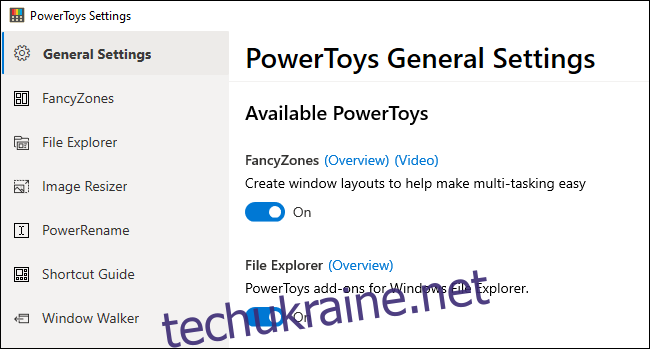Microsoft наполегливо працює над PowerToys для Windows 10. Цей проект з відкритим кодом додає багато потужних функцій до Windows, від масового перейменування файлів до альтернативи Alt+Tab, яка дозволяє шукати вікна з клавіатури.
Спочатку ми опублікували цю статтю 1 квітня 2020 року. Ми оновили її інформацією про найновішу PowerToy: ColorPicker. Це частина PowerToys 0.20, яку Microsoft випустила 31 липня 2020 року.
Як отримати Microsoft PowerToys
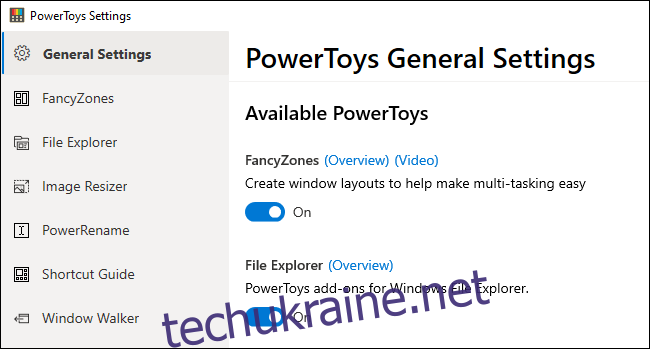
Ти можеш завантажте PowerToys з GitHub і ввімкніть потрібні функції в програмі PowerToys Settings. Це безкоштовно та з відкритим кодом. Завантажте файл MSI «PowerToysSetup» з веб-сайту та двічі клацніть його, щоб встановити його.
Щоб отримати доступ до налаштувань PowerToys після встановлення та запуску програми, знайдіть піктограму PowerToys в області сповіщень (системний трей) на панелі завдань, клацніть її правою кнопкою миші та виберіть «Налаштування».

Як оновити PowerToys
У вас встановлена старіша версія PowerToys? Тепер ви можете перевірити наявність оновлень прямо з панелі Загальних налаштувань. У розділі «Загальні налаштування» прокрутіть униз і натисніть «Перевірити наявність оновлень» у нижній частині панелі, щоб перевірити наявність нової версії.
Починаючи з версії 0.18, ви також можете ввімкнути функцію «Автоматично завантажувати оновлення», щоб PowerToys автоматично завантажував та встановлював оновлення.
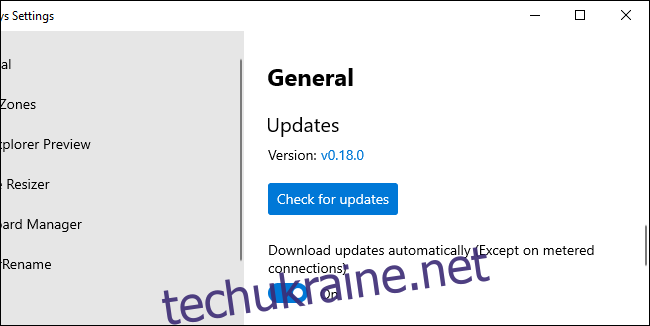
Якщо ви не бачите цієї кнопки, вам доведеться завантажте останній пакет PowerToys з GitHub і встановіть його для оновлення.
Color Picker, швидкий загальносистемний засіб вибору кольорів

Людям, які працюють з графікою, від веб-дизайнерів до фотографів і художників-графіків, часто доводиться визначати певний колір і використовувати його. Ось чому такі інструменти, як Photoshops, мають інструмент вибору кольору (краплі), який дозволяє наводити курсор миші на частину зображення, щоб точно визначити, якого це кольору.
Color Picker – це інструмент для очні краплі, який працює в будь-якому місці вашої системи. Увімкнувши його в PowerToys, натисніть Win+Shift+C, щоб відкрити його будь-де. Ви побачите колірний код, що відображається як у шістнадцятковому, так і в RGB, щоб ви могли використовувати його в інших програмах.
Клацніть один раз, і шістнадцятковий колірний код буде скопійовано у ваш буфер обміну, щоб ви могли вставити його. Якщо ви віддаєте перевагу RGB, ви можете відкрити екран Color Picker у вікні налаштувань PowerToys і вибрати замість цього скопіювати колірний код RGB, коли ви натискаєте.
PowerToys Run, програма швидкого запуску програм
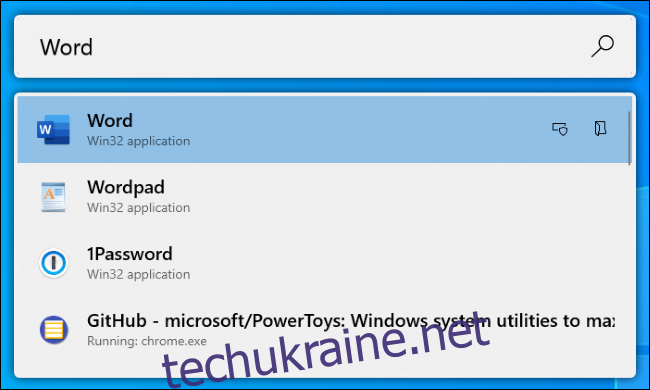
PowerToys Run — це текстова програма запуску програм із функцією пошуку. На відміну від класичного діалогового вікна «Виконати» Windows (Win+R), він має функцію пошуку. На відміну від вікна пошуку в меню «Пуск», це пов’язано з запуском на комп’ютері, а не з пошуку в Інтернеті за допомогою Bing.
Крім додатків, PowerToys Run може швидко знаходити файли. Він навіть може знаходити та перемикатися на відкриті вікна — просто шукайте заголовок їхнього вікна.
Щоб відкрити його, натисніть Alt+Пробіл. Цю комбінацію клавіш можна налаштувати з панелі PowerToys Run у налаштуваннях PowerToys.
Почніть вводити фразу, щоб шукати програми, файли і навіть відкривати вікна. Використовуйте клавіші зі стрілками, щоб вибрати елемент у списку (або просто продовжуйте вводити, щоб звузити його), і натисніть Enter, щоб запустити програму, відкрити файл або перейти до вікна.
PowerToys Run має деякі інші функції, наприклад кнопку «Відкрити як адміністратор» і «Відкрити папку, що містить» для кожного параметра в списку. У майбутньому він матиме такі плагіни, як калькулятор.
Диспетчер клавіатури, для перепризначення комбінацій клавіш
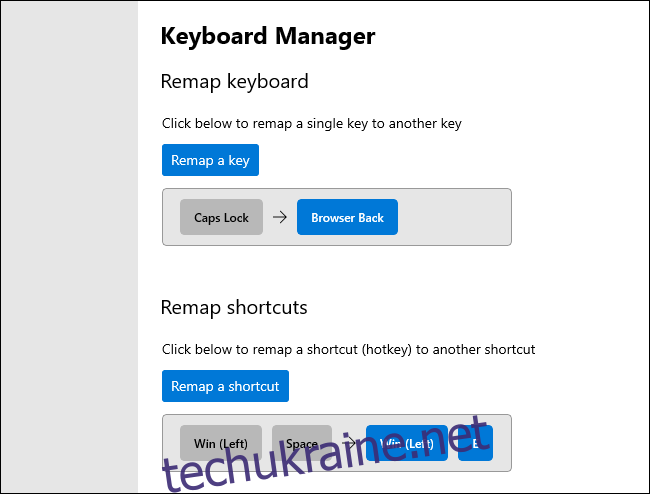
Keyboard Manager забезпечує простий інтерфейс для перепризначення окремих клавіш на клавіатурі та комбінацій клавіш.
Інструмент «Перепризначення клавіатури» дозволяє змінити одну клавішу на нову. Ви можете зробити так, щоб будь-яка клавіша на клавіатурі функціонувала так само, як і будь-яка інша клавіша, включаючи спеціальні функціональні клавіші. Наприклад, ви можете перетворити клавішу Caps Lock, яку ви ніколи не використовуєте, на клавішу «Назад» браузера, щоб легше переміщатися по Інтернету.
Панель «Перепризначення ярликів» дозволяє змінити ярлики з кількома клавішами на інші ярлики. Наприклад, Win+E зазвичай відкриває вікно Провідника файлів. Ви можете створити нову комбінацію клавіш Win+Space, яка відкриває вікно Провідника файлів. Ваші нові комбінації клавіш можуть замінювати існуючі комбінації клавіш, вбудовані в Windows 10.
PowerRename, програма перейменування файлів
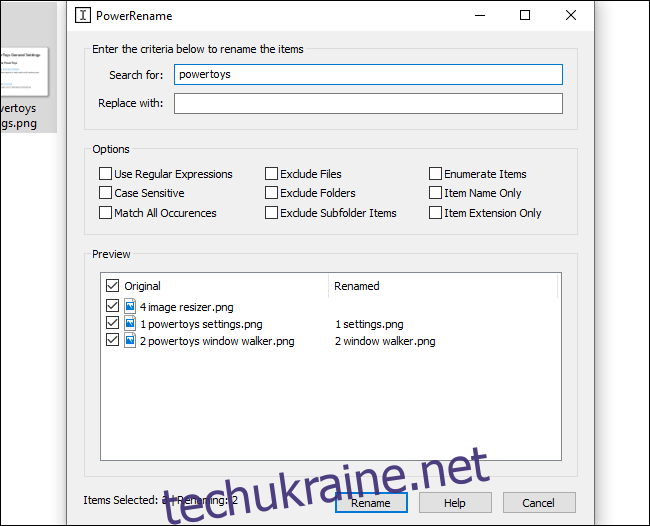
Microsoft PowerToys містить інструмент пакетного перейменування під назвою «PowerRename». Якщо цю функцію ввімкнено, ви можете клацнути правою кнопкою миші один або кілька файлів або папок у Провіднику файлів і вибрати «PowerRename» у контекстному меню, щоб відкрити його.
З’явиться вікно інструмента PowerRename. Ви можете використовувати текстові поля та прапорці для швидкого пакетного перейменування файлів. Наприклад, ви можете видалити слова з імені файлу, замінити фрази, додати числа, змінити кілька розширень файлів одночасно тощо. Ви навіть можете використовувати регулярні вирази. Панель попереднього перегляду допоможе вам точно налаштувати параметри перейменування перед тим, як перейменувати файли
Ця утиліта набагато простіше, ніж більшість інструментів пакетного перейменування сторонніх виробників, доступних для Windows.
Image Resizer, масова програма зміни розміру зображення
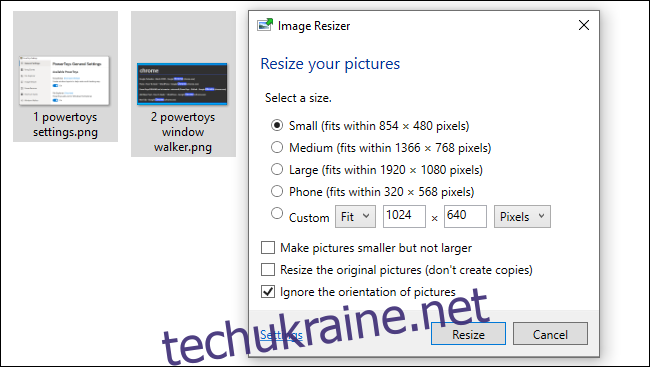
PowerToys пропонує швидке змінення розміру зображення, яке інтегрується з File Explorer. Увімкнувши його, виберіть один або кілька файлів зображень у Провіднику файлів, клацніть їх правою кнопкою миші та виберіть «Змінити розмір зображень».
Відкриється вікно Image Resizer. Потім ви можете вибрати розмір файлів зображень або ввести власний розмір у пікселях. За замовчуванням інструмент створює копії вибраних файлів зображень зі зміненим розміром, але ви також можете змінити розмір і замінити вихідні файли. Ви навіть можете натиснути кнопку «Налаштування» та налаштувати додаткові параметри, як-от налаштування якості кодувальника зображень.
Цей інструмент є швидким способом змінити розмір одного або кількох файлів зображень, не відкриваючи більш складну програму.
FancyZones, зонний менеджер вікон
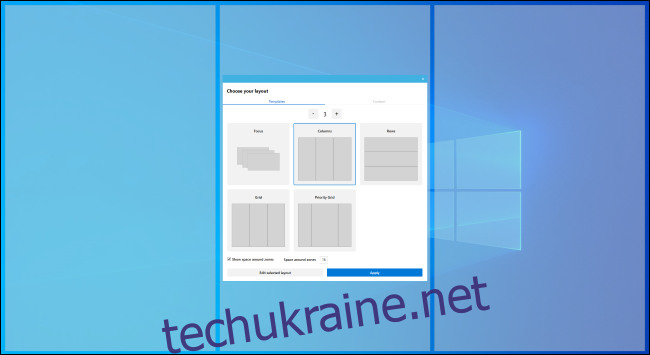
FancyZones — це менеджер вікон, який дозволяє створювати макети «зон» для вікон на робочому столі. Windows зазвичай дозволяє «прикріплювати» вікна в розташуванні 1×1 або 2×2. FancyZones дозволяє створювати більш складні макети.
За замовчуванням ви можете натиснути Windows+` (це тильда, клавіша над клавішею Tab), щоб відкрити редактор зон. Потім, перетягуючи вікно, ви можете натиснути й утримувати клавішу Shift (або іншу кнопку миші, наприклад праву кнопку миші), щоб побачити зони. Розмістіть вікно в зоні, і воно приєднається до цього макета на вашому екрані.
FancyZones пропонує швидкий спосіб налаштування складних макетів вікон без ретельного зміни розміру кожного вікна. Просто опустіть вікна в зони. Ви можете налаштувати всі його численні параметри та комбінації клавіш, відкривши вікно налаштувань PowerToys і натиснувши «FancyZones» на бічній панелі.
Посібник із швидкого доступу (для клавіші Windows)
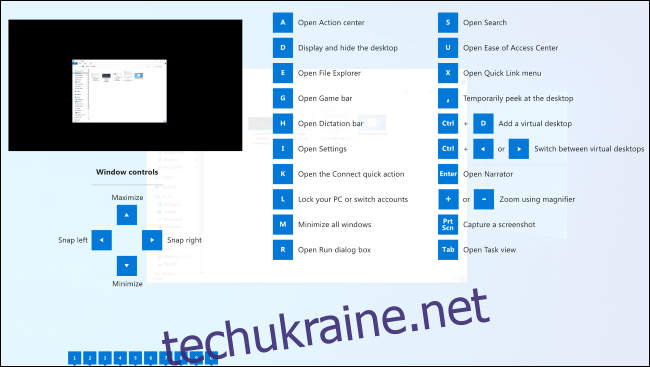
Windows наповнена комбінаціями клавіш, які використовують клавішу Windows. Наприклад, чи знали ви, що можна натиснути Windows+E, щоб відкрити вікно Провідника файлів, Windows+i, щоб відкрити вікно налаштувань, або Windows+D, щоб відкрити робочий стіл? Ви також можете натиснути Windows+1, щоб активувати перший ярлик програми зліва на панелі завдань, Windows+2, щоб активувати другий, і так далі.
Посібник із скороченням клавіш Windows допоможе вам вивчити та запам’ятати ці ярлики. Якщо його ввімкнено, ви можете утримувати клавішу Windows на клавіатурі приблизно одну секунду, щоб переглянути накладення, яке відображає поширені ярлики. Відпустіть клавішу, щоб закрити накладення.
Попередній перегляд File Explorer (для SVG і Markdown)
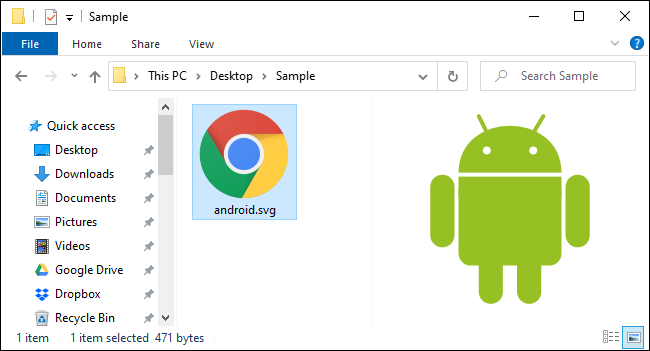
Провідник файлів має панель попереднього перегляду, яка може показувати попередній перегляд зображень та інших типів файлів безпосередньо в Провіднику файлів. Натисніть Alt+P у Провіднику файлів, щоб показати або приховати його. Виберіть файл, і ви відразу побачите попередній перегляд.
Якщо в PowerToys увімкнено обробники попереднього перегляду File Explorer, Windows зможе відображати попередній перегляд зображень і документів SVG (масштабована векторна графіка), відформатованих у Markdown.
Що трапилося з Window Walker?
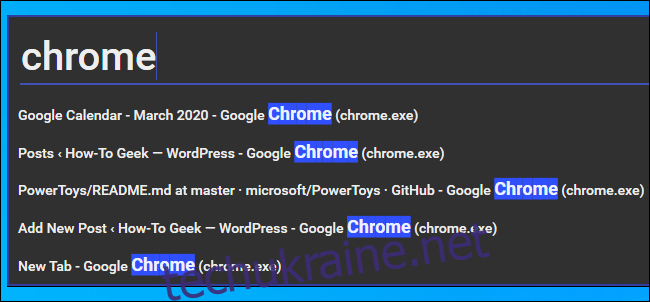
Оновлення: цей PowerToy тепер об’єднано з PowerToys Run. Ви можете ввести назву вікна в поле PowerToys Run, щоб знайти та переключитися на нього.
Window Walker — це текстова альтернатива Alt+Tab з функцією пошуку. Щоб відкрити його, натисніть Ctrl+Win. Ви побачите текстове поле.
Почніть вводити фразу, щоб знайти відкриті вікна, які відповідають їй. Наприклад, якщо у вас відкрито кілька вікон веб-переглядача Chrome, ви можете ввести «Chrome», і ви побачите їх список. Використовуйте клавіші зі стрілками для прокрутки вікон і натисніть Enter, щоб вибрати одне.
Цей інструмент може бути дуже корисним, якщо у вас відкрито багато вікон і ви копаєте одне з них. Наприклад, якщо у вас відкрито десять різних вікон веб-переглядача, і ви шукаєте одне, яке відображає певний веб-сайт, ви можете натиснути Ctrl+Tab, почати вводити назву веб-сайту та знайти вікно браузера, у якому відображається цей веб-сайт.
Пакет PowerToys все ще знаходиться на початковій стадії, с планується більше інструментів до випуску 1.0. Microsoft очікує випустити остаточну версію у вересні 2020 року.
Ми будемо оновлювати цю статтю новими функціями в міру їх випуску.