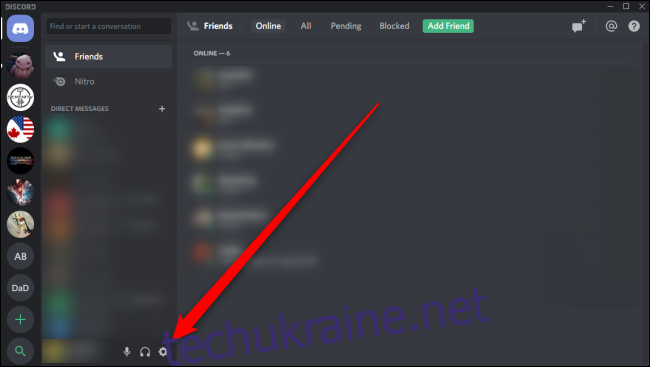Discord чудово підходить для голосового чату, але вам, можливо, доведеться змінити деякі налаштування, щоб виправити статичний, фоновий шум і погану якість звуку. Ось як вибрати свої звукові пристрої та переконатися, що ви отримуєте кристально чистий звук.
У Discord відкрийте меню Налаштування, клацнувши значок гвинтика біля свого імені та аватара в нижньому лівому куті.
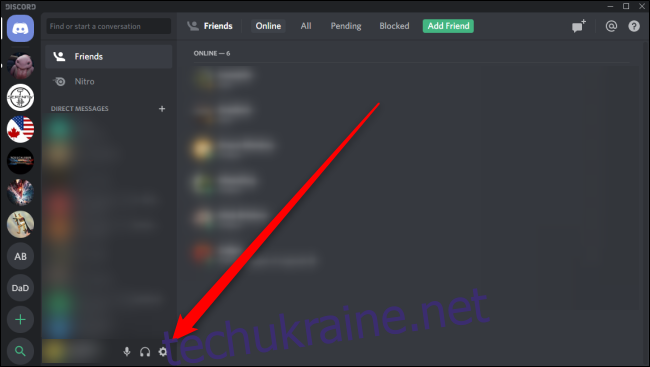
У меню налаштувань у розділі «Налаштування програми» виберіть «Голос і відео» зліва. Це відкриє меню, де ви можете змінити налаштування мікрофона або гарнітури.
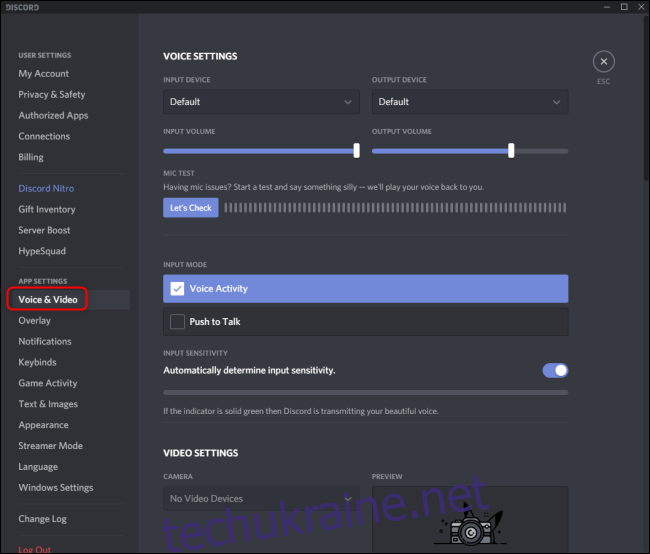
Щоб вибрати мікрофон або гарнітуру Discord, відкрийте спадне меню в розділі «Пристрій введення». Виберіть пристрій, який ви намагаєтеся налаштувати. Якщо ви виберете налаштування за замовчуванням, Discord буде використовувати мікрофон, встановлений за замовчуванням для вашої операційної системи.
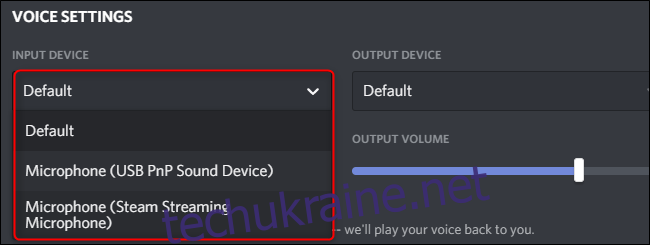
Якщо ваш мікрофон звучить занадто голосно, клацніть і перетягніть повзунок під «Вхідною гучністю» до потрібного рівня. Ви можете перевірити гучність і якість вашого поточного мікрофона або гарнітури, натиснувши кнопку «Давайте перевіримо» у розділі «Тест мікрофона».
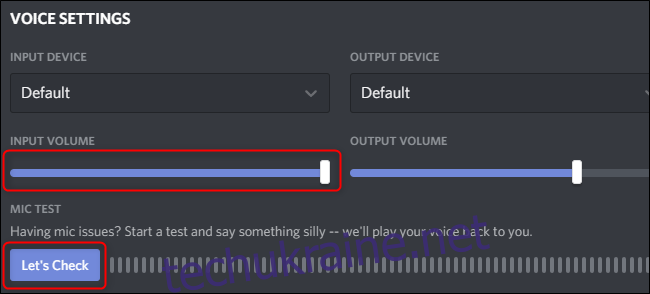
За замовчуванням Discord активує ваш мікрофон, коли виявить шум. Ви можете змінити це налаштування на «Натисни і говори», який натомість активуватиме ваш мікрофон лише тоді, коли ви вирішите натиснути відповідну клавішу. Змініть це налаштування, встановивши прапорець «Голосова активність» або «Натисни і говори».
Якщо ви вибрали «Голосова активність», ви можете налаштувати чутливість цього параметра. Discord автоматично визначає чутливість мікрофона за замовчуванням, але ви можете вимкнути це налаштування, натиснувши перемикач. Потім налаштуйте повзунок на більшу чи меншу чутливість.
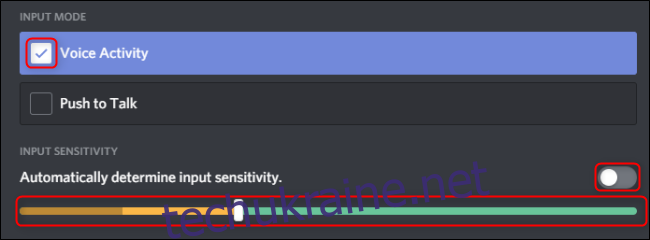
Якщо ви вибрали «Push To Talk», виберіть, яка клавіша активує ваш мікрофон, натиснувши «Записати прив’язку клавіш» у розділі «Ярлик». Використовуйте повзунок у розділі «Затримка відключення Push To Talk», щоб збільшити або зменшити час затримки між тим, коли ви відпустите клавішу «Натисни і говори», і фактично вимикається ваш мікрофон. Нарешті, ви можете додати додаткові клавіші швидкого доступу «Натисни і говори», натиснувши «Налаштування прив’язки клавіш».
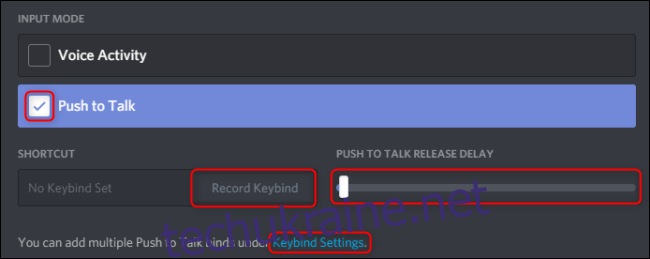
Додаткові налаштування голосу доступні на вкладці «Додатково», до якої ви можете отримати доступ, прокрутивши це меню вниз. Ехозаглушення, шумоподавлення, автоматичний контроль посилення та якість обслуговування ввімкнені за замовчуванням. Ми рекомендуємо залишити ці параметри ввімкненими, якщо вони іншим чином не заважають вашим існуючим налаштуванням.
Нарешті, скористайтеся налаштуванням «Загасання», щоб було легше чути своїх друзів або себе під час розмови. Підніміть повзунок, щоб збільшити, наскільки Discord зменшить гучність інших ваших програм. Це стосується вас чи інших учасників каналу, залежно від того, як ви встановили два перемикачі нижче.
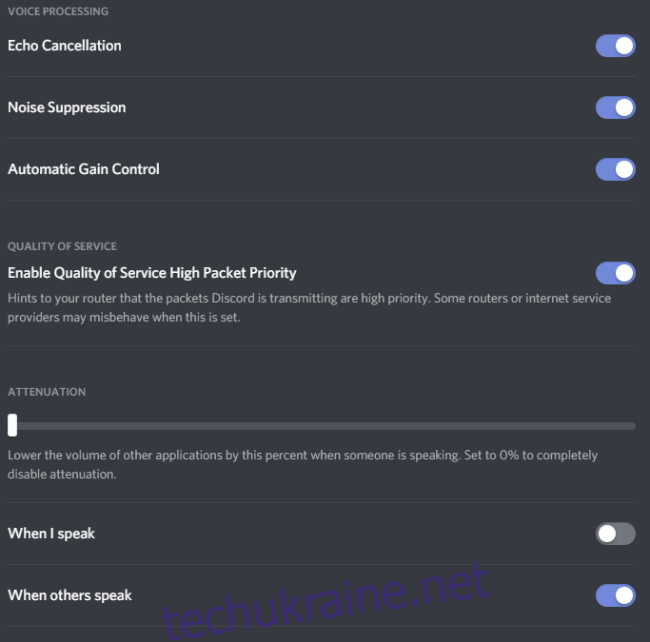
Пам’ятайте, що ваш голос звучатиме так само чітко, як і мікрофон. Незалежно від того, чи це гарнітура, настільний мікрофон або вбудований безпосередньо у ваш пристрій, ці налаштування допоможуть вам досягти кращої якості звуку через Discord.