Мережа Інтернет є невичерпним джерелом інформації, але водночас містить контент, який дехто може вважати неприйнятним або небажаним. Якщо ви використовуєте комп’ютер спільно з дітьми або маєте загальнодоступну мережу пристроїв, блокування певних вебсайтів може стати ефективним рішенням. Це дозволяє контролювати інтернет-активність, а використання пароля гарантує, що ваш список заблокованих ресурсів не буде змінено іншими користувачами.
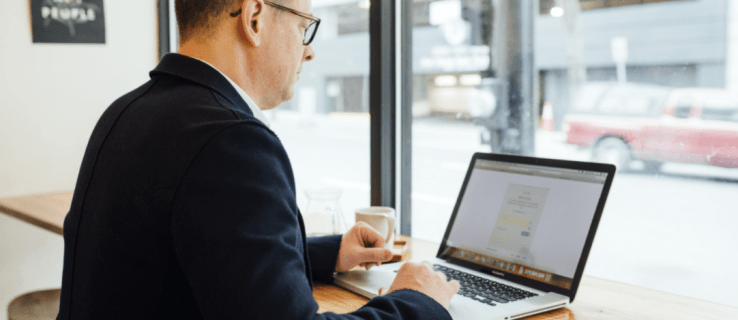
У цій статті ми детально розглянемо методи блокування вебсайтів за допомогою пароля у різних веббраузерах та на різних типах пристроїв.
Як обмежити доступ до вебсайтів у Chrome за допомогою пароля
Користувачі Google Chrome можуть легко заблокувати доступ до небажаних вебсайтів, скориставшись розширенням Block Site. Цей безкоштовний плагін дозволяє обмежити перегляд як окремих сторінок, так і цілих сайтів.
Інструкція зі встановлення та налаштування Block Site:
- Після встановлення розширення Block Site, знайдіть і клацніть на іконку червоного щита у верхньому правому куті браузера Chrome.

- Для доступу до налаштувань, клацніть на зображення шестерні, що з’явиться на екрані.

- У полі “Введіть веб-адресу” введіть URL-адресу сайту або сторінки, доступ до якої потрібно обмежити.

- Натисніть кнопку “+”, що розташована праворуч від текстового поля, щоб додати вебсайт до списку заблокованих.

- У лівій частині вікна розширення виберіть опцію “Захист паролем”.

- Активуйте опцію “Захистіть вибрані параметри блокування сайту та сторінку розширення Chrome паролем”. Це дозволить захистити ваші налаштування паролем.
- Введіть свою електронну адресу та пароль, які використовуватимете для доступу до налаштувань блокування, та натисніть “Зберегти”.
- З’явиться повідомлення про необхідність підтвердження електронної пошти. Натисніть “ОК”.
- Перейдіть до своєї електронної пошти та підтвердіть адресу, перейшовши за посиланням у листі від Block Site.
Щоб видалити веб-сайт зі списку, натисніть на значок червоного кола біля його адреси.
Для запобігання обходу обмежень за допомогою режиму інкогніто Chrome, виконайте наступні кроки:
- Відкрийте Google Chrome і натисніть на значок меню (три вертикальні крапки) у верхньому правому куті.

- Перейдіть у “Інші інструменти”, потім виберіть “Розширення”.

- Знайдіть розширення Block Site та натисніть “Деталі”.

- Активуйте опцію “Дозволити в режимі анонімного перегляду”, перемістивши повзунок у положення “УВІМК.”.

Тепер ви успішно заблокували вебсайти за допомогою пароля у браузері Google Chrome.
Блокування вебсайтів у Firefox за допомогою пароля
У випадку, якщо ви користуєтесь браузером Firefox, можна скористатись стороннім розширенням, таким як Block Site, щоб обмежити доступ до небажаних вебсайтів. Розглянемо процес встановлення та налаштування Block Site у Firefox.
- Перейдіть на сторінку Block Site та натисніть “Додати до Firefox”, а потім “Додати”.

- Встановіть відмітку “Дозволити запуск цього розширення в приватних вікнах”, якщо ви бажаєте, щоб блокування працювало і в режимі інкогніто. Натисніть “Добре, зрозуміло”, щоб завершити встановлення.

- Відкрийте меню браузера (три горизонтальні лінії) у верхньому правому куті та виберіть “Додатки”.

- У лівій частині сторінки виберіть “Розширення”, щоб переглянути список встановлених розширень.

- Знайдіть Block Site, натисніть на три крапки біля нього, та оберіть “Параметри” у випадаючому меню.

- Введіть адресу вебсайту, який потрібно заблокувати, у поле “Заблокувати нове ім’я хоста”, та натисніть “Додати”.

- За потреби, заповніть форму розкладу, щоб заблокувати веб-сайти лише в певний час доби.
- Перейдіть у вкладку “Інструменти”, введіть головний пароль та натисніть “Зберегти”.
Тепер вказані вами вебсайти будуть заблоковані у Firefox за допомогою пароля.
Блокування вебсайтів на ПК за допомогою пароля
Блокування вебсайтів на персональному комп’ютері особливо актуально, якщо вашим пристроєм користуються діти. Простий спосіб обмеження доступу до вебсайтів у Windows – використання функції батьківського контролю.
Інструкція з активації батьківського контролю:
- У меню “Пуск” Windows виберіть значок “Параметри”.

- Перейдіть до розділу “Облікові записи”, потім “Керувати своїм обліковим записом”.

- У лівій панелі знайдіть “Сім’я та інші користувачі”.

- Клацніть на “Додати члена сім’ї”.

- Введіть електронну адресу, щоб налаштувати обліковий запис батьківського контролю.

- Windows перенаправить вас на сторінку Microsoft Family, де ви зможете ввести вебсайти, які необхідно заблокувати.
Як заблокувати вебсайти на iPhone за допомогою пароля
iPhone має вбудовану функцію блокування вебсайтів, яка потребує пароля для запобігання несанкціонованих змін.
Інструкція з активації цієї функції:
- На головному екрані iPhone відкрийте “Параметри”.

- Перейдіть до “Екранний час”, потім “Обмеження вмісту та конфіденційності”.

- Введіть пароль, коли буде запропоновано.
- Активуйте повзунок “Обмеження вмісту та конфіденційності”.

- Виберіть “Обмеження вмісту”, “Веб-вміст”, потім “Лише дозволені веб-сайти”.

Функція обмеження вебсайтів тепер активна на вашому iPhone.
Блокування вебсайтів на Android за допомогою пароля
Для блокування вебсайтів на пристроях Android за допомогою пароля, можна використовувати сторонні розширення. Розширення Block Site є ефективним рішенням.
Інструкція з використання:
- Після встановлення Block Site, знайдіть значок червоного щита у верхньому правому куті браузера Chrome та натисніть на шестерню, що з’явиться.
- У полі “Введіть веб-адресу” введіть URL-адресу сайту, що потрібно заблокувати, та натисніть кнопку “+” праворуч.

- У лівій частині меню натисніть “Захист паролем”.

- Активуйте опцію “Захистити вибрані параметри блокування сайту та сторінку розширення Chrome паролем”.
- Введіть електронну адресу та пароль, які ви хочете використовувати для доступу до налаштувань, та натисніть “Зберегти”.
- Натисніть “ОК”, щоб підтвердити, що ви розумієте необхідність підтвердження електронної пошти.
- Перейдіть до своєї електронної пошти та підтвердьте адресу, дотримуючись інструкцій у листі від Block Site.
Блокування вебсайтів на iPad за допомогою пароля
Для обмеження доступу до небажаних сайтів на iPad можна використовувати вбудовану функцію обмеження вебсайтів. Щоб активувати її, виконайте наведені нижче дії.
- Відкрийте “Параметри” на вашому iPad.

- Виберіть “Екранний час”, потім “Обмеження вмісту та конфіденційності”.

- Введіть свій пароль, коли буде запропоновано.
- Активуйте повзунок “Обмеження вмісту та конфіденційності”.

- Виберіть “Обмеження вмісту”, “Веб-вміст”, потім “Лише дозволені веб-сайти”.

Керуйте своїм онлайн-простором
Інтернет – це потужний ресурс, але іноді виникає потреба обмежити доступ до його контенту. Завдяки цим інструкціям, ви отримали інструменти для блокування небажаних вебсайтів за допомогою пароля. Тепер ви можете ефективно керувати своєю інтернет-активністю на будь-якому пристрої.
Чи використовували ви вже методи блокування вебсайтів за допомогою пароля? Поділіться своїм досвідом у коментарях нижче.