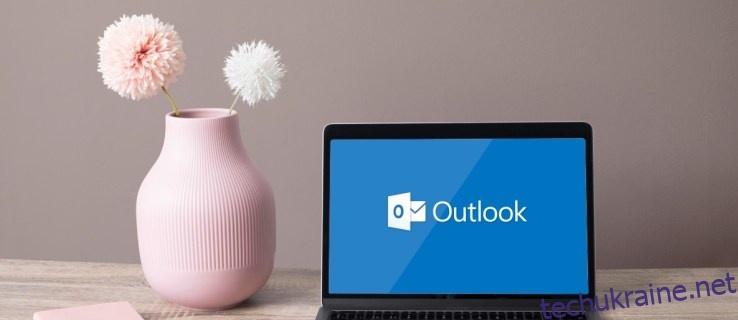Outlook — це зручний інструмент, який включає в себе обмін повідомленнями, керування часом та інші автоматичні функції. Це особливо корисно для швидкого знаходження важливої пошти. Але коли функція «пошуку» не працює, програма відключає доступ до важливої інформації. Однак кілька методів можуть допомогти користувачам ефективно сканувати свої поштові скриньки.

У цьому посібнику ми пояснимо, як ви можете відновити функцію «пошуку» Outlook на ПК Mac або Windows.
Пошук Outlook не працює на Mac
Якщо ви використовуєте Outlook на комп’ютері Mac, є ймовірність, що пошук у Outlook не відобразить жодних результатів. Однак існує кілька способів вирішення проблеми, і всі вони відносно прості.
«Spotlight» є центральним аспектом функції «пошуку», і вона відповідає за фільтрацію всієї нової інформації. Іноді він може перестати працювати, тому вам потрібно буде отримати його, щоб переіндексувати всю інформацію про пошту. Для цього виконайте такі дії:
Увійдіть в «меню Apple» і торкніться «Системні налаштування».
 Виберіть кнопку «Spotlight» і виберіть опцію «Конфіденційність».
Виберіть кнопку «Spotlight» і виберіть опцію «Конфіденційність».
 Коли ви побачите свій профіль Outlook, торкніться його та натисніть значок «мінус» під списком, щоб видалити профіль.
Коли ви побачите свій профіль Outlook, торкніться його та натисніть значок «мінус» під списком, щоб видалити профіль.
 Вийдіть з вікна.
Вийдіть з вікна.
 Перезавантажте пристрій.
Перезавантажте пристрій.
Після перезавантаження Mac перейдіть до Outlook і перевірте, чи проблему було вирішено.
Якщо ім’я вашого профілю містить незвичні символи, можливо, Outlook не може виконувати пошук. Перейменування профілю лише літерами та цифрами дозволить Outlook ефективно здійснювати пошук. Ось як це робиться:
Відкрийте папку «Програми» вашого Mac.
 Перейдіть до параметра «Outlook» і клацніть правою кнопкою миші.
Перейдіть до параметра «Outlook» і клацніть правою кнопкою миші.
 Виберіть «Показати вміст пакету» зі спливаючого списку та торкніться розділу «Вміст».
Виберіть «Показати вміст пакету» зі спливаючого списку та торкніться розділу «Вміст».
 Виберіть «Спільна підтримка».
Виберіть «Спільна підтримка».
 Двічі клацніть, коли курсор знаходиться над пунктом «Диспетчер профілів Outlook».
Двічі клацніть, коли курсор знаходиться над пунктом «Диспетчер профілів Outlook».
 Перевірте назву свого профілю в новому вікні на наявність незвичних символів (будь-небудь, крім букв і цифр).
Перевірте назву свого профілю в новому вікні на наявність незвичних символів (будь-небудь, крім букв і цифр).
 Якщо назва містить спеціальні символи, перейдіть до рядка меню.
Виберіть меню «Перейти» і торкніться «Перейти до папки».
Вставте «~/Library/Group Containers/UBF8T346G9.Office/Outlook» у текстове поле та натисніть «Enter».
Якщо назва містить спеціальні символи, перейдіть до рядка меню.
Виберіть меню «Перейти» і торкніться «Перейти до папки».
Вставте «~/Library/Group Containers/UBF8T346G9.Office/Outlook» у текстове поле та натисніть «Enter».
 Ця дія відкриє нову папку. Виберіть «Профілі Outlook 15» і перейменуйте папку профілю Outlook. Використовуйте лише букви та цифри.
Ця дія відкриє нову папку. Виберіть «Профілі Outlook 15» і перейменуйте папку профілю Outlook. Використовуйте лише букви та цифри.
 Перезавантажте Mac, щоб зберегти зміни.
Перезавантажте Mac, щоб зберегти зміни.
Коли пристрій знову ввімкнеться, перевірте функцію пошуку, щоб переконатися, що вона працює правильно.
Іншою причиною, чому ви не можете шукати в папці “Вхідні”, може бути застаріле програмне забезпечення. Якщо ви деякий час не оновлювали Outlook, його оновлення має вирішити проблему пошуку.
Увійдіть у папку «Програми» та увійдіть у Mac «App Store».
 Торкніться опції «Оновити» в меню в лівій частині інтерфейсу.
Торкніться опції «Оновити» в меню в лівій частині інтерфейсу.
 Якщо є доступне оновлення Outlook, натисніть кнопку «Оновити» поруч із ним.
Після завершення встановлення перезавантажте пристрій.
Якщо є доступне оновлення Outlook, натисніть кнопку «Оновити» поруч із ним.
Після завершення встановлення перезавантажте пристрій.
Щоб перевірити, чи ефективний метод, введіть свій Outlook і знайдіть у папці «Вхідні».
Застаріле програмне забезпечення Mac також може переривати пошук. Виконання оновлення macOS має забезпечити безперебійну роботу Outlook. Щоб оновити операційну систему:
Відкрийте «Меню Apple» і виберіть «Про цей Mac», щоб побачити, яку версію macOS ви використовуєте.
 Якщо Mac працює на старішій версії (наприклад, macOS Monterey 12.0.1), поверніться до «Меню Apple».
Якщо Mac працює на старішій версії (наприклад, macOS Monterey 12.0.1), поверніться до «Меню Apple».
 Виберіть «Системні налаштування» та натисніть кнопку «Оновлення програмного забезпечення».
Виберіть «Системні налаштування» та натисніть кнопку «Оновлення програмного забезпечення».
 Встановіть останнє оновлення macOS
Встановіть останнє оновлення macOS
 Після завершення встановлення перезавантажте пристрій.
Після завершення встановлення перезавантажте пристрій.
Іншим ефективним методом відновлення функції пошуку є перенесення вашого профілю Outlook до каталогу «Профілі Outlook 15». Дії такі:
Перейдіть до меню «Пуск» і виберіть «Перейти».
 Введіть «~/Library/Group Containers/UBF8T346G9.Office/Outlook» у поле пошуку та натисніть «Повернути» (Enter).
Введіть «~/Library/Group Containers/UBF8T346G9.Office/Outlook» у поле пошуку та натисніть «Повернути» (Enter).
 Виберіть папку «Профілі Outlook 15» та видаліть папку профілю Outlook.
Перейдіть до папки «Програми» та перенесіть програму Outlook у «Кошик/Кошик».
Очистіть «Кошик/Кошик».
Поверніться до «App Store».
Виберіть папку «Профілі Outlook 15» та видаліть папку профілю Outlook.
Перейдіть до папки «Програми» та перенесіть програму Outlook у «Кошик/Кошик».
Очистіть «Кошик/Кошик».
Поверніться до «App Store».
 Знайдіть програму «Microsoft Outlook» та перевстановіть її.
Запустіть програму та увійдіть у свій обліковий запис.
Знайдіть програму «Microsoft Outlook» та перевстановіть її.
Запустіть програму та увійдіть у свій обліковий запис.
Спробуйте скористатися функцією пошуку, щоб перевірити, чи програма працює правильно.
Пошук Outlook не працює на ПК з Windows
Існує кілька способів виправити Outlook на ПК з Windows.
Спочатку спробуйте скористатися засобом усунення несправностей Windows. Ці інструменти є ефективним рішенням багатьох проблем з програмним забезпеченням Windows. Щоб усунути неполадки Outlook:
Перейдіть до меню «Пуск» Windows і введіть «Налаштування».
 Виберіть опцію «Оновлення та безпека».
Виберіть опцію «Оновлення та безпека».
 Виберіть «Усунення неполадок» і торкніться «Додаткові засоби усунення несправностей».
Виберіть «Усунення неполадок» і торкніться «Додаткові засоби усунення несправностей».
 Натисніть «Пошук та індексація» та натисніть «Запустити засіб усунення несправностей».
Натисніть «Пошук та індексація» та натисніть «Запустити засіб усунення несправностей».

Цей метод повинен автоматично виправляти будь-які збої Outlook.
Можливо, Outlook не реєструє нову інформацію про пошту. У цьому випадку вам доведеться допомогти йому обробити нові дані. Для цього виконайте такі дії:
Перейдіть до рядка пошуку та введіть «control».
 Відкрийте «Панель управління», коли вона з’явиться в результатах пошуку.
Відкрийте «Панель управління», коли вона з’явиться в результатах пошуку.
 Виберіть «Програми» та виберіть опцію «Програми та функції».
Виберіть «Програми» та виберіть опцію «Програми та функції».
 Прокрутіть унизу екрана та виберіть свою версію Outlook, назву пакета Office або «Office 365».
Прокрутіть унизу екрана та виберіть свою версію Outlook, назву пакета Office або «Office 365».
 Натисніть опцію «Змінити» у верхньому меню. Тепер у вас буде два варіанти: «Швидкий ремонт» і «Ремонт онлайн».
Натисніть опцію «Змінити» у верхньому меню. Тепер у вас буде два варіанти: «Швидкий ремонт» і «Ремонт онлайн».
 Виберіть «Швидкий ремонт» і натисніть кнопку «Ремонт».
Виберіть «Швидкий ремонт» і натисніть кнопку «Ремонт».
 Після завершення процесу перезавантажте ПК.
Після завершення процесу перезавантажте ПК.

Існує додатковий спосіб відновлення індексації Outlook.
Запустіть Outlook і натисніть «Файл».
 Виберіть «Параметри» та виберіть «Пошук».
Виберіть «Параметри» та виберіть «Пошук».
 Виберіть «Параметри індексування» та натисніть кнопку «Додатково».
Виберіть «Параметри індексування» та натисніть кнопку «Додатково».
 Натисніть «Відновити» в розділі «Усунення несправностей».
Натисніть «Відновити» в розділі «Усунення несправностей».
 Торкніться «ОК» у нижній частині вікна.
Торкніться «ОК» у нижній частині вікна.
 Перезавантажте ПК, коли система перебудує індекс.
Перезавантажте ПК, коли система перебудує індекс.

Щоб перевірити, чи був метод успішним, переконайтеся, що Outlook вказано як індексована програма:
Відкрийте Outlook на робочому столі.
 Натисніть «Файл» і виберіть опцію «Пошук».
Натисніть «Файл» і виберіть опцію «Пошук».
 Виберіть «Параметри індексування» та виберіть «Змінити».
Виберіть «Параметри індексування» та виберіть «Змінити».
 Переконайтеся, що прапорець біля «Microsoft Outlook» вибрано.
Переконайтеся, що прапорець біля «Microsoft Outlook» вибрано.
 Натисніть кнопку «ОК».
Натисніть кнопку «ОК».
 Перезавантажте комп’ютер.
Перезавантажте комп’ютер.

Реєстр Windows також дозволяє виправити проблеми пошуку Outlook. Щоб скористатися реєстром, виконайте такі дії:
Одночасно утримуйте клавіші «Windows» і «R», щоб запустити функцію «Виконати».
 Вставте «regedit» у текстове поле та натисніть «Enter», щоб запустити редактор реєстру.
Вставте «regedit» у текстове поле та натисніть «Enter», щоб запустити редактор реєстру.
 Натисніть «CTRL+F», щоб відкрити меню пошуку.
Натисніть «CTRL+F», щоб відкрити меню пошуку.
 Вставте такий ключ: «HKEY_LOCAL_MACHINESOFTWAREPoliciesMicrosoftWindowsWindows Search».
Вставте такий ключ: «HKEY_LOCAL_MACHINESOFTWAREPoliciesMicrosoftWindowsWindows Search».
 Виберіть панель праворуч і клацніть правою кнопкою миші.
Виберіть панель праворуч і клацніть правою кнопкою миші.
 Виберіть опцію «Нове слово (32-розрядна)».
Виберіть опцію «Нове слово (32-розрядна)».
 Перейменуйте Dword на «PreventIndexingOutlook» і встановіть його значення на 0.
Перейменуйте Dword на «PreventIndexingOutlook» і встановіть його значення на 0.
 Виберіть «ОК» і перезавантажте ПК.
Виберіть «ОК» і перезавантажте ПК.

Оновлення Microsoft Suite покращить роботу всіх програм вашого ПК, включаючи Outlook. Щоб виконати оновлення, виконайте такі дії:
Запустіть Outlook зі свого робочого столу.
 Торкніться «Файл» і виберіть опцію «Обліковий запис Office». Іноді параметр відображається як «Обліковий запис».
Торкніться «Файл» і виберіть опцію «Обліковий запис Office». Іноді параметр відображається як «Обліковий запис».
 Знайдіть меню «Параметри оновлення» в розділі «Інформація про продукт».
Знайдіть меню «Параметри оновлення» в розділі «Інформація про продукт».
 Натисніть кнопку «Оновити зараз», якщо вона відображається.
Натисніть кнопку «Оновити зараз», якщо вона відображається.

Якщо процес не виявить оновлень, ви можете відвідати сторінку оновлень Microsoft і знайдіть оновлення, яке ви встановите вручну.
Пошук Outlook не працює Office 365
Користувачі Office 365, імовірно, мають проблеми з пошуком у папці “Вхідні”, оскільки Outlook не зміг обробити всі дані. Відновлення індексу Outlook дозволить програмі сканувати всю вхідну інформацію.
Запустіть Outlook 365 і натисніть вкладку «Файл».
 Виберіть «Параметри» та натисніть «Пошук».
Виберіть «Параметри» та натисніть «Пошук».
 Виберіть «Параметри індексування».
Виберіть «Параметри індексування».
 Ви побачите список місць, які Outlook індексує. Торкніться опції «Додатково».
Ви побачите список місць, які Outlook індексує. Торкніться опції «Додатково».
 Натисніть «Відновити» на вкладці «Усунення несправностей».
Натисніть «Відновити» на вкладці «Усунення несправностей».
 Перебудова індексу може зайняти деякий час, тому переконайтеся, що ваш комп’ютер увімкнено, доки процес не буде завершено.
Перебудова індексу може зайняти деякий час, тому переконайтеся, що ваш комп’ютер увімкнено, доки процес не буде завершено.
Пошук Outlook не працює після оновлення
Нові оновлення програмного забезпечення можуть порушити роботу існуючих програм. Спробуйте переінсталювати Outlook, щоб усунути проблему пошуку.
Перейдіть до меню «Пуск» і відкрийте «Панель управління».
 Двічі торкніться кнопки «Додати або видалити програми» або «Програми та функції». Ви побачите список усіх програм, які ви встановили на ПК.
Двічі торкніться кнопки «Додати або видалити програми» або «Програми та функції». Ви побачите список усіх програм, які ви встановили на ПК.
 Прокрутіть униз, доки не дійдете до «Microsoft Office».
Прокрутіть униз, доки не дійдете до «Microsoft Office».
 Натисніть значок «Змінити».
Натисніть значок «Змінити».
 І з’явиться нове вікно.
І з’явиться нове вікно.
 Виберіть «Онлайн-ремонт» і натисніть «Відновити». Дія розпочне перевстановлення Outlook та іншого необхідного програмного забезпечення Office.
Виберіть «Онлайн-ремонт» і натисніть «Відновити». Дія розпочне перевстановлення Outlook та іншого необхідного програмного забезпечення Office.
 Натисніть «Відновити», коли програмне забезпечення було перевстановлено.
Натисніть «Відновити», коли програмне забезпечення було перевстановлено.

Якщо ви нещодавно оновили програмне забезпечення Microsoft, воно може бути несумісним з іншими програмами на вашому ПК. Якщо виникла проблема з несумісністю, краще повернутися до попередньої версії ОС, поки Microsoft не представить варіант, який працюватиме на вашому пристрої.
Відвідати веб-сайт Microsoft щоб побачити назву старішої версії Office. Виберіть варіант, який був безпосередньо перед версією, яку ви зараз використовуєте.
 Завантажте та активуйте файл Office Deployment Tool.
Завантажте та активуйте файл Office Deployment Tool.
 Запустіть Блокнот і введіть:
Запустіть Блокнот і введіть:
«<Конфігурація>
<Оновлення ввімкнено=”TRUE” TargetVersion=”16.0.xxxxx.yyyyy” />
“
 Замініть частину «16.0.xxxxx.yyyyy» на старішу версію Microsoft Office, до якої потрібно повернутися.
Замініть частину «16.0.xxxxx.yyyyy» на старішу версію Microsoft Office, до якої потрібно повернутися.
 Збережіть файл Блокнота та файл Office Deployment Tool в одній папці на вашому ПК.
Збережіть файл Блокнота та файл Office Deployment Tool в одній папці на вашому ПК.
 Натисніть «Пуск» і введіть «cmd» у поле пошуку.
Натисніть «Пуск» і введіть «cmd» у поле пошуку.
 Клацніть правою кнопкою миші «cmd.exe» і виберіть «Запуск від імені адміністратора».
Клацніть правою кнопкою миші «cmd.exe» і виберіть «Запуск від імені адміністратора».
 Виберіть розташування папки для файлів Блокнота та засобу розгортання Office.
Виконайте цю команду: «setup.exe /configure config.xml»
Виберіть розташування папки для файлів Блокнота та засобу розгортання Office.
Виконайте цю команду: «setup.exe /configure config.xml»
 Запустіть програму Microsoft Office (наприклад, Word або Excel).
Запустіть програму Microsoft Office (наприклад, Word або Excel).
 Натисніть «Файл» і натисніть «Обліковий запис».
Натисніть «Файл» і натисніть «Обліковий запис».
 У розділі «Інформація про продукт» торкніться «Параметри оновлення» та виберіть «Оновити зараз».
У розділі «Інформація про продукт» торкніться «Параметри оновлення» та виберіть «Оновити зараз».

Система може попросити вас повторно активувати пакет Office. Використовуйте свій обліковий запис і пароль, щоб увімкнути щойно встановлену версію Office.
Жодного пошуку не буде порожнім
Outlook — чудова програма, але час від часу виникають проблеми. Важливо швидко вирішувати їх, щоб мати доступ до своїх електронних листів і керувати ними.
Сподіваємося, ця стаття навчила вас, як відновити функцію «пошуку» Outlook, щоб ви могли отримати доступ до своєї онлайн-кореспонденції в будь-який час.
У вас коли-небудь виникали проблеми з пошуком у папці “Вихідні”? Як ви це виправили? Дайте нам знати в розділі коментарів нижче.