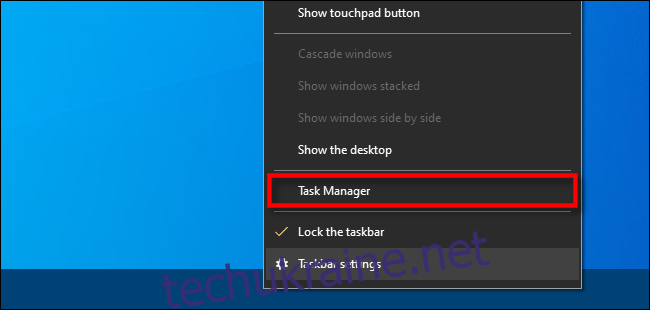Іноді ваш ПК з Windows 10 сповільнюється до сканування, можливо, супроводжується шумом вентилятора та програмами, які майже не відповідають. Часто проблема полягає в додатку, який використовує велику частку потужності ЦП, залишаючи мало для інших програм. Ось як перевірити – і що з цим робити.
Найкращим інструментом для діагностики програми Windows, яка може використовувати занадто багато системних ресурсів, є вбудована утиліта під назвою Диспетчер завдань.
Щоб відкрити Диспетчер завдань, клацніть правою кнопкою миші панель завдань. У меню, що з’явиться, виберіть «Диспетчер завдань». (Ви також можете натиснути Ctrl+Alt+Delete і вибрати «Диспетчер завдань» зі списку.)
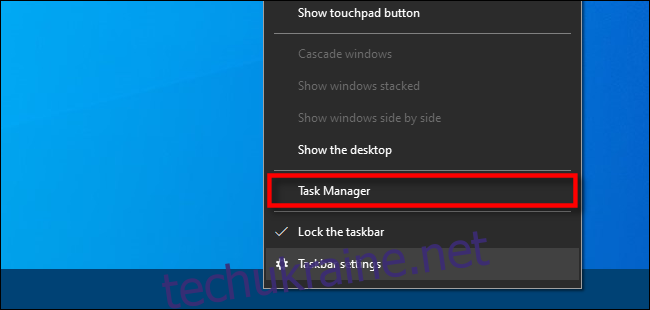
Якщо ви бачите простий інтерфейс диспетчера завдань, натисніть «Докладніше» внизу вікна.
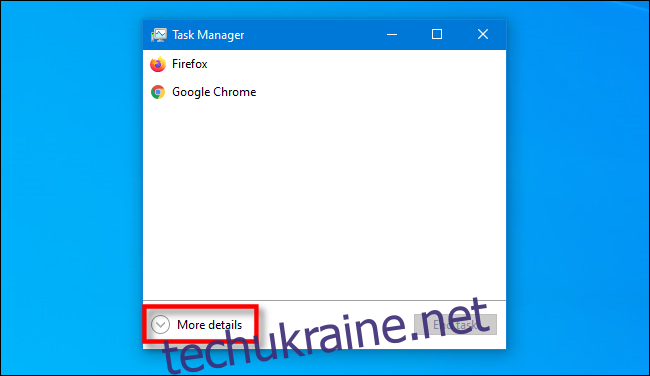
У повному вікні диспетчера завдань натисніть вкладку «Процеси». Ви побачите інформацію про всі активні процеси та ресурси, які вони використовують. Процеси – це будь-які програми або програми, запущені на вашому комп’ютері, включаючи життєво важливі системні функції, які працюють у фоновому режимі.
Щоб відсортувати процеси, за якими використовується найбільше ЦП, клацніть заголовок стовпця «ЦП». Процес, що використовує найбільший відсоток ЦП, з’явиться у верхній частині списку.
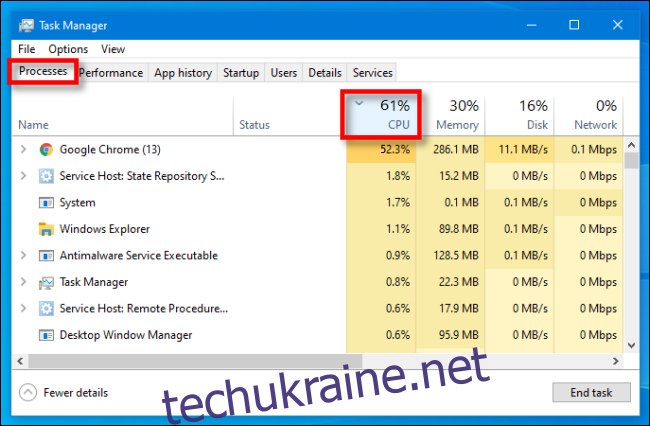
На цьому етапі, якщо процес перевантаження ЦП є програмою, ви можете спробувати закрити її за допомогою звичайних методів (наприклад, виберіть «Файл» > «Вийти» у меню програми або клацніть правою кнопкою миші програму на панелі завдань і виберіть «Закрити вікно». ).
Якщо програма не відповідає, ви можете або дочекатися виконання завдання (якщо ви знаєте, що програма активно працює, а не просто зависла), або ви можете змусити її закрити. Для цього виберіть назву програми або процесу в списку процесів диспетчера завдань і натисніть «Завершити завдання».
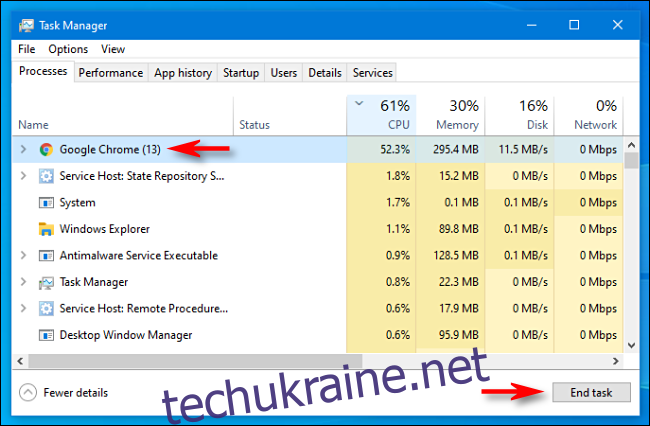
Після цього процес закриється. Якщо ваша машина раптом знову починає реагувати, ви знаєте, що проблема була в додатку, що перевантажує процесор.
Якщо процес, що перевантажує ЦП, є системним процесом або процесом, який ви не впізнаєте, ви також можете спробувати перезавантажити комп’ютер. Відразу після цього, можливо, буде розумно запустити сканування на віруси за допомогою Windows Defender на випадок, якщо зловмисне програмне забезпечення спричиняє проблему.
Якщо перезавантаження не вирішило проблему, ви також можете спробувати оновити програму або саму Windows. Це може виправити помилку в програмному забезпеченні, яка спричиняє зависання процесу. Удачі!