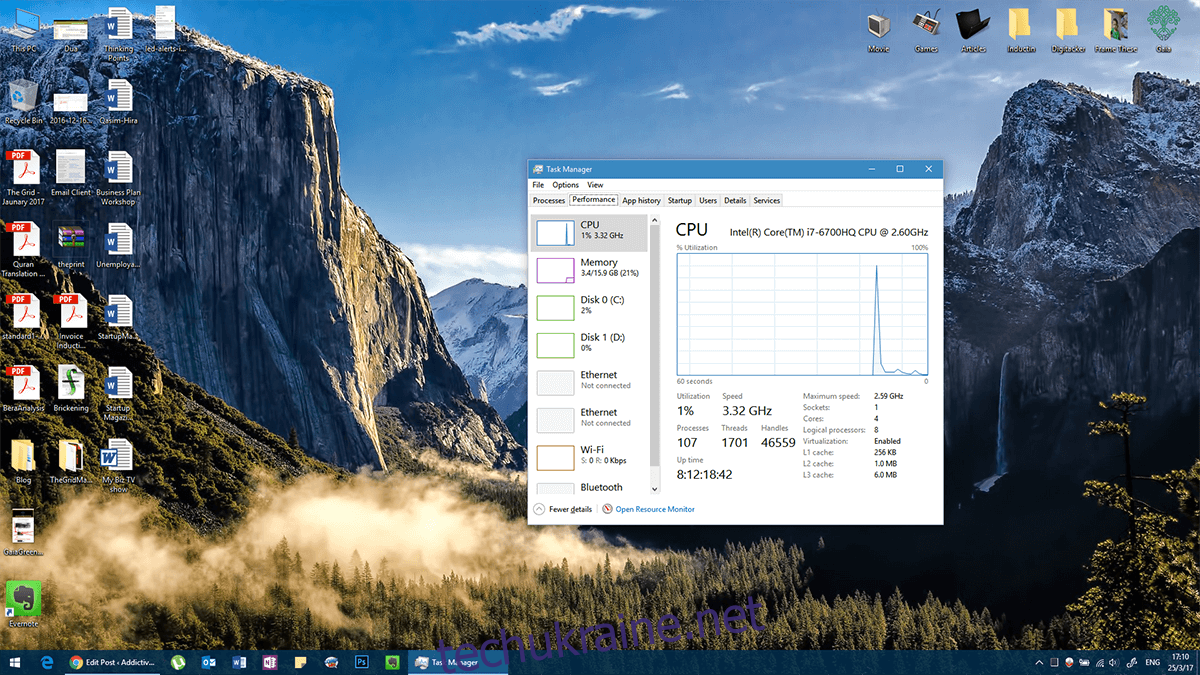Після виходу Windows 10 Windows здобула репутацію такої нестабільної платформи. Хоча не для всіх версій Windows, ОС іноді має свої проблеми. Помилки Windows зазвичай призводять до страшного синього екрану смерті (BSoD). Однак існує явище, відоме як червоний екран смерті (RSoD), і всі ми знаємо, що червоний набагато більш маніакальний, ніж синій. Смертність на червоному екрані відбувається не так часто, як на синьому, але це означає більше проблем, ніж синій екран смерті. Випадково, що вам не пощастило отримати екран «Прочитання смерті», ось кілька речей, які ви можете спробувати виправити.
Усі системні помилки викликані нездатністю комп’ютера обробити певну інформацію в певний час. Деякі помилки виникають у критичних місцях, і це те, що нам потрібно вирішити, намагаючись виправити червоний екран смерті
Рішення 1 – Оновіть BIOS / UEFI
Уніфікований розширюваний інтерфейс мікропрограмного забезпечення (UEFI) — це те, до чого перетворився BIOS. Деякі апаратні засоби, такі як графічний процесор, вимагають постійних оновлень для належної роботи. Ці оновлення іноді вимагають деяких модифікацій BIOS/UEFI. Це залишає вас з драйвером, оновленим за межі можливостей вашого BIOS/UEFI, і це потенційно може викликати проблеми.
Крім того, може виникнути вже існуючий стан апаратного забезпечення, яке потрібно викорінити. У будь-якому випадку оновлення BIOS/UEFI є хорошим місцем для початку, якщо ви часто бачите RSoD.
Оновлення BIOS/UEFI означає повне очищення BIOS/UEFI та встановлення нової копії. Тож якщо щось піде не так, ви можете ризикувати втратити всю систему одним махом. Під час оновлення BIOS/UEFI пам’ятайте про наступне:
Якщо ви користуєтеся ноутбуком, переконайтеся, що він повністю заряджений або має принаймні 80% заряду
Якщо ви користуєтеся настільним комп’ютером, переконайтеся, що ви не втратите живлення під час оновлення
Завантажте останнє оновлення BIOS/UEFI з веб-сайту виробника обладнання (переконайтеся, що ви завантажили файл .exe). Ми не можемо прив’язати вас до конкретного посилання для цього, оскільки оновлення для кожного виробника відрізняються
Збережіть кожну запущену програму та запустіть завантажений файл .EXE оновлення BIOS/UEFI, який ви завантажили з веб-сайту виробника.
Не вимикайте живлення системи під час оновлення.
Якщо ви сумніваєтеся, зверніться до фахівця, щоб зробити це за вас
Рішення 2 – Видаліть розгін
Розгін – це не так просто, як перемикати перемикач і отримати миттєве збільшення швидкості. Робити це потрібно поступово, одночасно займаючись багатьма речами та вживаючи всіх необхідних заходів обережності. Іноді люди схильні нехтувати певними речами (наприклад, налаштування безпеки) або перестаратися. Така діяльність зазвичай ставить апаратне забезпечення під загрозу перегріву та спричинення теплового відключення (коли комп’ютери занадто нагріваються для роботи, вони вимикаються).
Дайте системі охолонути. Запустіть будь-який інструмент, який ви використовували для розгону, а потім видаліть налаштування розгону. В іншому випадку ви можете перейти до свого BIOS/UEFI і скинути всі налаштування до стандартних (більшість BIOS/UEFI розповідають, як отримати до них доступ щоразу під час завантаження Windows), і все буде добре.
Якщо ви не знаєте, що ваша система розігнана, то, ймовірно, це не так. Однак, якщо ви дійсно хочете бути впевненими, натисніть Ctrl + Shift + Esc, щоб запустити диспетчер завдань. Перейдіть до продуктивності та перевірте швидкість вашого процесора. Якщо це набагато більше, ніж діапазон швидкості вашого процесора, як зазначено на коробці (або на веб-сайті для вашої моделі процесора), значить, ви розігнані і вам потрібно скинути BIOS/UEFI до стандартних.

Рішення 3 – Перевірте наявність апаратних несправностей
Апаратні збої відбуваються в міру старіння системи. Однак у рідкісних ситуаціях деяке обладнання не працює, навіть якщо система нова. Несправність обладнання дуже специфічна, тобто несправний дисплей ускладнить відображення елементів. Аналогічно, несправний звуковий пристрій призведе до проблем зі звуком.
Збій обладнання може викликати червоний екран смерті. Ці збої досить важко діагностувати. Найпростішим рішенням було б перевірити звіт про аварійне завершення роботи в програмі перегляду подій.
У рядку пошуку Windows введіть «Перегляд подій» і виберіть програму «Перегляд подій» із результатів.
Виберіть Користувацькі представлення в лівій колонці. Під ним натисніть Адміністративні події. Тут ви побачите список усіх збоїв, які мали місце на вашому комп’ютері в минулому, теперішньому та майбутньому. Цей звіт може допомогти вам діагностувати, яке обладнання не працює. Якщо ви натиснете на окрему помилку на вкладці «Загальні», вона матиме копію повідомлення про помилку, а якщо ви натиснете «Деталі» та подивитеся на «PackageFullName», вам буде дано назву пристрою, який не працював разом із його версією драйвера.
Отже, тепер ви можете завантажити інший драйвер або старішу версію цього драйвера, і ваша проблема зникне.
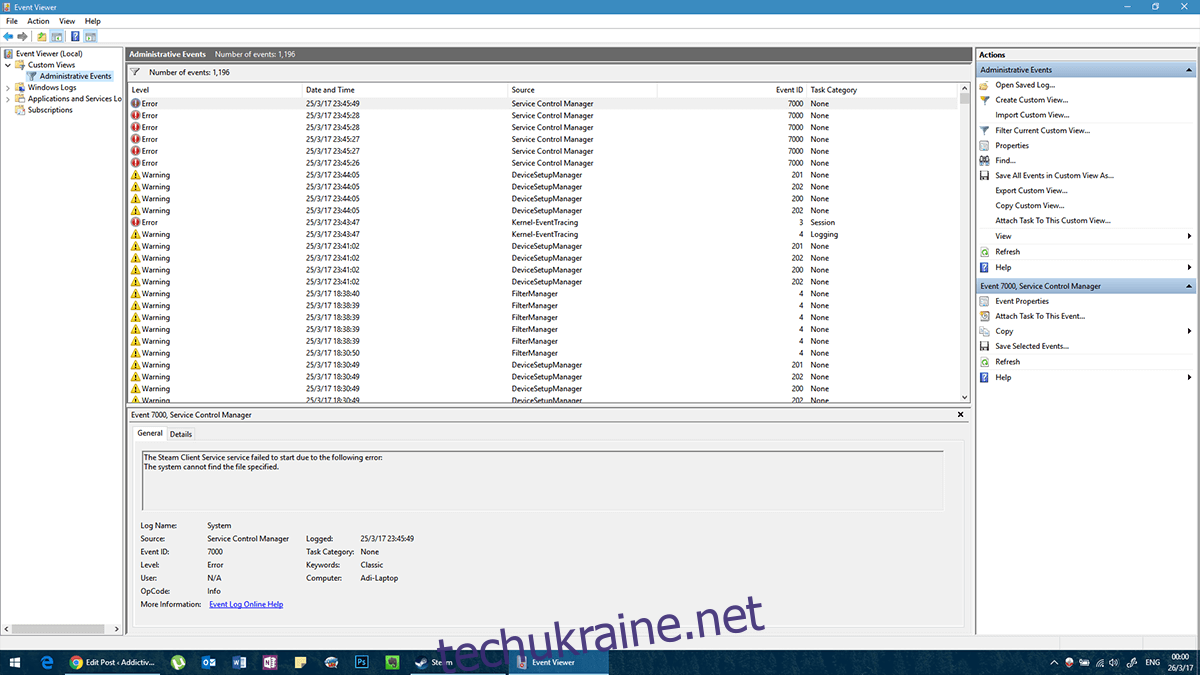
Рішення 4 – Ви встановили щось нове останнім часом?
Це твердження може здатися розпливчастим, але воно пов’язане з практичністю. Якщо ви встановили якесь нове програмне забезпечення або додали чи оновили апаратне забезпечення безпосередньо перед початком проблеми, це може бути причиною. Спробуйте запустити систему без зазначеної програми або спробуйте відключити нове обладнання (якщо можливо) і запустити систему.
Що стосується обладнання, просто видаліть його так, як ви його встановили. Якщо хтось інший встановив його для вас, попросіть його видалити його. Для програмного забезпечення процес простий.
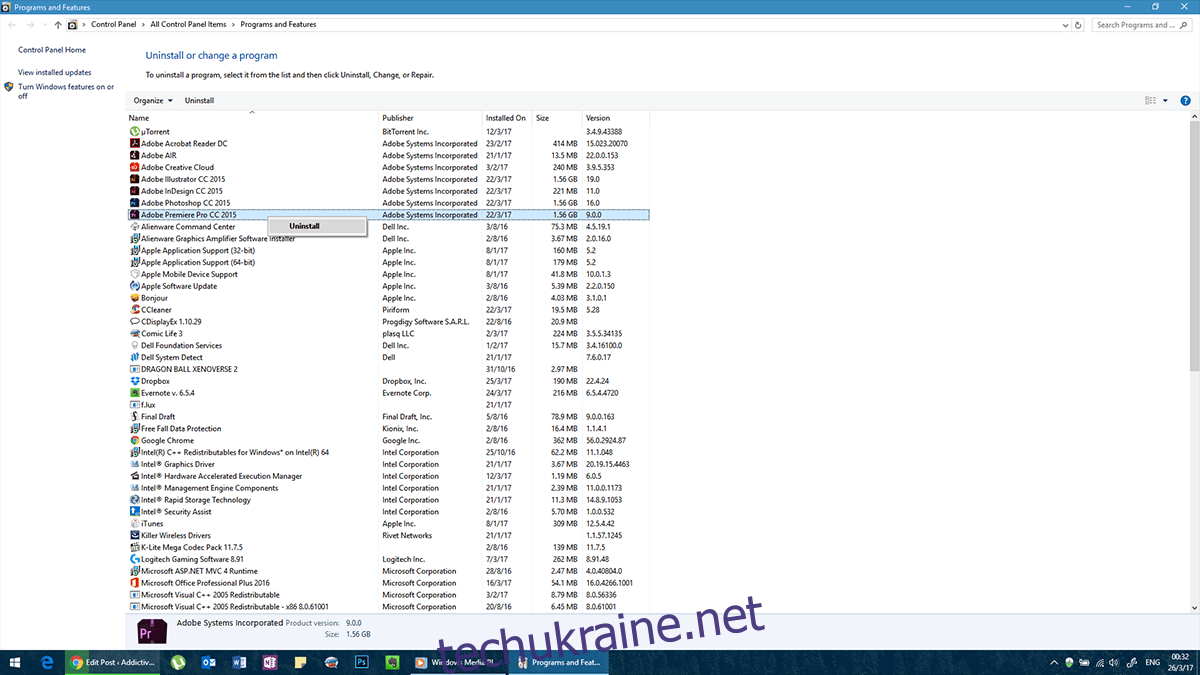
Якщо ваш комп’ютер постійно створює проблеми, і ви не можете нормально отримати доступ до панелі керування, ви можете перезавантажити його в безпечному режимі.
Перейдіть до меню вимкнення, утримуйте клавішу Shift і натисніть Перезавантажити. Ви перейдете до меню Усунення неполадок. Тут ви можете вибрати перезапуск у безпечному режимі. Ви можете видалити проблемне програмне забезпечення зараз.
Ці прості прийоми допоможуть запобігти тому, щоб ваш екран знову став червоним із помилкою. Однак, якщо ви продовжуєте відчувати помилки, подумайте про перегляд цього списку, щоб побачити, чи ви щось не помітили.