Аудіопристрої, незалежно від того, чи вбудовані вони, чи якщо ви підключите їх через аудіороз’єм, запрацюють одразу. Аудіопристрої Bluetooth працюватимуть так само легко. Аудіо є важливим компонентом, і користувачам потрібно, щоб він працював із коробки. Тому нова інсталяція Windows 10 встановить драйвери для аудіокомпонентів. Це загальні драйвери, але як тільки ваша система буде запущена, будуть встановлені кращі драйвери.
Пристрій виведення звуку не встановлено?
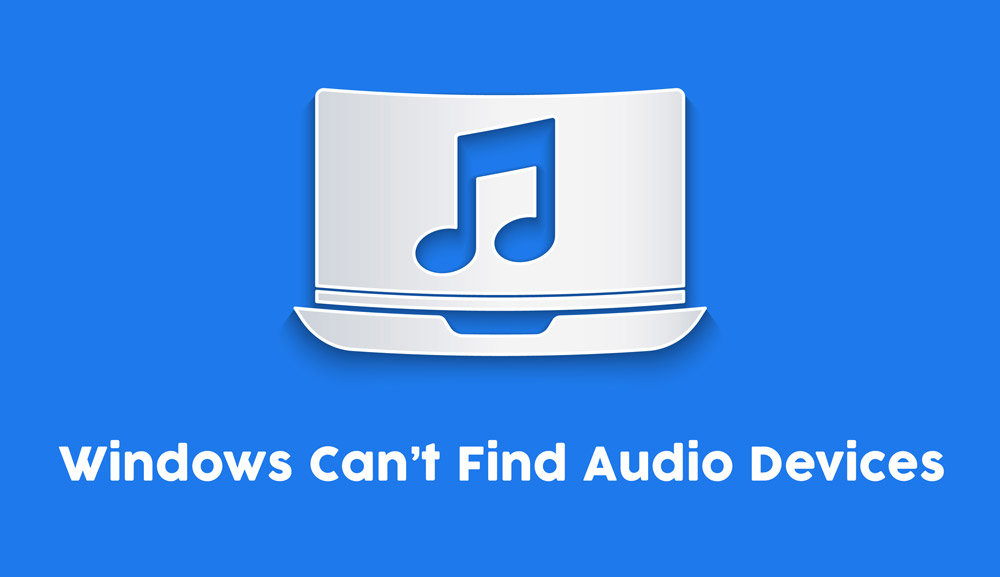
З Windows 10 майже неможливо не мати працюючого аудіопристрою. Єдиний виняток – якщо ваше обладнання пошкоджено або ви самостійно видалили драйвер або пристрій.
Windows не може знайти аудіопристрої (ПОВНЕ ВИПРАВЛЕННЯ)
Якщо ви намагаєтеся відтворити аудіо чи записати його, але ваш аудіопристрій не виявлено, велика ймовірність, що ваш аудіопристрій видалено. Можливо, він був видалений через помилкове оновлення Windows 10 або програму. Незважаючи на це, спробуйте виправлення, наведені нижче, щоб вирішити проблему.

Перезавантажте комп’ютер принаймні один раз, щоб перевірити, чи зникне проблема.
1. Встановіть звукові драйвери/пристрій
Перше виправлення, яке ви повинні спробувати, – це встановити аудіодрайвери або пристрій.
Відкрийте Диспетчер пристроїв.
Розгорніть Звукові, відео та ігрові контролери.
Клацніть правою кнопкою миші звукову карту та виберіть Видалити пристрій.
Перезавантажте систему.
Аудіо драйвери повинні встановлюватися автоматично під час завантаження.
Щоб бути в безпеці, знову відкрийте Диспетчер пристроїв.
Натисніть кнопку Сканувати зміни обладнання.
Windows 10 виявить та встановить драйвери для аудіопристроїв.
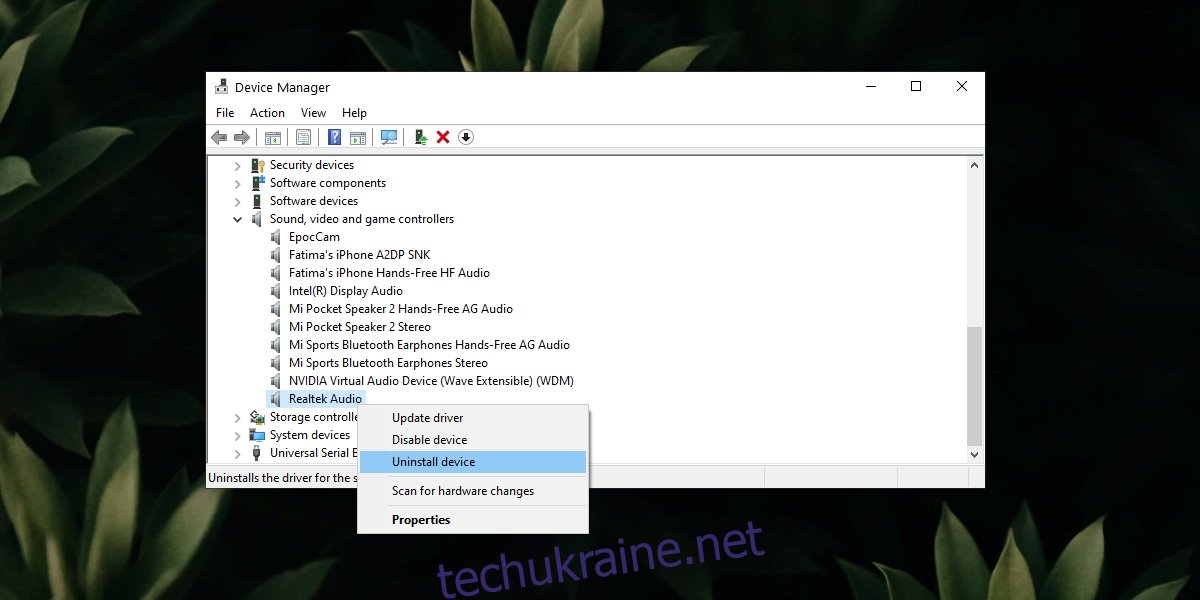
2. Запустіть засіб вирішення проблем зі звуком
Якщо аудіопристрій не встановлюється або встановлюється неправильно, засіб вирішення проблем зі звуком може вирішити проблему.
Відкрийте програму Налаштування (комбінація клавіш Win+I).
Перейдіть до Оновлення та Безпека.
Виберіть вкладку Усунення неполадок.
Натисніть Додаткові засоби усунення несправностей.
Запустіть засіб усунення несправностей відтворення аудіо.
Застосуйте всі виправлення та перезапустіть систему.
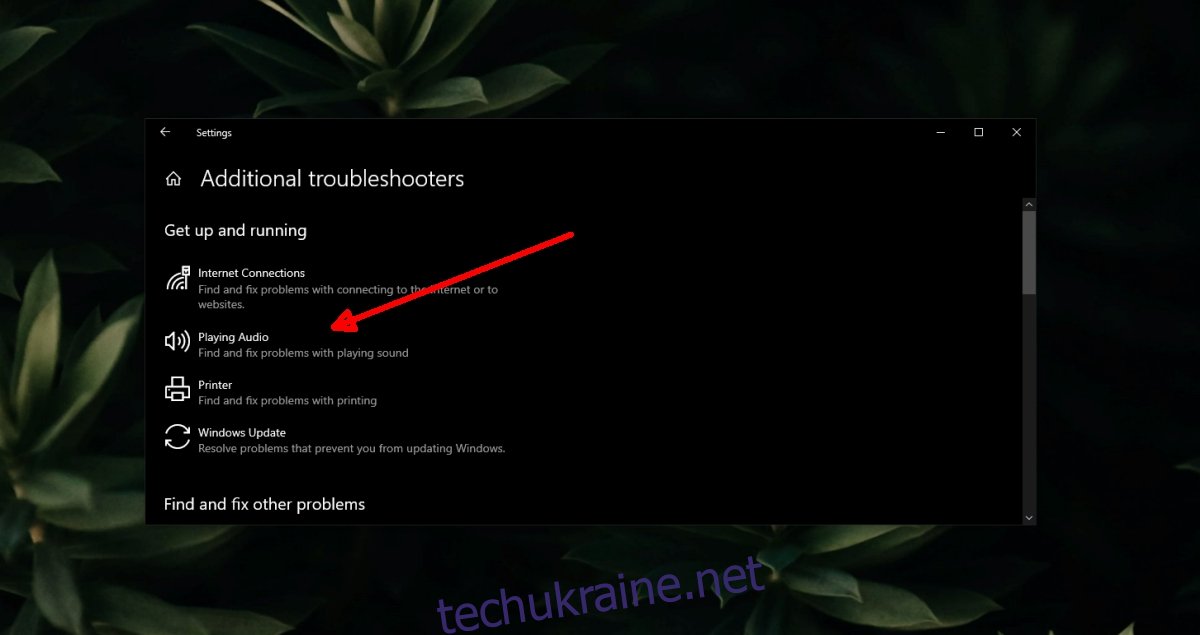
3. Перевірте аудіопристрої
Можливо, аудіопристрій було вимкнено на користь віртуального пристрою або пристрою, який більше не підключено.
Відкрийте панель керування.
Перейдіть до «Обладнання та звук».
Натисніть Звук.
Перейдіть на вкладку Відтворення.
Клацніть правою кнопкою миші порожню область та виберіть Показати відключені пристрої та Показати відключені пристрої.
Якщо ви бачите свій аудіопристрій, клацніть його правою кнопкою миші та виберіть Увімкнути пристрій.
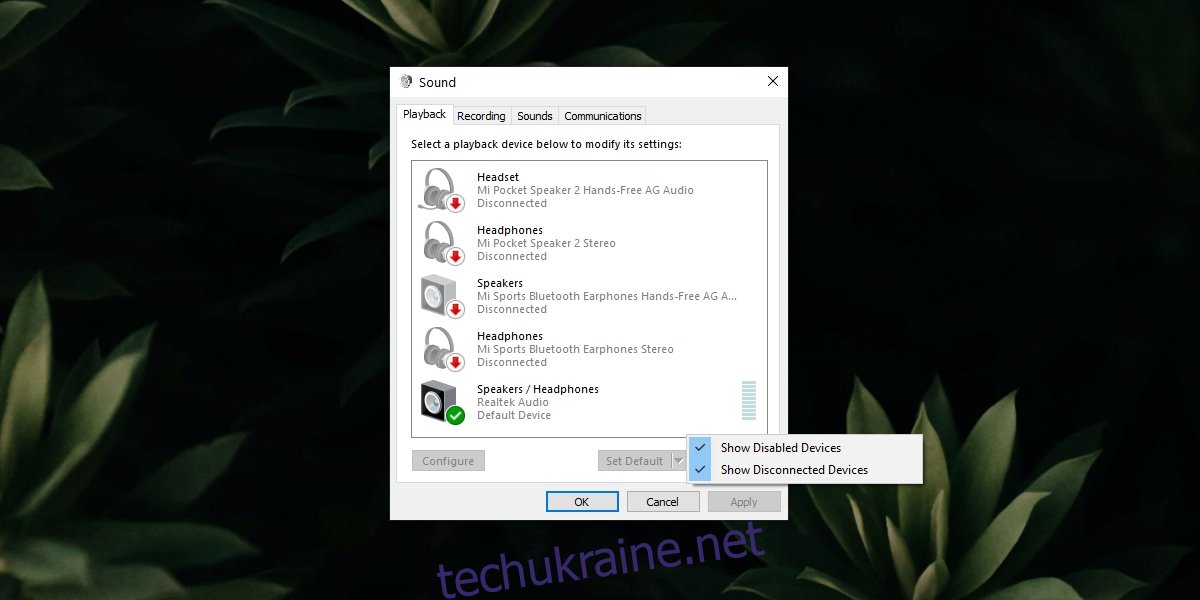
4. Запустіть аудіослужби
У Windows 10 аудіо працює «з коробки», але для роботи покладається на певні служби. Ці служби запускаються автоматично і, якщо зупиняються, автоматично перезапускаються. Тим не менш, можливо, служба не запущена, тому вам доведеться запустити її вручну.
Торкніться комбінації клавіш Win+R, щоб відкрити вікно виконання.
У вікні запуску введіть services.msc і натисніть Enter.
Клацніть правою кнопкою миші службу Windows Audio.
Виберіть «Пуск» або «Перезапустити», якщо «Пуск» відсутній у списку.
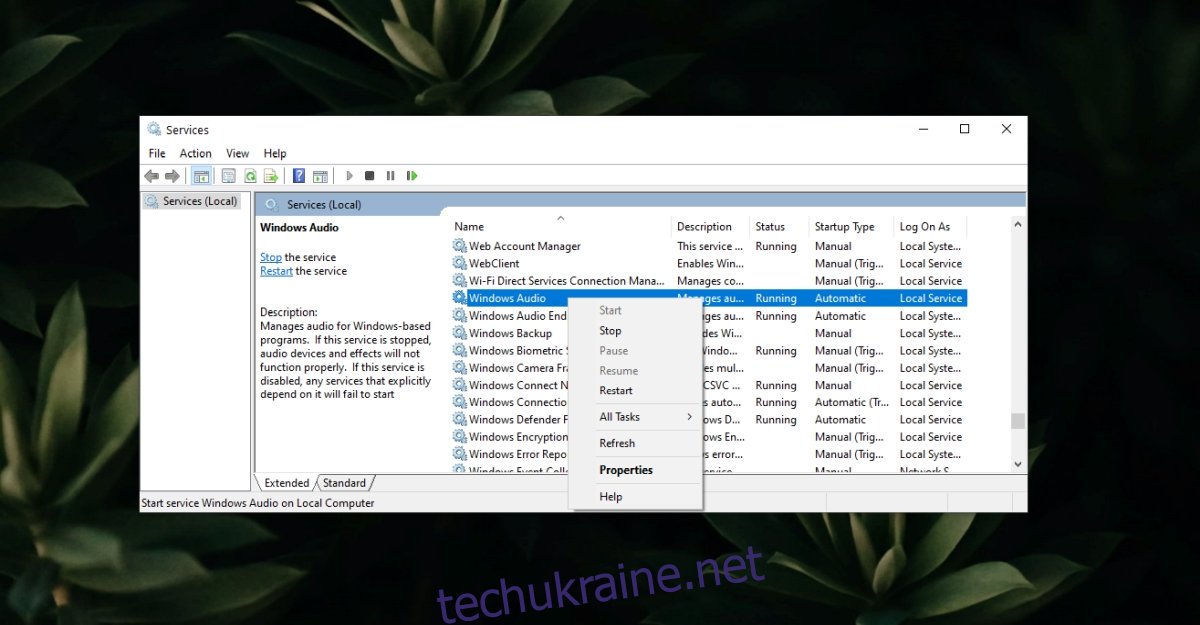
5. Перезапустіть програму
Якщо Windows 10 не може знайти аудіопристрій під час спроби використати певну програму, можливо, проблема в самому додатку.
Спробуйте відтворити або записати аудіо в іншій програмі.
Якщо ви перемикаєтеся між аудіопристроями, підключіть пристрій, перш ніж відкривати програму для відтворення аудіо.
Видаліть усі додані віртуальні аудіопристрої або драйвери віртуальних аудіопристроїв, які ви встановили.
6. Відкат оновлення Windows 10
Відомо, що оновлення Windows 10 викликають проблеми зі звуком. Виправленням стало ще одне оновлення, яке Windows 10 випустило на всі системи.
Відкрийте програму Налаштування (комбінація клавіш Win+I).
Перейдіть до Оновлення та Безпека.
Натисніть Переглянути історію оновлень.
Перевірте, чи нещодавно було встановлено оновлення. Зверніть увагу на номер оновлення, наприклад, KB4592438.
Перевірте в Інтернеті, чи оновлення не викликає проблем зі звуком у інших користувачів. Якщо це так, вам потрібно видалити його.
Відкрийте панель керування.
Перейдіть до Програми>Видалити програму.
У стовпці ліворуч натисніть Переглянути встановлені оновлення.
Виберіть проблемне оновлення та натисніть Видалити вгорі.
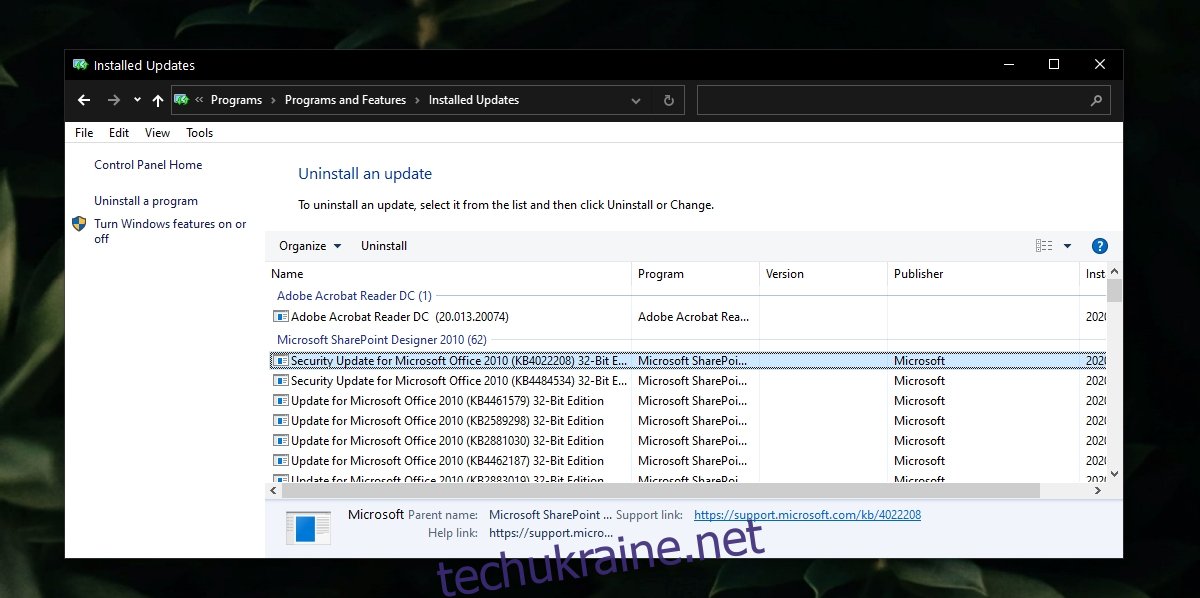
7. Перевірте наявність оновлень Windows
Якщо проблема була викликана оновленням Windows 10, виправлення також може бути у вигляді оновлення, і вам доведеться його інсталювати.
Відкрийте програму Налаштування (комбінація клавіш Win+I).
Перейдіть до Оновлення та Безпека.
Виберіть вкладку Windows Update.
Натисніть Перевірити наявність оновлень.
Встановіть доступні оновлення.
Перезавантажте систему.
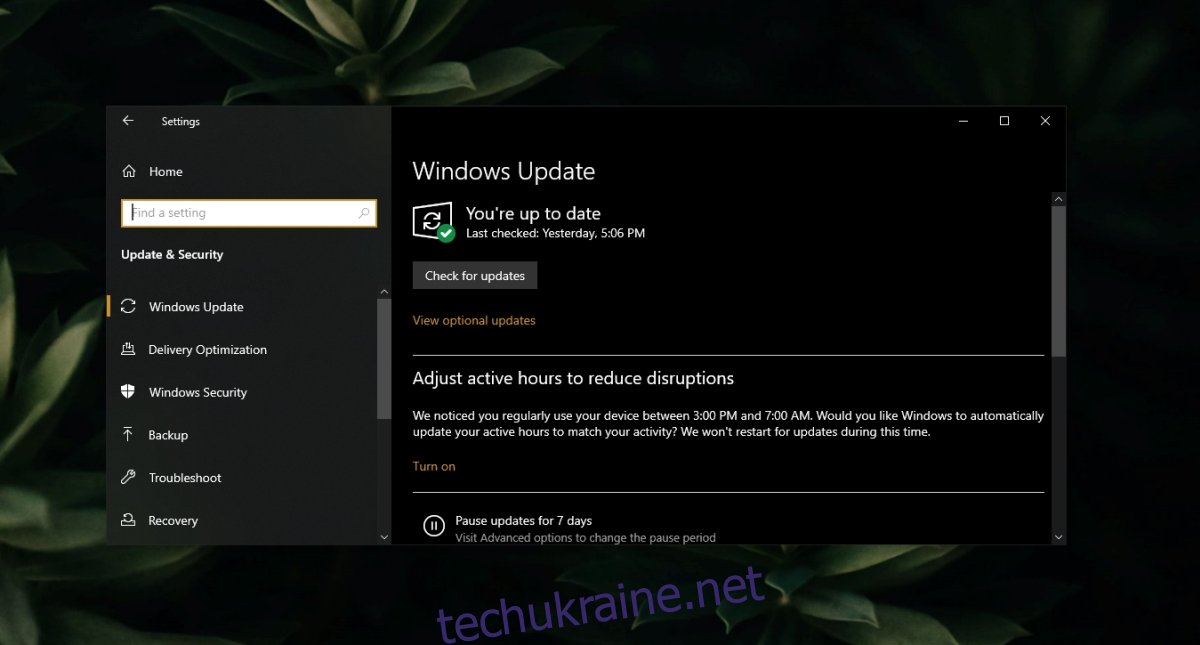
Висновок
Аудіопристрої рідко стикаються з проблемами. Якщо ви не пошкодили свою систему фізично, проблеми з аудіопристроями можна вирішити, встановивши правильний драйвер або видаливши проблемні програми чи оновлення.

