Бажаєте додати додаткові деталі до папок вашого комп’ютера за допомогою коментарів? Ось як можна додати інформацію про папку в стовпець «Коментарі» у Провіднику Windows 11.
У Провіднику файлів є стовпець «Коментарі», у якому користувачі можуть додавати коментарі до файлів у Провіднику, змінюючи для них теги на вкладці «Деталі». Однак папки не мають тегів, які можна редагувати, як файли. Тим не менш, ви все ще можете додавати коментарі до папок, навіть якщо Провідник файлів не має вбудованої опції для цього.
По-перше, ви повинні налаштувати Провідник файлів, щоб відображати стовпець «Коментарі», який міститиме коментар до папки. Цей стовпець не ввімкнено за умовчанням у Провіднику. Увімкніть стовпець «Коментарі» для папки таким чином.
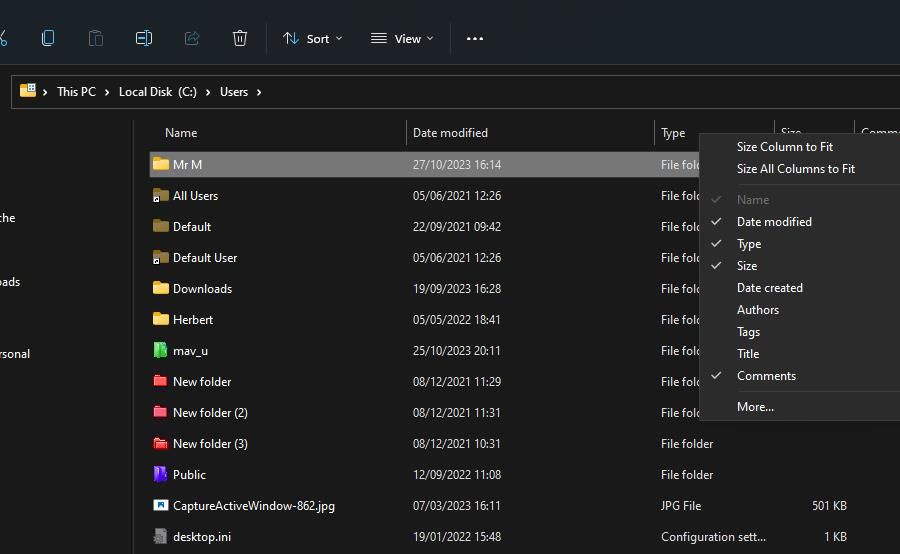

Тепер у відкритому каталозі буде видно стовпець «Коментарі». Саме там ви побачите коментар, доданий до папки. Ви можете збільшити ширину цього стовпця, помістивши курсор миші ліворуч або праворуч від заголовка стовпця коментарів, утримуючи ліву кнопку миші та перетягуючи курсор миші.
Як відкрити файл desktop.ini для папки
Desktop.ini — це прихований файл конфігурації папок. Отже, ви повинні налаштувати Провідник на показ прихованих файлів, щоб переглядати та редагувати desktop.ini. Вам також потрібно буде змінити піктограму папки, до якої ви хочете додати коментар, щоб зробити її файл desktop.ini видимим. Ось кроки для відкриття файлу desktop.ini папки:
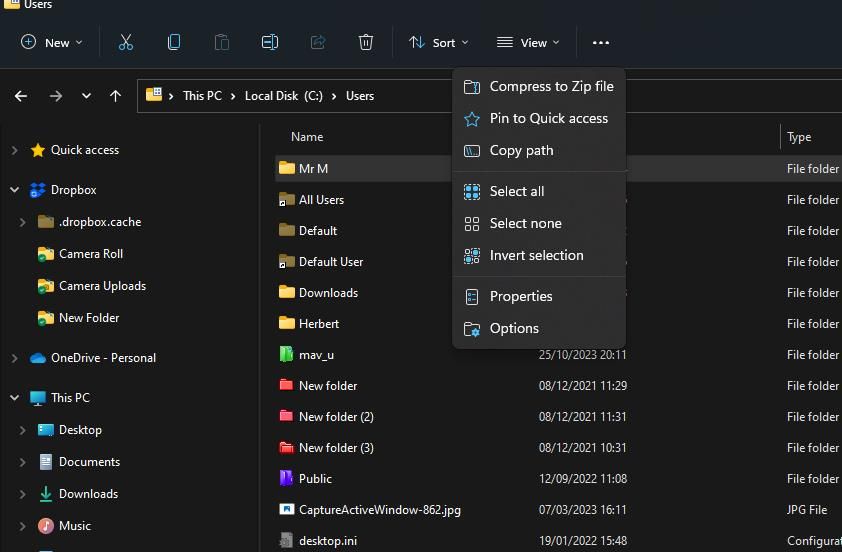

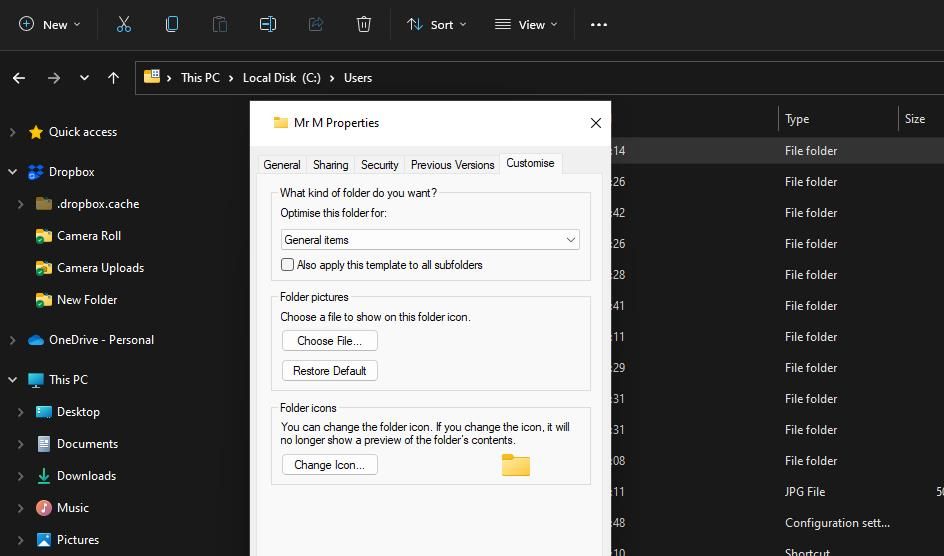
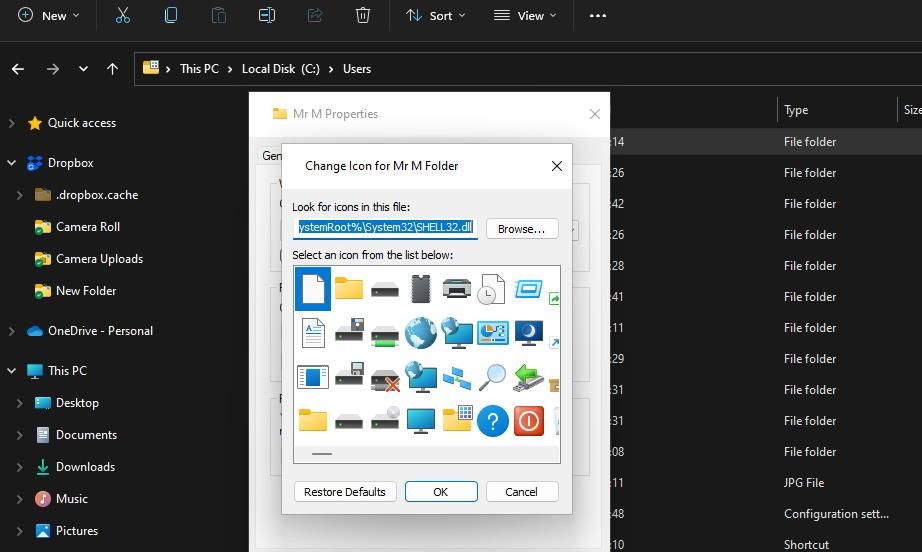
Тепер ви зможете побачити файл desktop.ini в папці, до якої ви хочете додати спеціальний коментар. Ви можете додати спеціальний коментар до цієї папки, відредагувавши її файл desktop.ini таким чином:
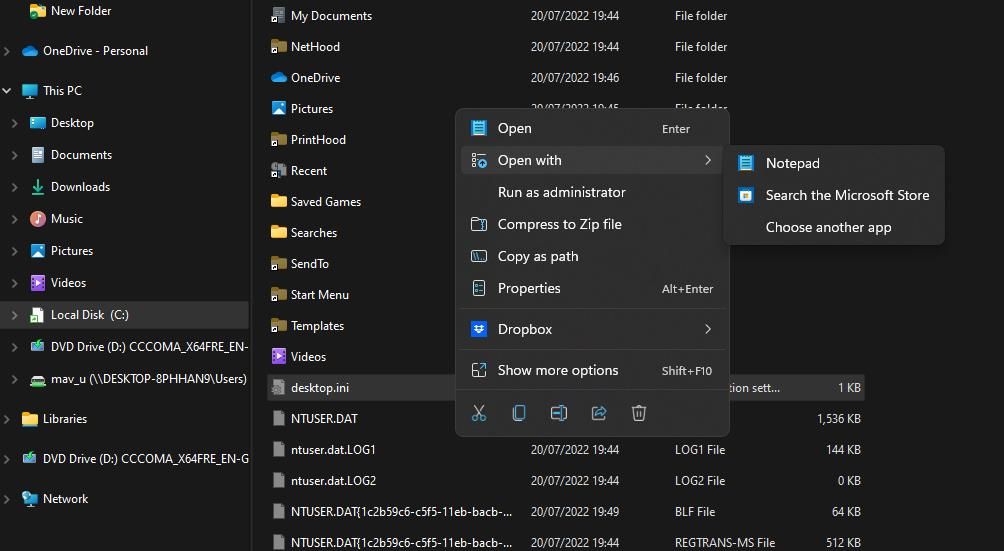
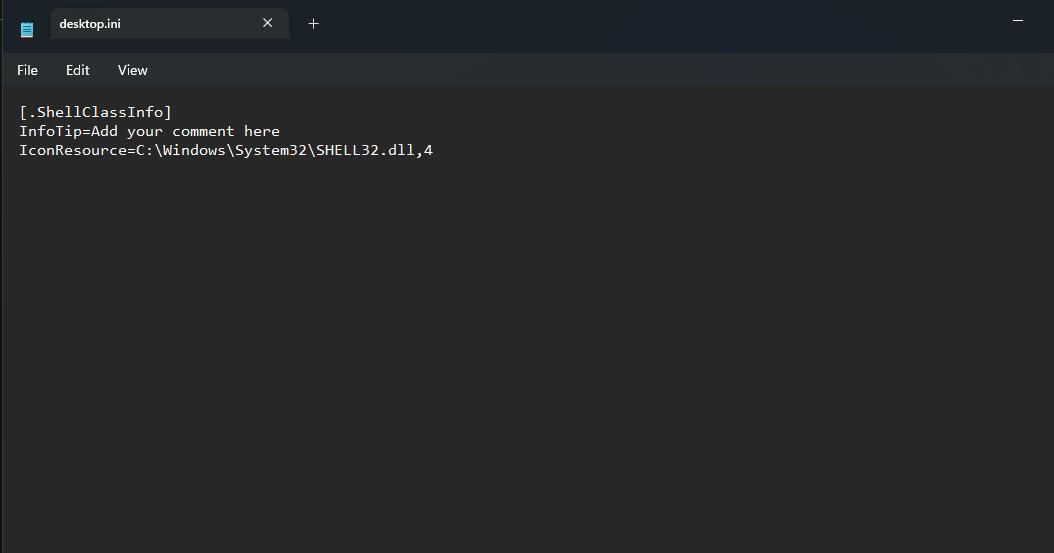
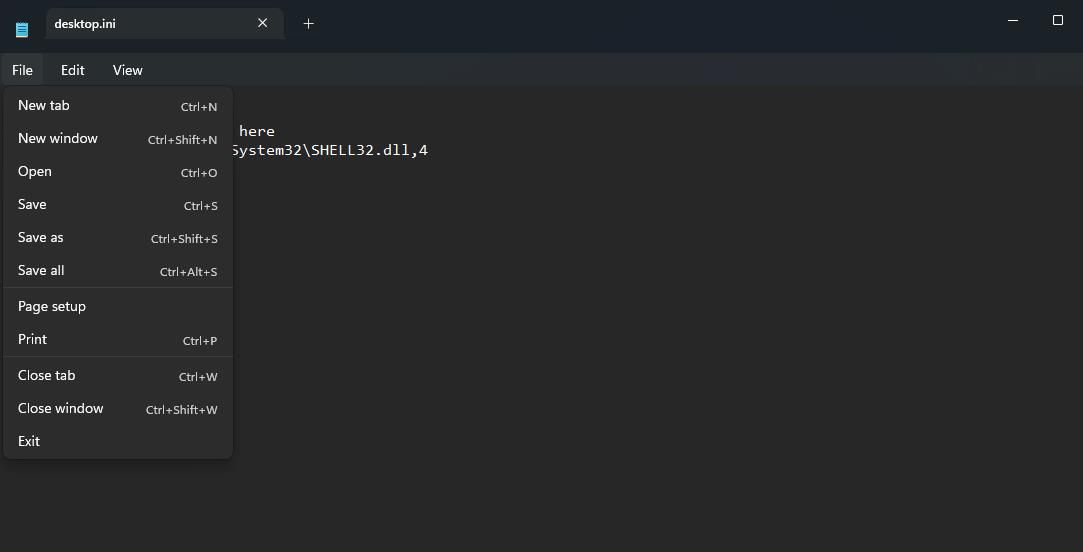
Поверніться до каталогу, який містить папку, до якої ви щойно додали коментар. Ви побачите спеціальний коментар для папки в стовпці Коментарі. Ви можете додавати коментарі до багатьох інших папок, змінюючи їхні значки та редагуючи файли desktop.ini в них. Зауважте, що вам також потрібно ввімкнути стовпець Коментарі для кожного каталогу.
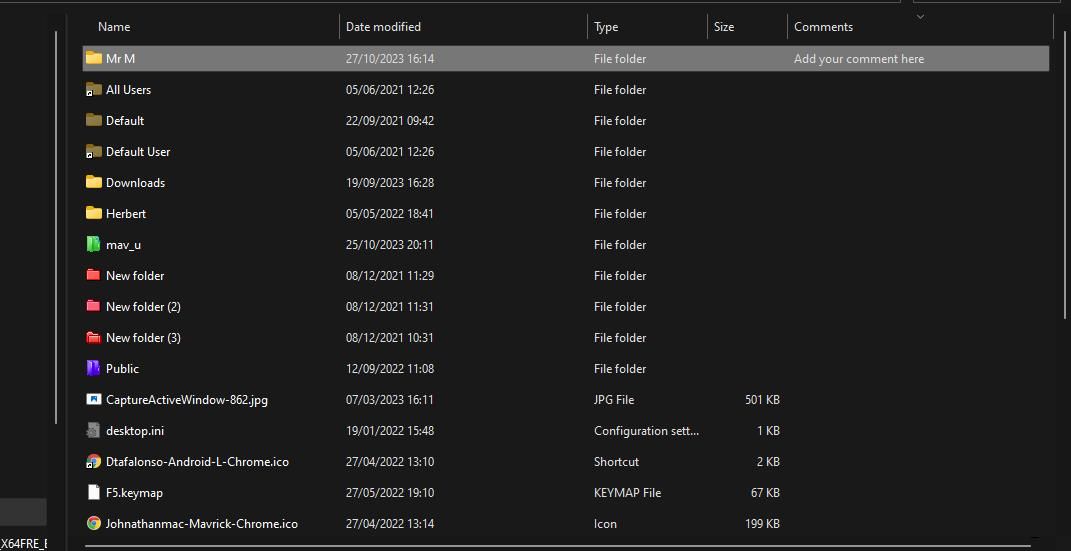
Якщо ви захочете видалити або змінити коментар, повторно відкрийте файл desktop.ini у папці set. Ви можете видалити коментар, видаливши текст коментаря InfoTip. Або відредагуйте текст коментаря, щоб змінити його.
Тепер ви можете додавати додаткову інформацію про свої папки у Провіднику файлів із коментарями. Такі коментарі можуть бути корисними, щоб зрозуміти, що містять каталоги. Наприклад, ви можете додати коментарі, які містять більш конкретну інформацію про те, які типи файлів містять папки. Або додайте коментарі про те, які саме файли ви можете знайти в них.

