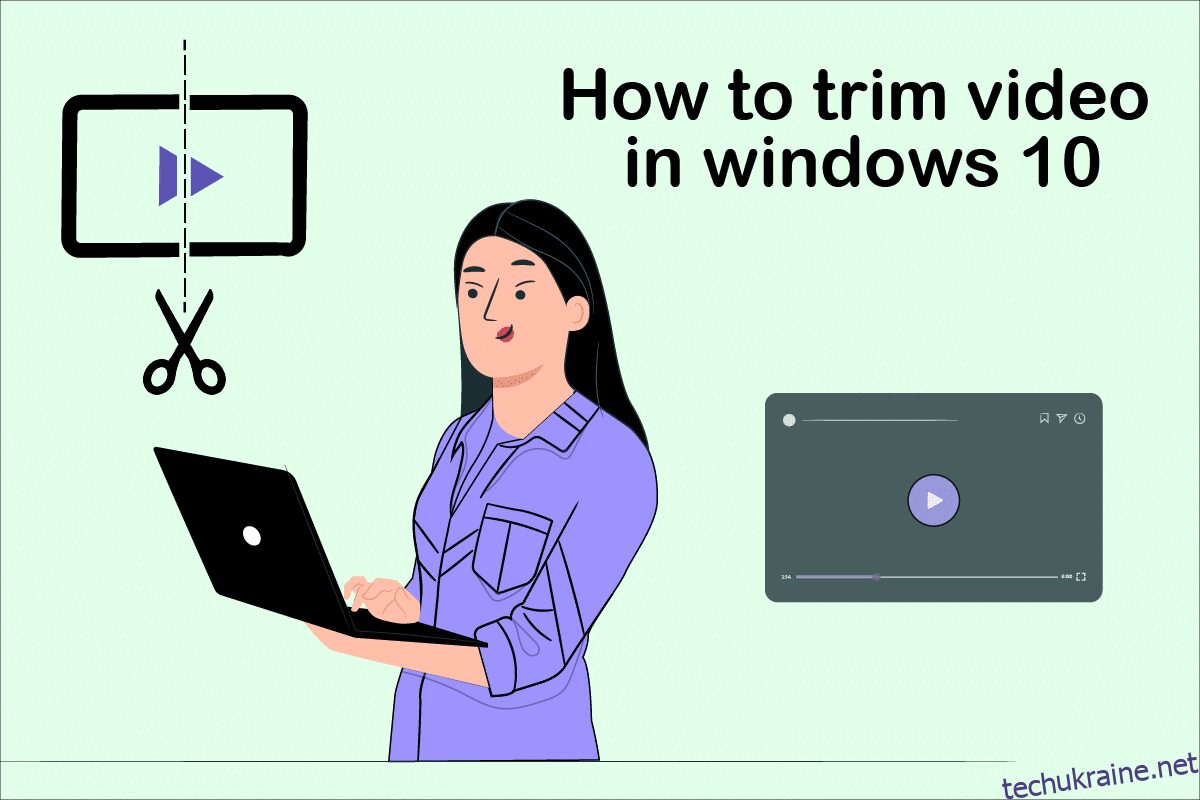Windows 10 пропонує різноманітні програми для редагування відео, за допомогою яких можна виконувати основні завдання редагування відео. Вам не потрібно покладатися на дорогі програми для редагування простих відео. Ви також можете редагувати сімейне відео для розваги або відео для свого каналу YouTube. У цьому випадку відеоредактор Windows 10 допоможе вам ідеально редагувати відео. Прочитайте до кінця, щоб дізнатися про різні методи обрізання відео в Windows 10.
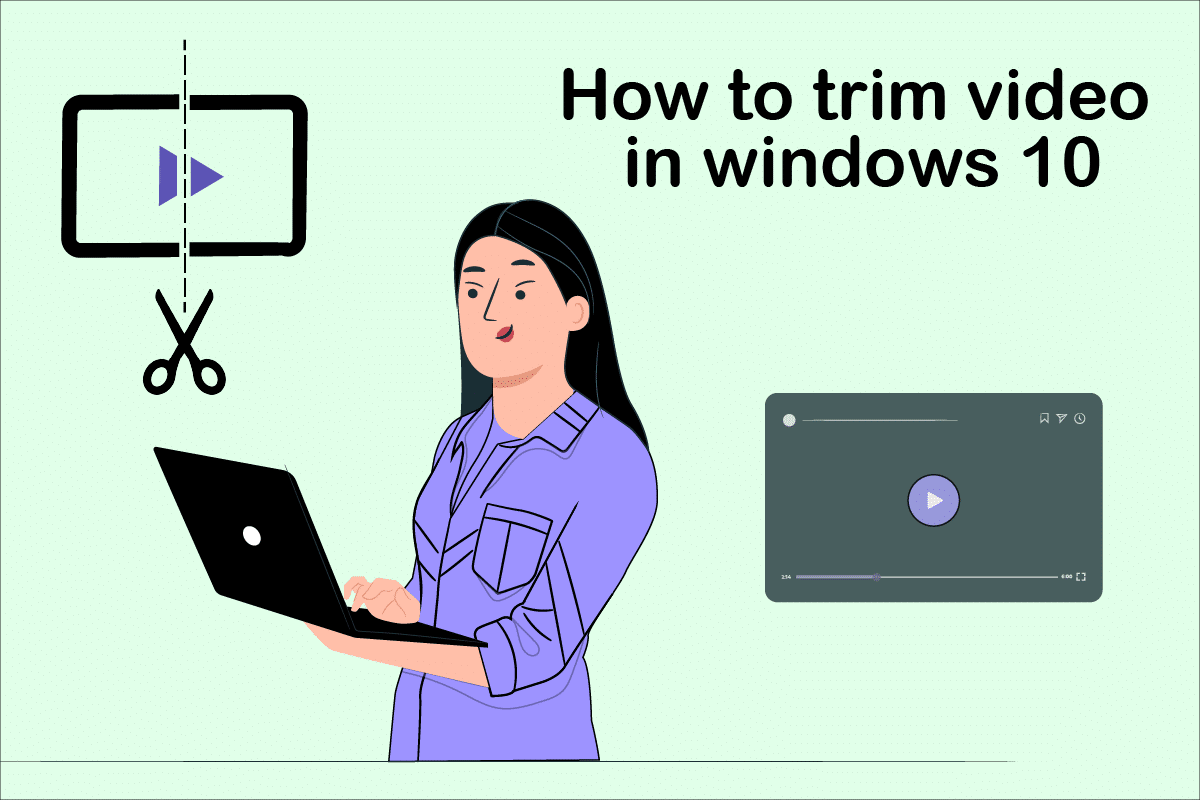
Як обрізати відео в Windows 10
Іноді, коли ви записуєте відео за допомогою смартфона або навіть цифрової камери, воно може стати занадто довгим. Смартфони не підтримують так легко редагування таких довгих файлів або обрізання небажаних кліпів.
-
Відеоредактор Windows 10 усуває необхідність залежати від встановлення сторонніх інструментів для цієї мети.
- Програма Windows 10 Photos складається з фантастичного відеоредактора, за допомогою якого можна простіше обрізати одну або кілька частин відео.
У цьому посібнику для Windows 10 кроки для вирізання відео за допомогою програми «Фотографії» пояснюються дуже просто.
Спосіб 1: за допомогою програми «Фотографії».
Щоб обрізати відео в Windows за допомогою Фото, виконайте такі дії:
1. Виберіть відео, яке потрібно редагувати, у Провіднику файлів.
2. Натисніть Відкрити за допомогою > Фотографії.
3. Натисніть кнопку «Редагувати та створити» у верхньому правому куті.

4. Тепер натисніть опцію Обрізати.
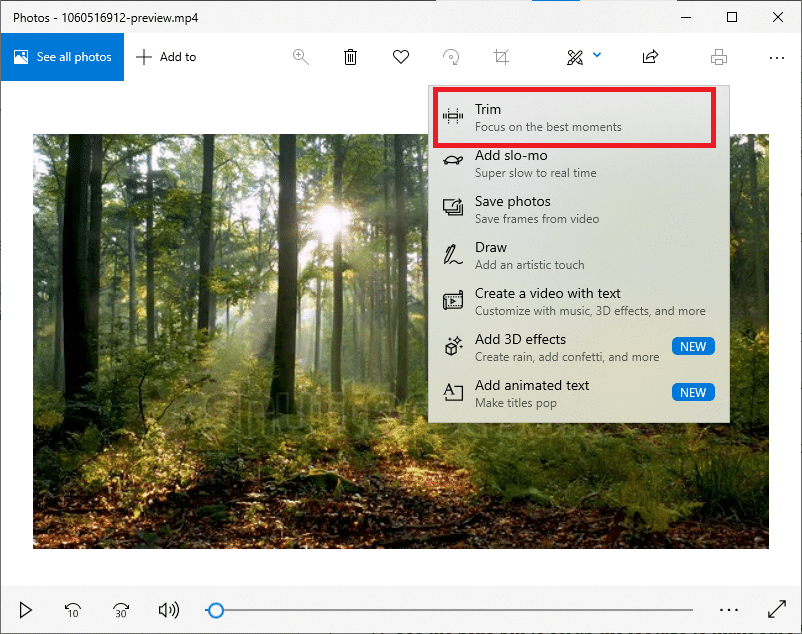
5. Використовуйте білі шпильки (праворуч і ліворуч), щоб вибрати частину відео, яку потрібно обрізати.
6. Використовуйте синю шпильку, щоб зупинити відзнятий матеріал і переконатися, що ви обрізаєте правильний розділ.
7. Натисніть опцію Зберегти як у верхньому правому куті та збережіть відредагований відеоролик.
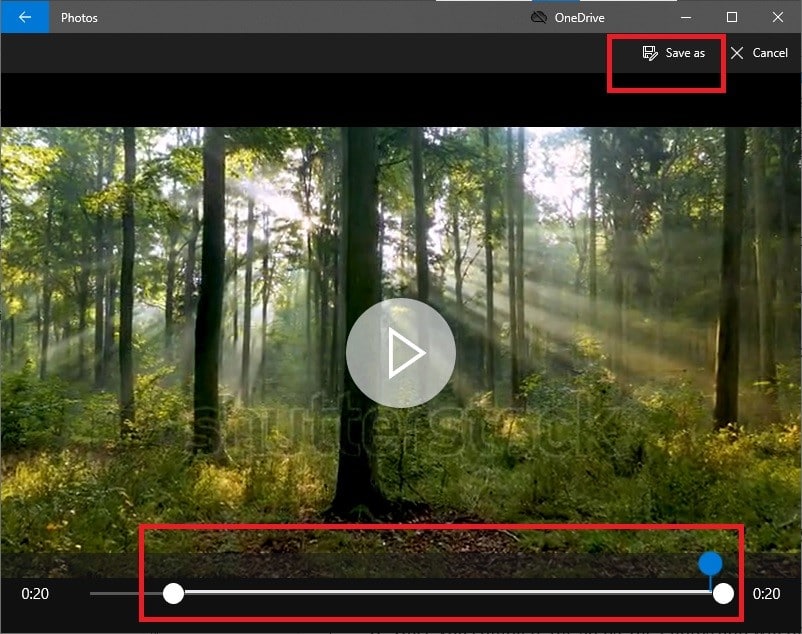
Після того, як усі ці кроки будуть виконані, Photos обробить відео та успішно збереже обрізаний файл у потрібному місці. Під час цього процесу оригінальне відео не вплине; в іншій області створюється лише скорочена версія оригінального відеофайлу.
Спосіб 2. Використання програми «Відеоредактор фотографій».
Хоча обрізання відео в програмі «Фотографії» є надзвичайно простим завданням, воно дозволяє зберегти лише певний розділ. Що робити, якщо вам потрібно видалити деякі частини і зберегти решту відео? Тут стане в нагоді вдосконалений відеоредактор, вбудований у програму «Фотографії». Відеоредактор дозволяє об’єднувати кілька відео разом, додавати музику, ефекти, тексти тощо. Ось як обрізати відео в додатку Windows 10 Photos Video Editor:
1. Знайдіть програму Video Editor на панелі пошуку Cortana.
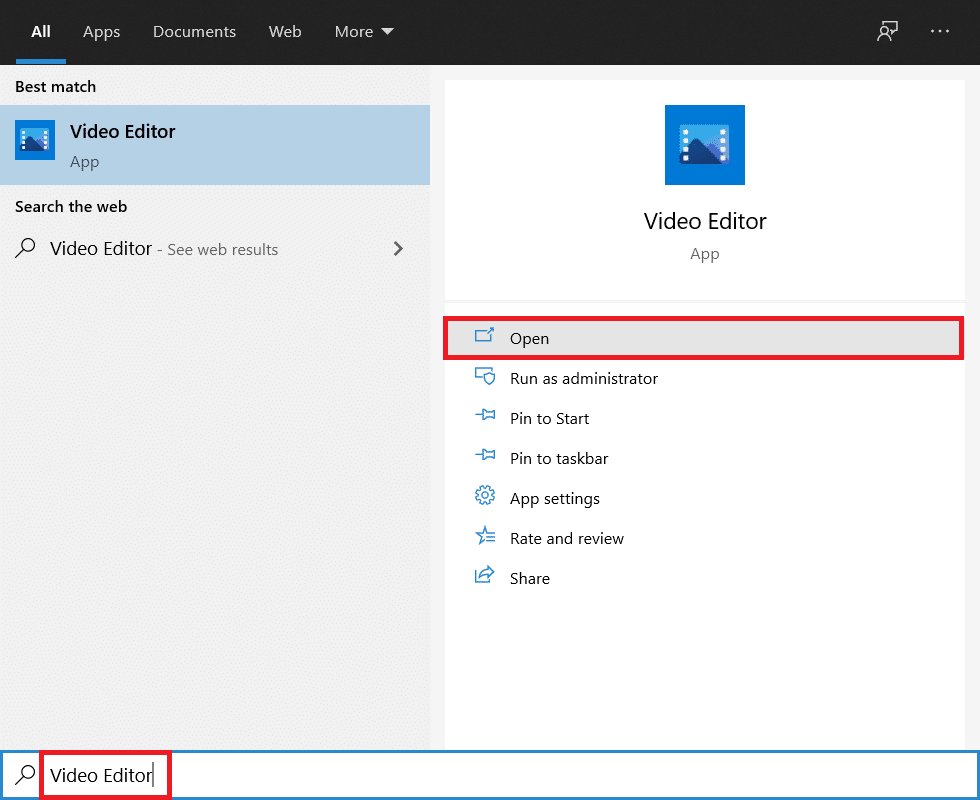
2. Натисніть кнопку «Новий відеопроект».
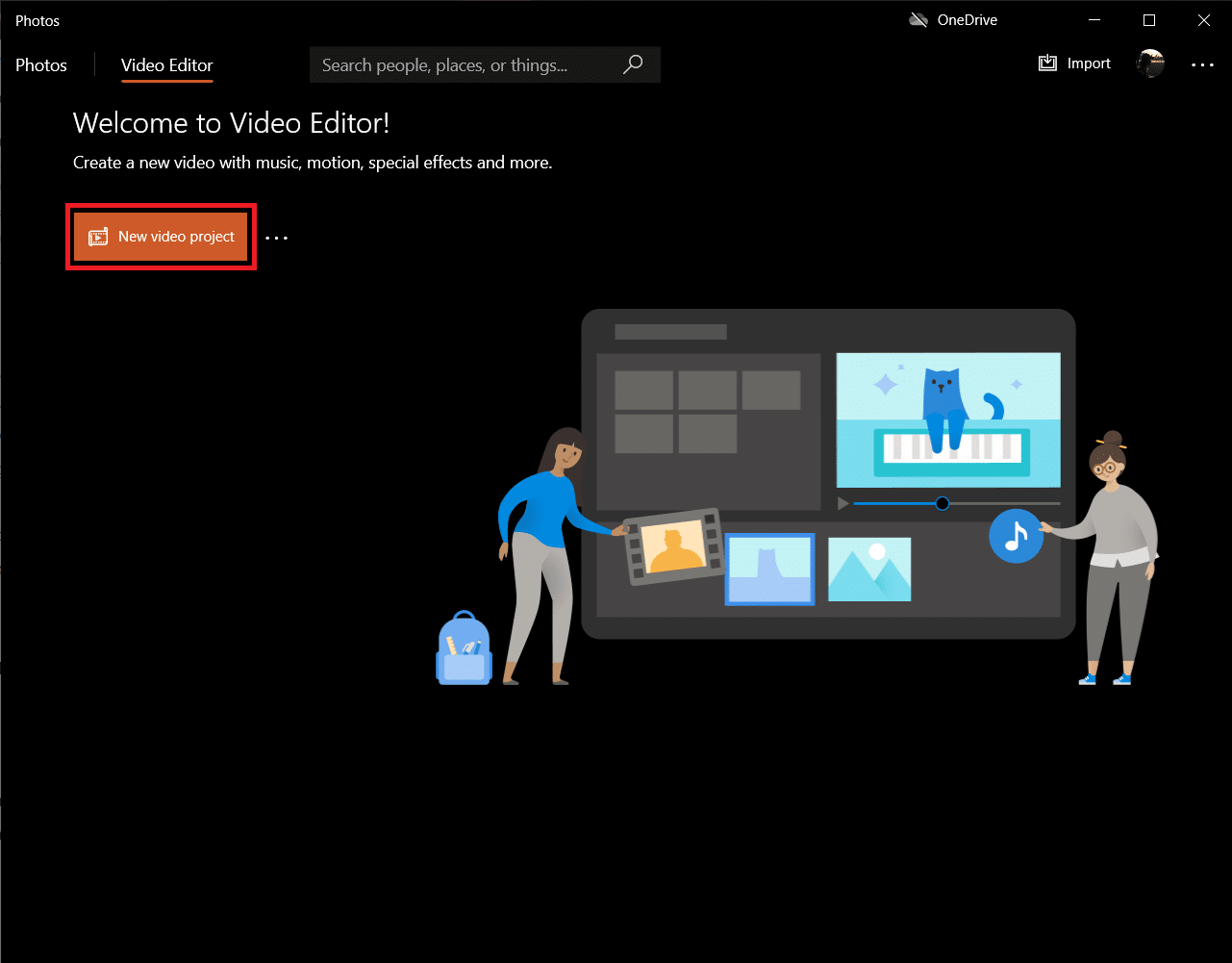
3. З’явиться спливаюче вікно з назвою вашого відео. Введіть відповідне ім’я та натисніть клавішу Enter або клацніть «Пропустити».
4. На панелі «Бібліотека проекту» натисніть кнопку + Додати та виберіть «З цього ПК».
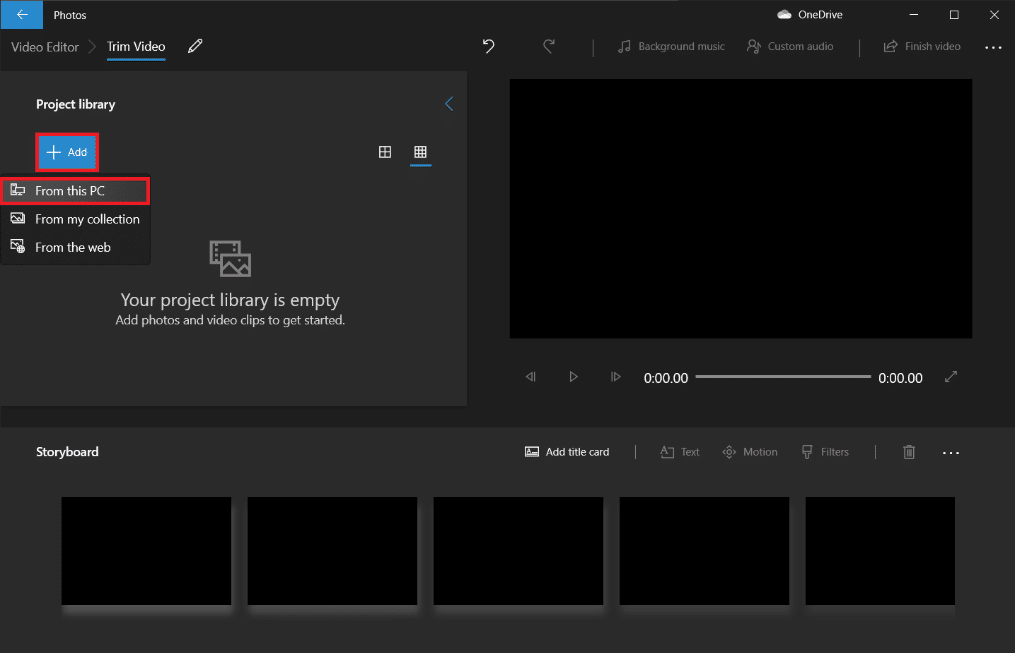
5. Знайдіть і виберіть відеофайл, який потрібно обрізати, і натисніть кнопку Відкрити.
6. Зачекайте, поки програма завершить додавання відеофайлу до вашого проекту.
7. Перетягніть відеофайл з панелі «Бібліотека проекту» на розкадрування та виберіть параметр «Розділити».
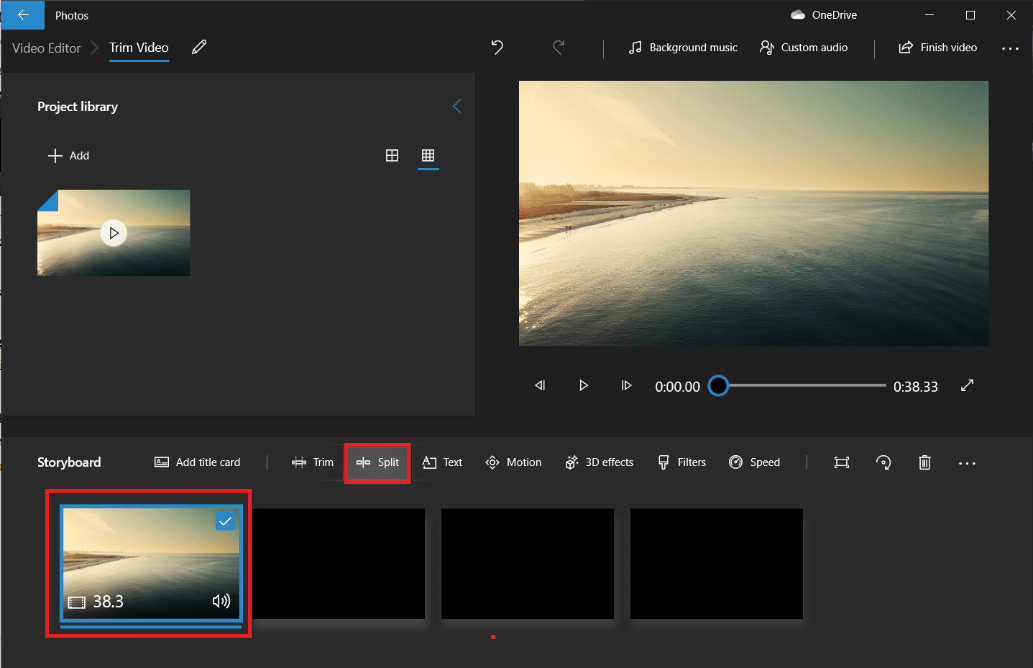
Примітка: спочатку ми розділимо відеофайл на кілька менших (керованих) розділів, а потім обрізаємо окремі розділи за потребою. Обрізані частини потім будуть додані разом, щоб створити остаточне відео.
8. У наступному вікні перетягніть синій покажчик до позначки часу, яка становить одну третину загального часу відео. Наприклад – якщо відео триває 38 секунд, як у нашому випадку, поставте вказівник на 38/3 = 12,7 секунди.
9. Натисніть кнопку Готово, щоб відокремити цей розділ від вихідного відео.
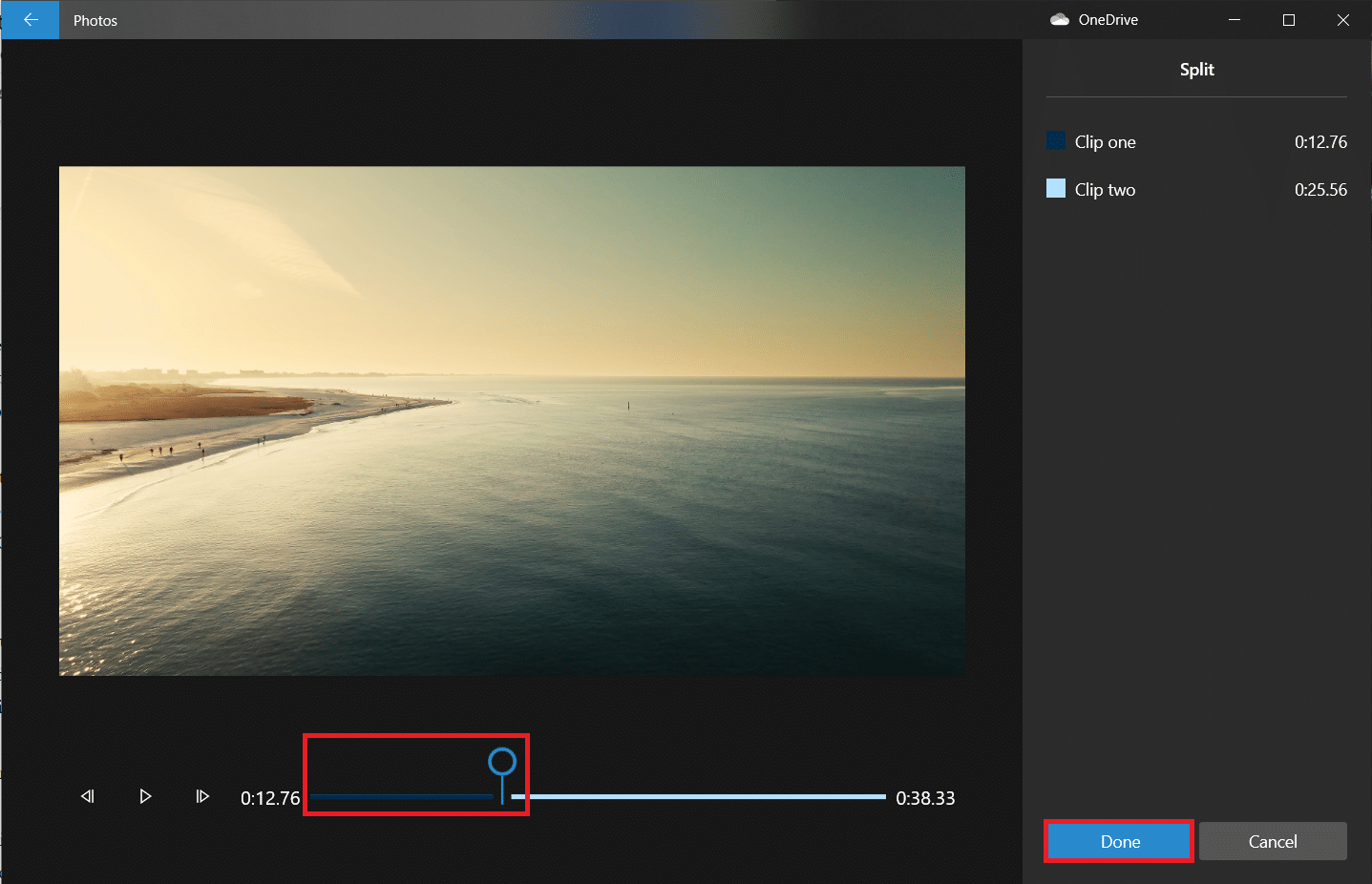
Тепер ви повернетеся на головний екран проекту. Перше відео на розкадровці буде розділеним розділом (перші 12,7 секунди), який ми створили на попередньому кроці, а праворуч від нього буде частина, що залишилася. Далі виконайте решту кроків, щоб обрізати відео в Windows 10.
10. Виберіть частину, що залишилася, і знову натисніть на розділити.
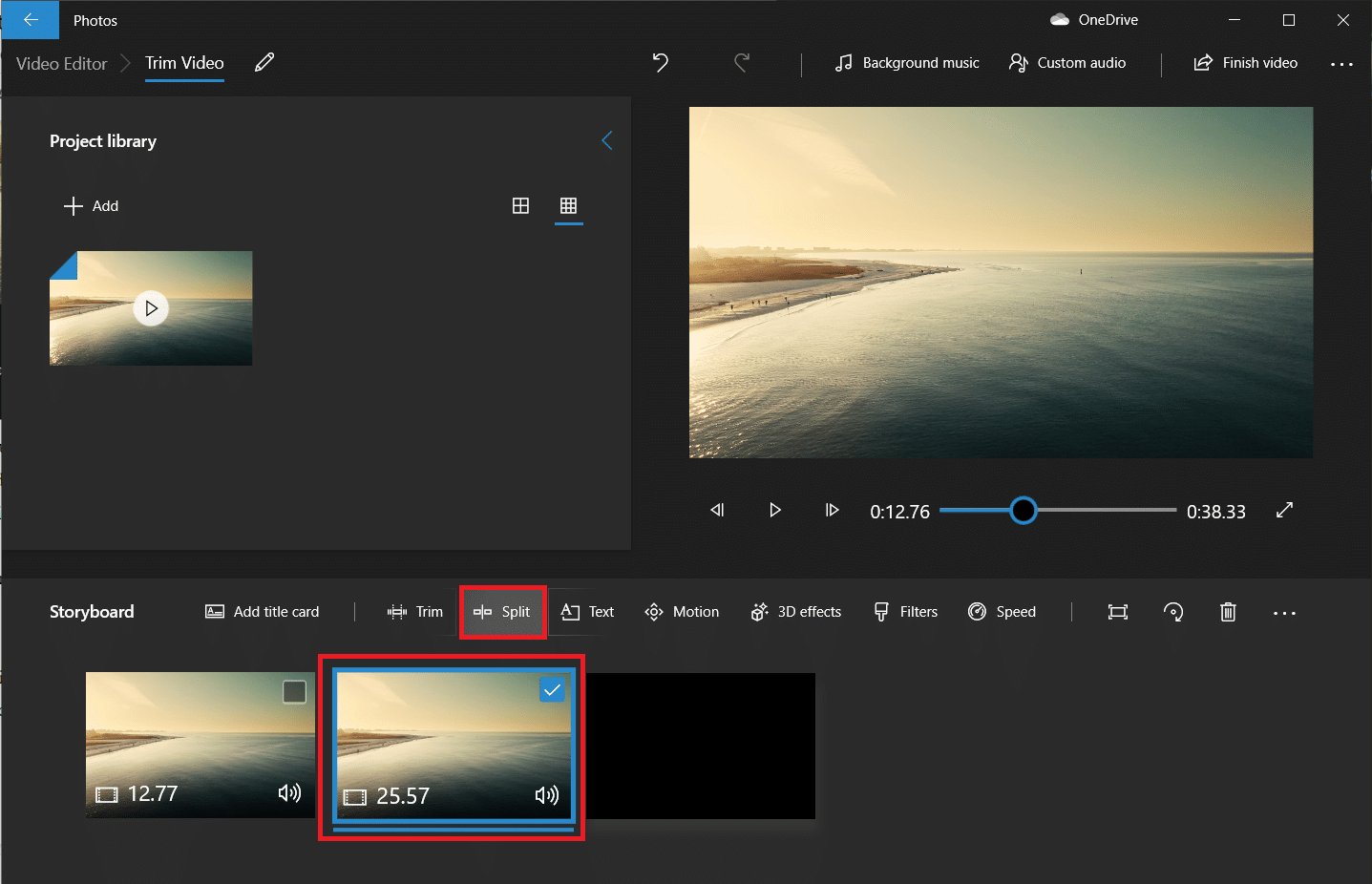
11. Цього разу помістіть покажчик розділення на мітку часу, яка розділяє відео, що залишилося на дві рівні частини, і натисніть Готово.
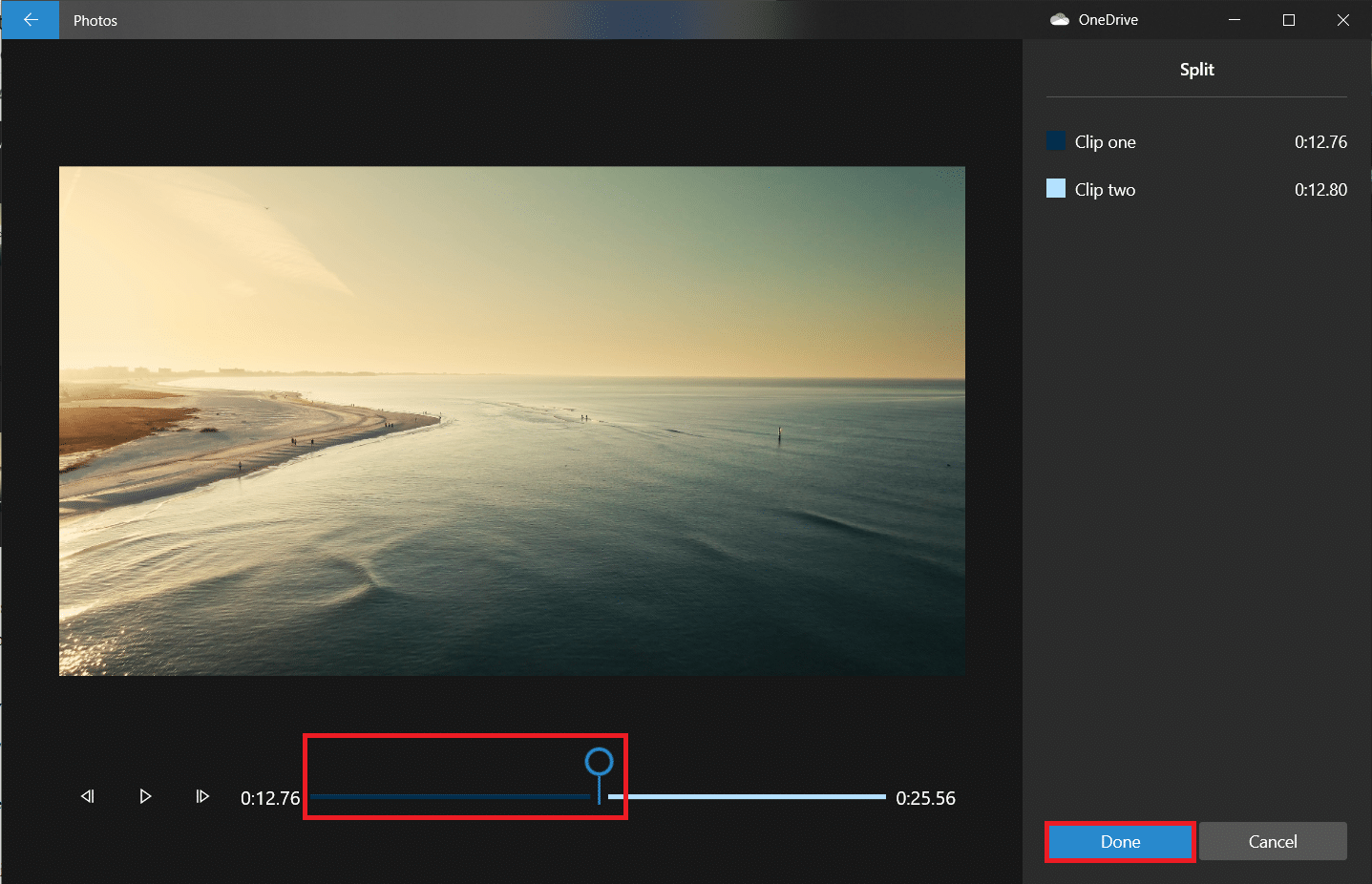
Основне відео тепер розділене на три окремі відео.
Примітка. Залежно від загальної довжини вашого відео вам може знадобитися розділити його на кілька розділів, а не лише на три. Крім того, розрізи не повинні бути ідеальними або однакової довжини.
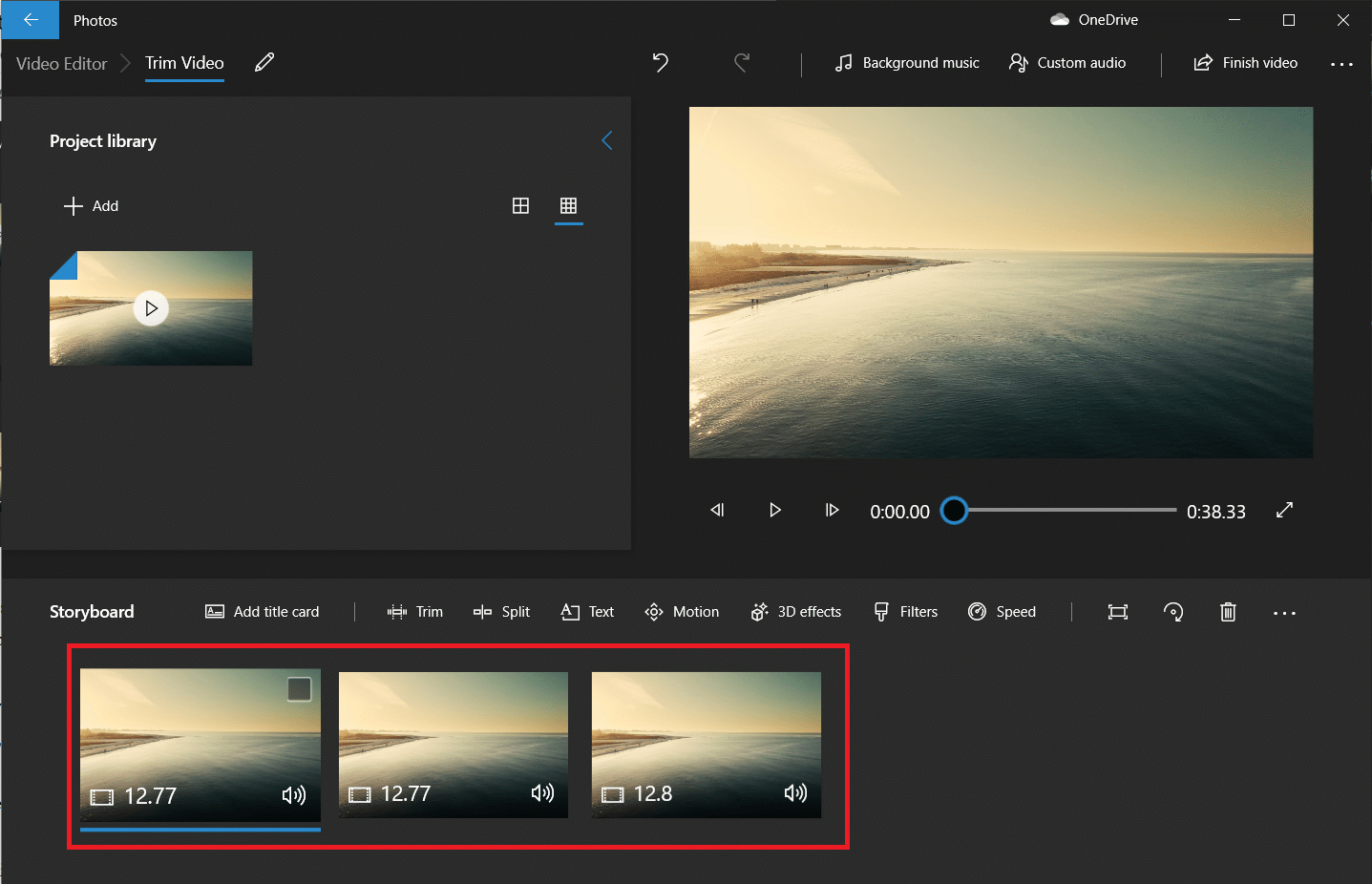
12. Виберіть перше відео на розкадровці та натисніть Обрізати.
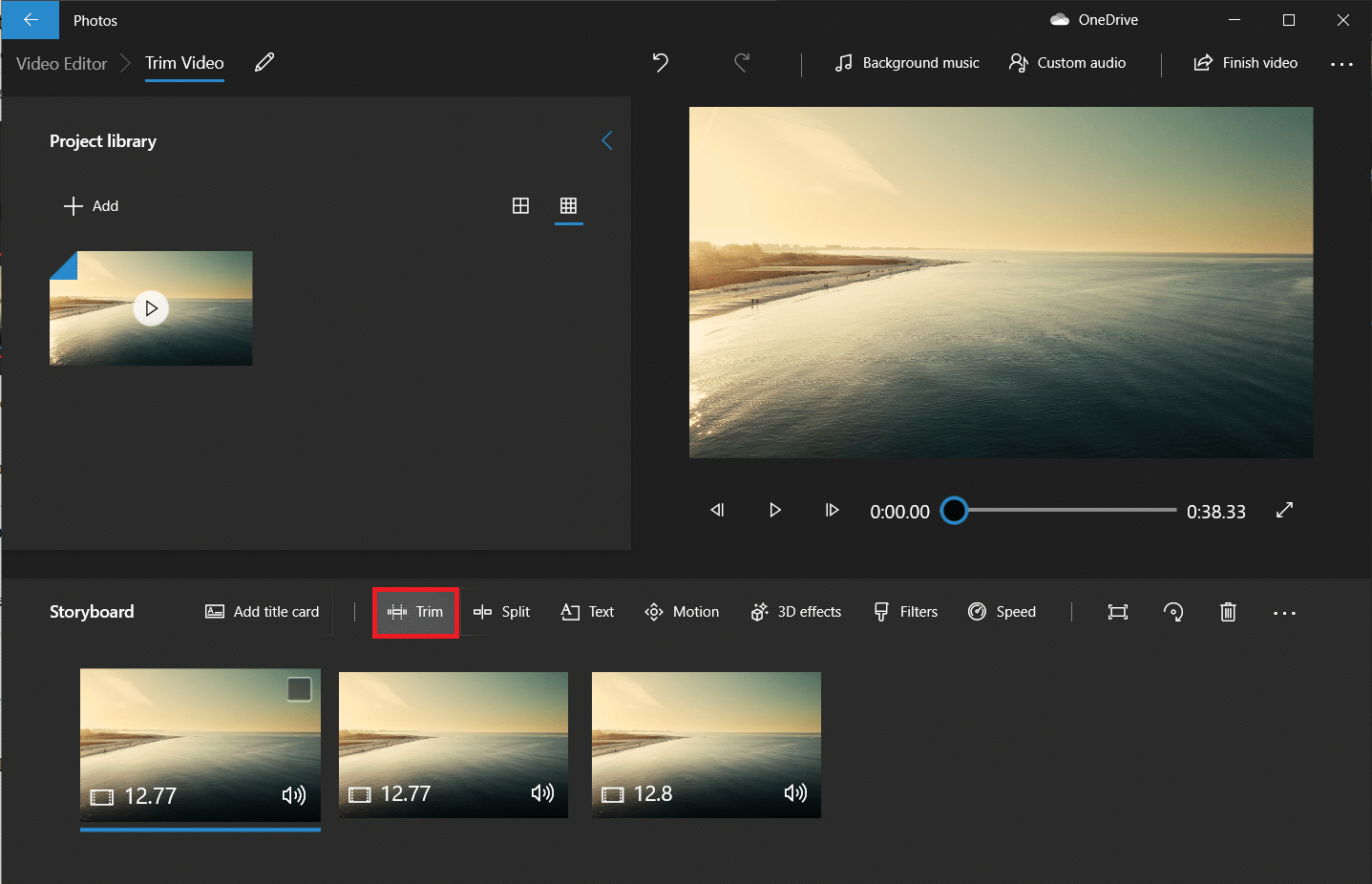
13. Обріжте потрібний розділ у фінальному відео за допомогою двох повзунків (перемістіть їх лише всередину).
Примітка. Ви можете точно налаштувати свій вибір, використовуючи кнопки «Назад» і «Вперед».
14. Збережіть обрізану частину, натиснувши Готово.
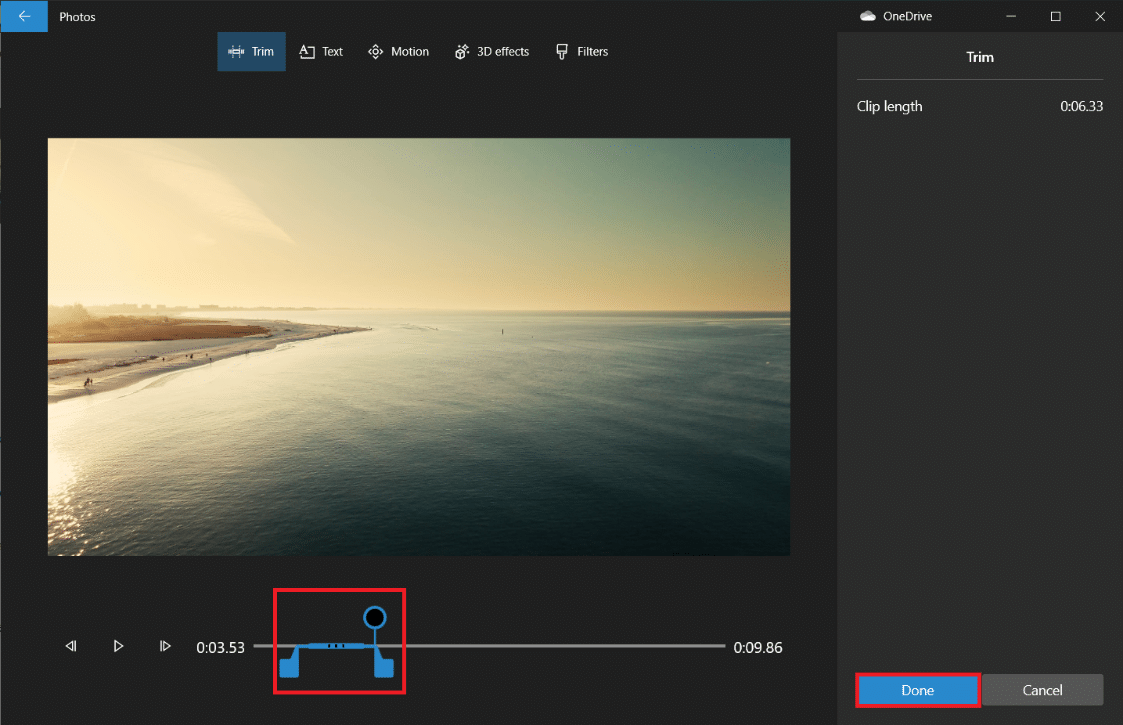
15. Повторіть попередній крок для решти відео в розкадровці та обріжте всі потрібні частини.
16. Щоб переглянути остаточне відео, натисніть кнопку Відтворити.
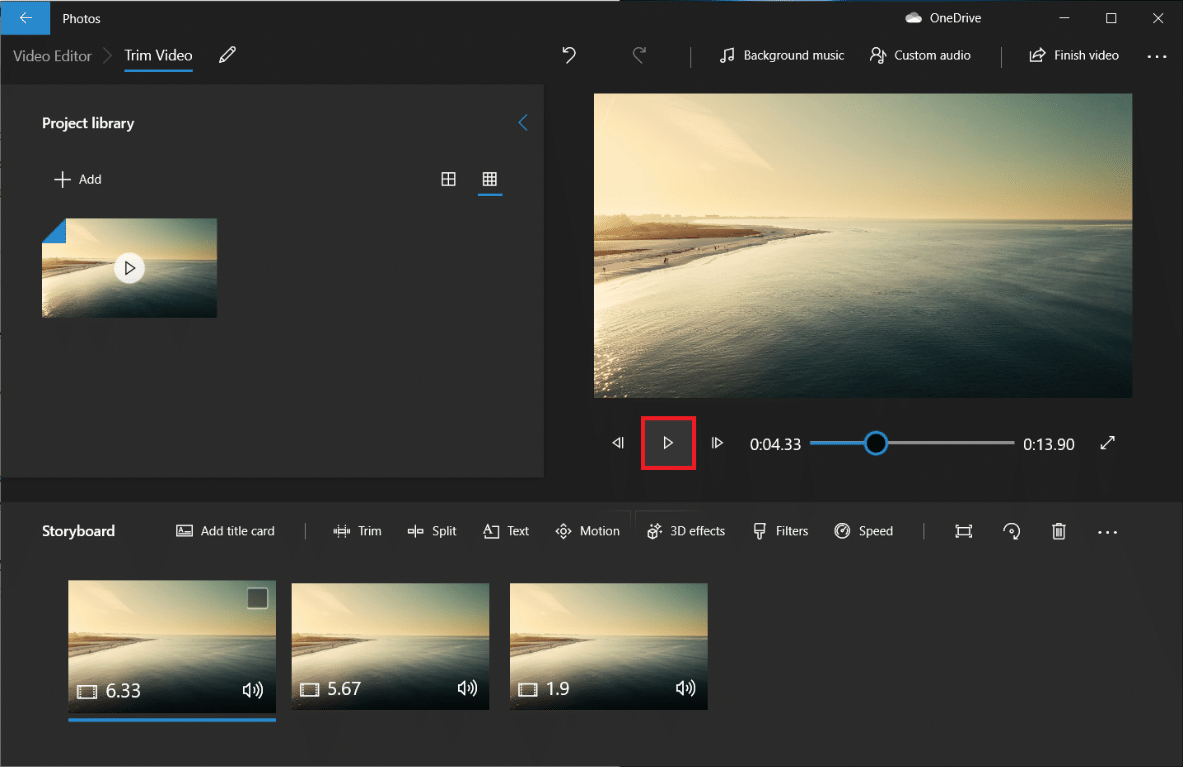
17. Натисніть Готово відео у верхньому правому куті, щоб зберегти копію.
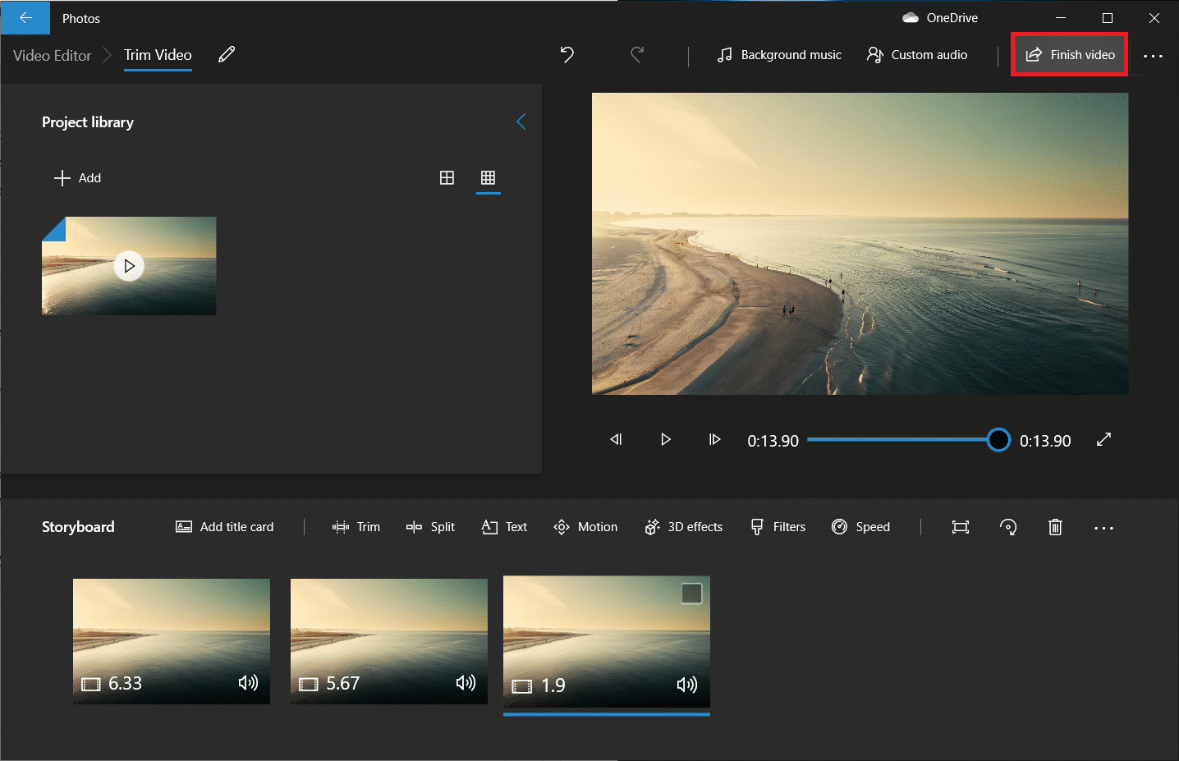
18. Налаштуйте якість відео як вам заманеться.
Примітка. Розмір відеофайлу відповідатиме вибраній якості відео, тому чим вища якість, тим більший розмір файлу.
19. Розгорніть меню додаткових параметрів і поставте галочку біля опції Використовувати апаратне прискорене кодування.
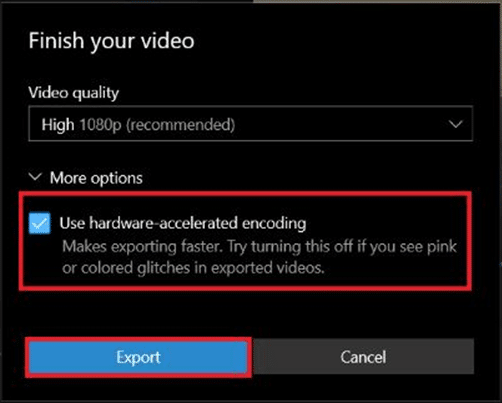
20. Нарешті, натисніть Експорт і виберіть папку призначення.
Час експорту буде залежати від тривалості кінцевого відео, якості експорту та вашої системи. Після експорту відео автоматично відкриється в новому вікні для відтворення та перевірки. Таким чином, ви можете обрізати відео в Windows.
Особливості програми Photo Video Editor
Незалежно від того, як ви створюєте власний відеопроект, ви завжди опинитеся на екрані з бібліотекою проекту, попереднім переглядом відео та панеллю розкадровки. Після того, як ви додасте відео, ви побачите деякі інструменти редагування на панелі Storyboard. Ви також можете змінювати розмір, додавати фільтри, візуальні ефекти, ефекти руху і навіть застосовувати 3D-ефекти.
- Інструмент обрізання працює так само, як і інструмент обрізки, який ви бачите під час редагування окремого відео. Ви можете вирізати та обрізати кілька відео з одного відео.
- Ви можете видалити чорні смуги з відео за допомогою інструмента «Змінити розмір», що важливо, якщо ви об’єднуєте кілька відео.
- Інструмент «Фільтри» надає різноманітні фільтри — від Sepia до Pixel.
- Ви також можете розміщувати різні стилі та макети анімованого тексту за допомогою інструмента «Текст».
- Інструмент «Рух» дозволяє вибрати різні типи руху камери для відео або фотографії.
- Інструмент 3D-ефекти надає бібліотеку 3D-ефектів, які можна застосувати до відео.
- Замість того, щоб самостійно змінювати кожен індивідуальний вибір, Теми дозволяють вибирати різні теми. Це вибере фільтри, музику та стилі тексту, які взаємодіють — разом із записами огляду, які показують, як вони виглядатимуть.
- Щоб застосувати музику до відео, натисніть кнопку Музика на верхній панелі. Програма «Фотографії» містить кілька музичних опцій, які ви можете переглядати. Ви також можете вибрати «Ваша музика», щоб вставити власний музичний запис.
- Крім того, на панелі інструментів є параметр співвідношення сторін. Ви можете використовувати його для перемикання між різними орієнтаціями альбому та зображення для вашого відео.
- Ви можете перенести свій відеофайл у хмару Microsoft за допомогою кнопки «Додати до хмари». Потім ви зможете продовжити змінювати його в програмі «Фотографії» на іншому комп’ютері, який ви схвалили подібним обліковим записом Microsoft.
- Функції автоматичного відео з музикою також дозволяють вибирати фотографії або відео. Програма «Фотографії» автоматично об’єднує їх у власне відео для вас. Щоб створити власне відео, потрібно вибрати принаймні одне відео або фотографію. Ви повинні створити слайд-шоу, додавши зображення або об’єднавши ідеї для створення відео.
Часті запитання (FAQ)
Q1. Як обрізати відео в програмі Windows Movies & TV?
Відповідь: Ось як обрізати відео в програмі Windows Movies & TV:
1. Відкрийте відео в розділі «Фільми та ТБ».
2. Потім натисніть піктограму олівця (або Редагувати) у нижньому правому куті екрана.
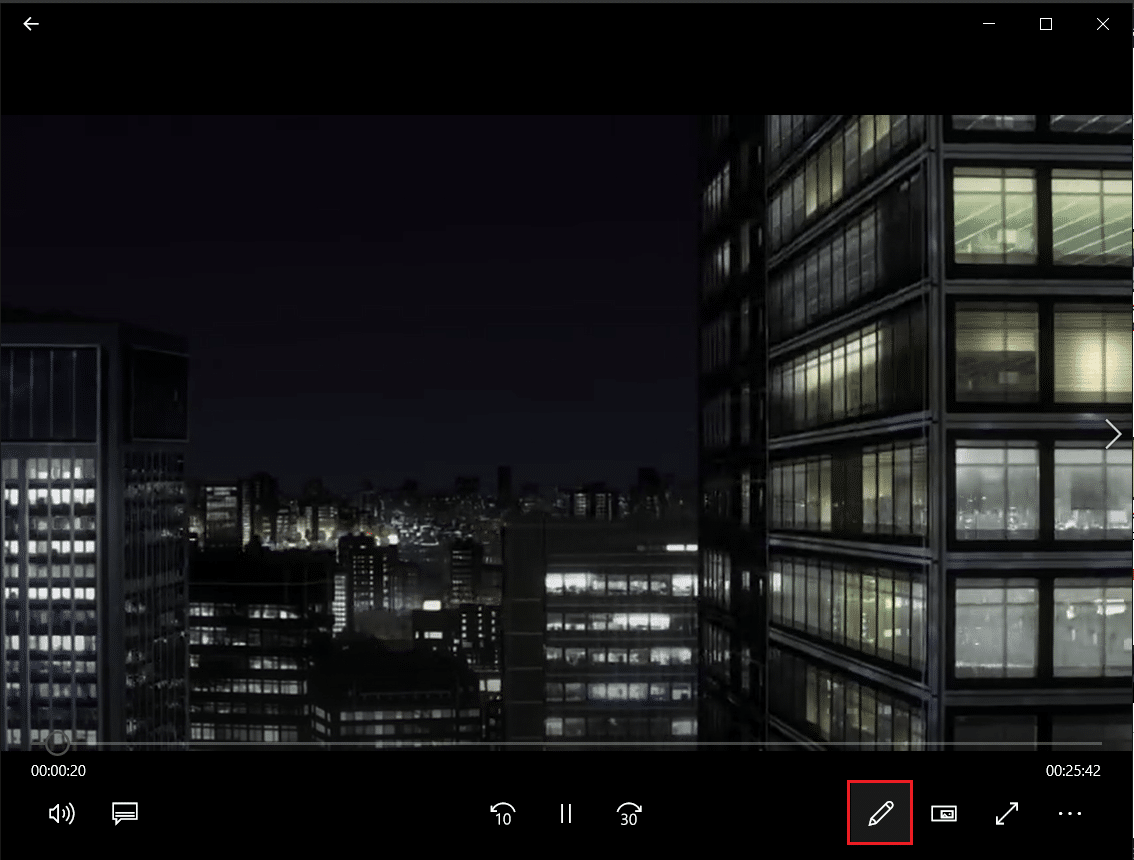
3. Виберіть параметр Обрізати.
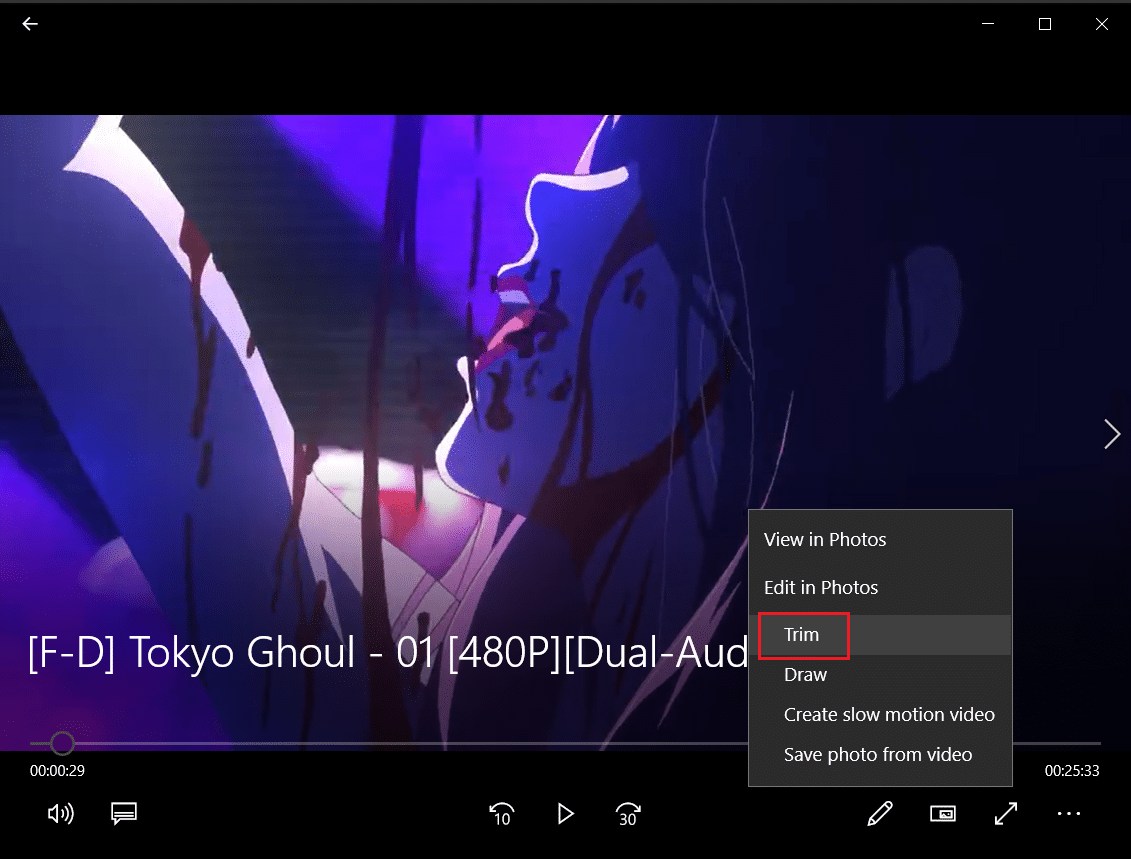
4. Використовуйте лівий і правий повзунки, щоб вибрати частину відео, яку ви хочете вирізати.
5. Потім натисніть Зберегти як і виберіть папку для збереження обрізаного відео.
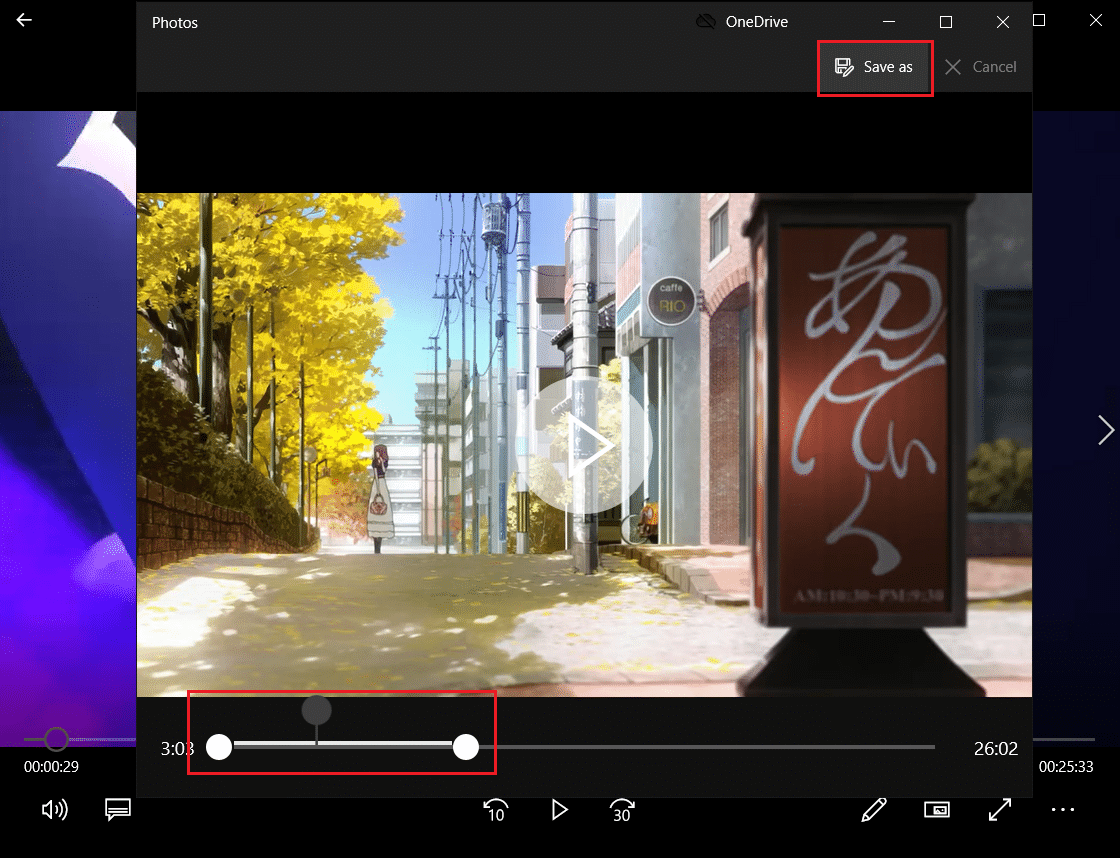
Q2. Чи є у Windows 10 програмне забезпечення для редагування відео?
Відповідь: Так, Windows 10 містить вбудований додаток Video Editor, наступник оригінального Movie Maker. Новий відеоредактор дозволяє додавати музику, текст, 3D-ефекти тощо, щоб створити власний шедевр.
***
Хоча вони, можливо, і не найвражаючіший відеоредактор у Windows, вони приголомшливо кваліфіковані, включені для всіх ПК з Windows 10 і можуть виконувати багато основних завдань редагування за допомогою привабливого та простого інтерфейсу. Спробуйте наступного разу, коли вам знадобиться змінити відео на ПК з Windows. Сподіваємося, ви зможете дізнатися про різні способи обрізання відео в Windows 10. Якщо у вас все ще є запитання щодо обрізання відео на вашому ПК з Windows, будь ласка, зв’яжіться з нами в розділі коментарів.