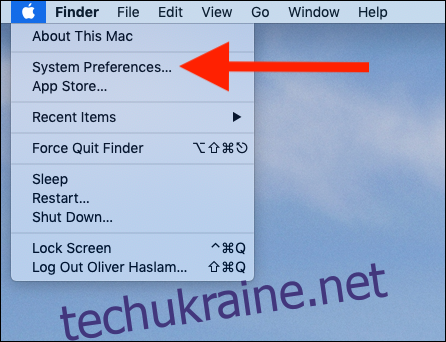Використовувати смайли легко на телефоні, а також на Mac. Додайте засіб перегляду смайлів у рядок меню вашого Mac, щоб легко отримати доступ до смайлів, символів тощо лише за пару кліків.
Комп’ютери Mac підтримують емодзі так само добре, як iPhone та iPad. Ви можете відкрити панель смайлів у будь-якому місці, натиснувши Control+Command+Space, але цей більший засіб перегляду смайлів робить повний каталог смайлів вашого Mac набагато зручнішим для перегляду.
З усіх різних способів вставлення емодзі цей найпростіший. Він розміщує смайли лише за два клацання миші, і як бонус, він також ставить інші символи у вас під рукою. Незалежно від того, чи хочете ви вставити знак ©, символ Ω чи просто зухвалий ?, ви можете зробити все це миттєво, дотримуючись цього посібника.
Додавання засобу перегляду Emoji до вашого меню
Ця опція не відображається на панелі меню вашого Mac за замовчуванням, але вам потрібно ввімкнути її лише один раз.
Натисніть логотип Apple у верхній частині екрана, а потім кнопку «Системні налаштування».
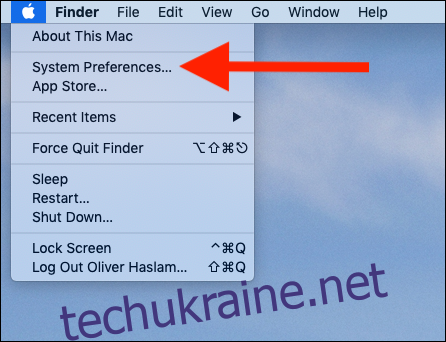
Далі натисніть панель налаштувань «Клавіатура».
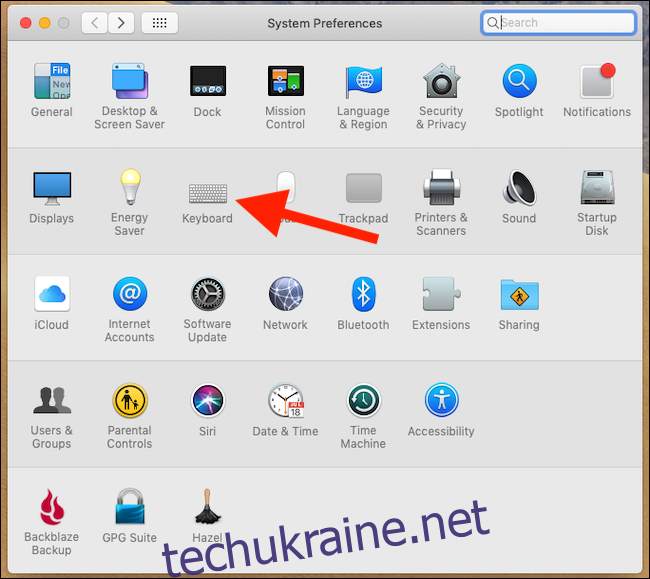
Перейдіть на вкладку «Клавіатура» та поставте прапорець «Показувати клавіатуру та переглядачі смайлів у рядку меню».
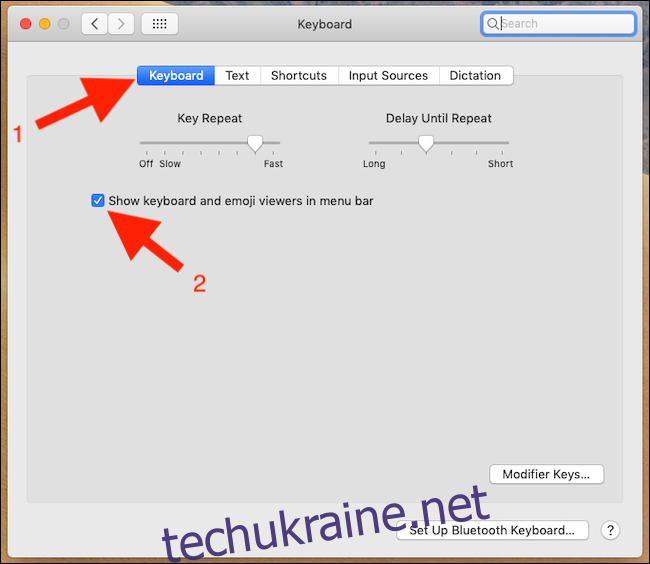
Якщо цей параметр увімкнено, на панелі меню з’явиться нова кнопка, як показано нижче.
Використання засобу перегляду Emoji
Відкривши текстове поле, клацніть пункт меню переглядача смайлів, а потім виберіть опцію «Показати смайли та символи».
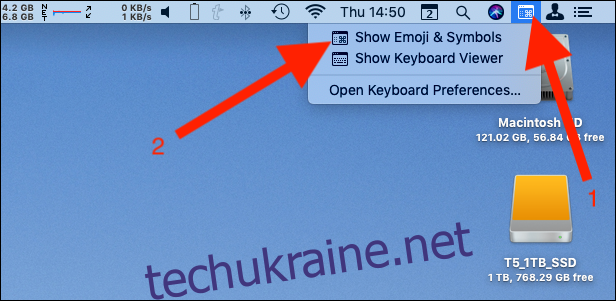
З’явиться засіб перегляду емоджі та символів, і ви можете або переглянути всі смайли та символи, або шукати той, який хочете використати. Отримавши його, двічі клацніть його, щоб вставити його.
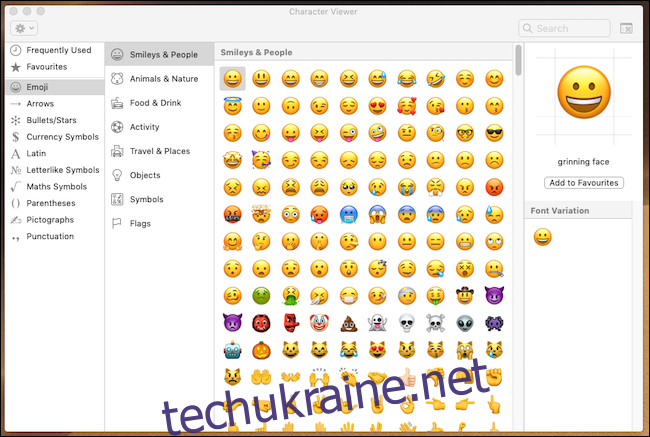
Вставивши смайлик, ви можете закрити переглядач смайлів. Він все ще буде у вашому рядку меню, коли вам знову знадобиться.
Ви також можете додати смайлик до вибраного, натиснувши «Додати до вибраного», і він завжди буде доступний для швидкого доступу. Навіть якщо у вас немає улюблених смайлів, ті, які ви використовуєте найчастіше, можна знайти в розділі Часто використовувані. Це найкраща зручність.
Як організувати рядок меню
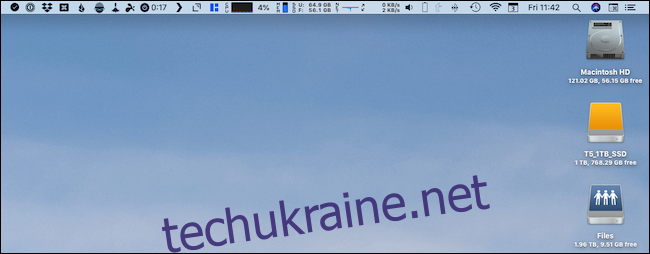
Рядок меню вашого Mac може швидко засмічуватися, що ускладнює пошук речей, коли вони вам потрібні. І ви щойно додали до нього ще один елемент.
Хороша новина полягає в тому, що ви можете змінити всю панель меню, щоб вона ідеально відповідала вашим потребам. Ви можете перемістити засіб перегляду смайлів — або майже будь-що інше в рядку меню — куди завгодно.