Google Таблиці дають змогу автоматизувати повторювані завдання за допомогою макросів, а потім прив’язувати їх до комбінацій клавіш для швидкого їх виконання. Вони працюють за допомогою Google Apps Script, щоб фіксувати ваші дії для подальшого використання.
Що таке макроси?
Макрос — або макроінструкція — це конкретна послідовність дій, які дозволяють автоматизувати низку кроків для підвищення продуктивності. Вони працюють, записуючи ваші дії та зберігаючи їх у файлі, прив’язаному до електронної таблиці, в якій вони були записані.
Коли ви записуєте макрос у Google Таблицях, він автоматично створює сценарій додатків із усім кодом, щоб повторити ваші дії. Це означає, що ви можете створювати складні макроси, не знаючи, як писати код. Наступного разу, коли ви його запустите, Таблиці виконають усе, що ви робили під час запису макросу. По суті, ви навчаєте Google Таблиці маніпулювати документом на свій смак за допомогою однієї команди.
Макроси — це потужна функція, яка може робити практично все, на що здатні Sheets. Ось лише кілька прикладів його функціональності:
Застосовуйте форматування та стилі.
Створюйте абсолютно нові електронні таблиці.
Використовуйте будь-яку функцію, панель інструментів, меню чи функцію Google Таблиць.
Небо – це межа.
Як записати макрос в Google Таблицях
Запустіть таблицю Google і натисніть Інструменти > Макроси > Записати макрос.
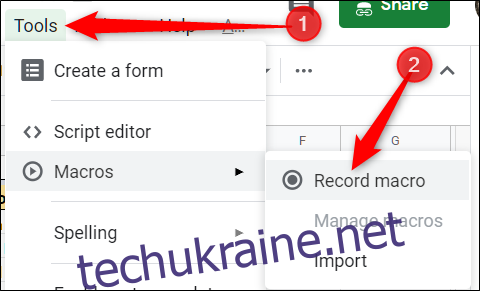
Після того, як ви зафіксували всі дії для цього макросу, натисніть «Зберегти».
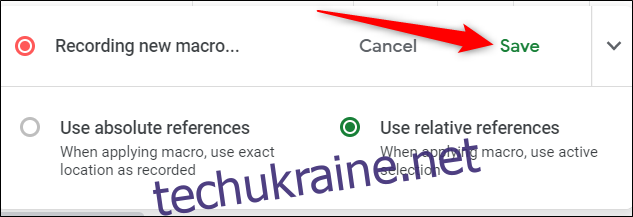
Введіть назву для свого макросу. Google також дозволяє створювати ярлики до десяти макросів. Якщо ви хочете прив’язати макрос до комбінації клавіш, введіть число від 0 до 9 у відведений простір. Коли закінчите, натисніть «Зберегти».
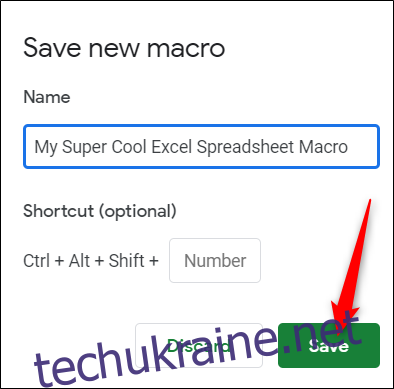
Якщо вам потрібно змінити назву або ярлик свого макросу, ви можете відредагувати макрос, натиснувши Інструменти > Макроси > Керувати макросами.
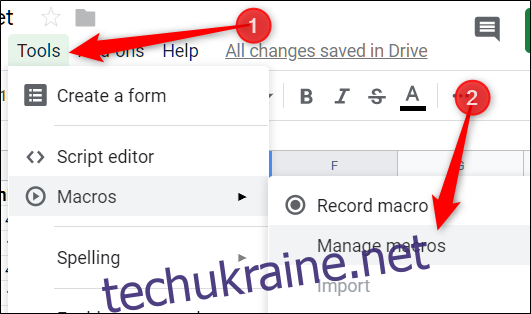
Наступного разу, коли ви натиснете ярлик, пов’язаний з макросом, він запуститься без необхідності відкривати меню макросу з панелі інструментів.
Як запустити макрос в Google Таблицях
Якщо ваш макрос є абсолютним посиланням, ви можете запустити макрос, натиснувши комбінацію клавіш або перейдіть до Інструменти > Макроси > Ваш макрос, а потім виберіть відповідний параметр.
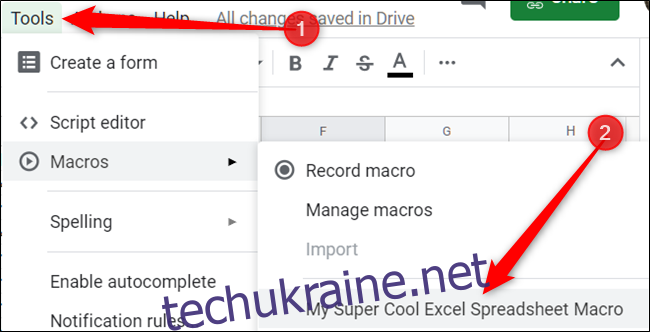 Як імпортувати макроси
Як імпортувати макроси
Як згадувалося раніше, коли ви записуєте макрос, він прив’язується до електронної таблиці, в якій ви його записали. Але що робити, якщо ви хочете імпортувати макрос з іншої електронної таблиці? Хоча це не просте і непросте завдання, ви можете зробити це, використовуючи цей невеликий обхідний шлях.
Оскільки записані макроси зберігаються як функції в Google Apps Script, щоб імпортувати макрос, потрібно скопіювати функцію, а потім вставити її у файл макросу нового аркуша.
Відкрийте таблицю Google із макросом, який потрібно скопіювати, а потім натисніть Інструменти > Макроси > Керувати макросами.
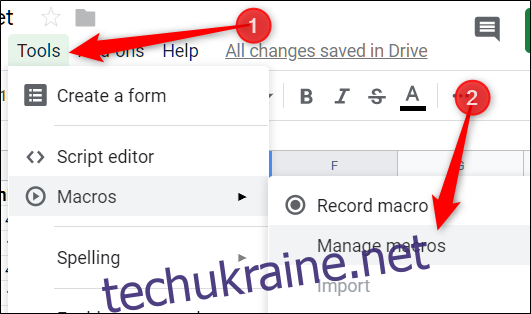
Усі макроси зберігаються в одному файлі, тому, якщо у вас збережено кілька макросів, можливо, вам доведеться їх просіяти. Ім’я функції таке саме, що ви дали їй під час створення.
Виділіть макроси, які потрібно скопіювати, а потім натисніть Ctrl + C. Обов’язково скопіюйте все до крапки з комою включно.
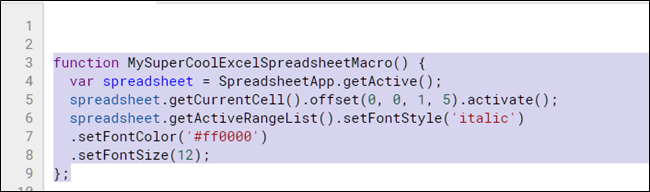
Тепер відкрийте іншу електронну таблицю, до якої ви імпортуєте макрос, і натисніть Інструменти > Макроси > Записати макрос.
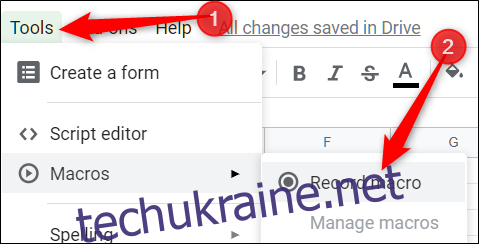
Знову натисніть «Зберегти».
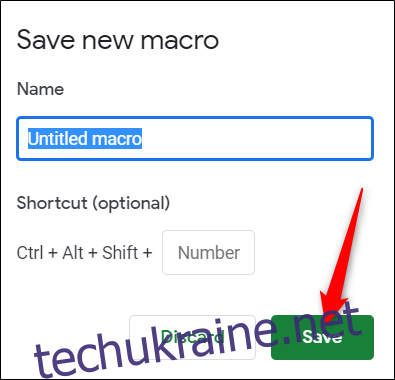
Відкрийте Google Apps Script, натиснувши Інструменти > Редактор сценаріїв, а потім відкрийте файл macros.gs на панелі ліворуч. Видаліть наявну функцію, а потім натисніть Ctrl + V, щоб вставити макрос з іншого аркуша.
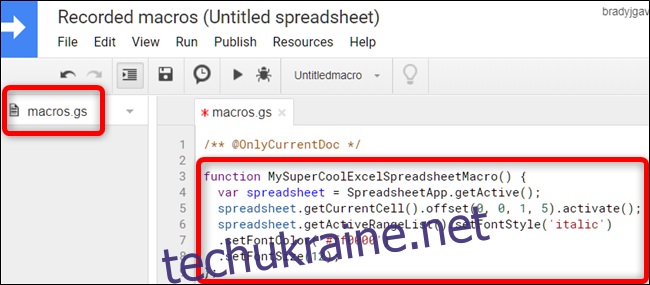
Натисніть Ctrl + S, щоб зберегти сценарій, закрийте вкладку та поверніться до електронної таблиці.
Ваша електронна таблиця зчитує файл macros.gs і шукає зміни, внесені до нього. Якщо буде виявлено нову функцію, ви можете скористатися функцією імпорту, щоб додати макрос з іншого аркуша.
Далі натисніть Інструменти > Макроси > Імпорт.
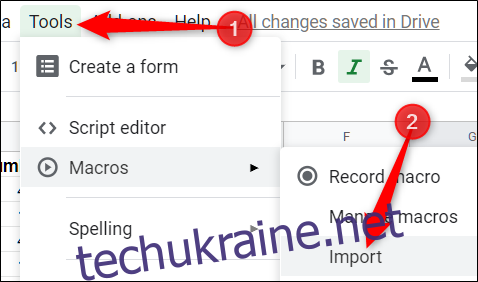 Категорії techukraine.net
Категорії techukraine.net
