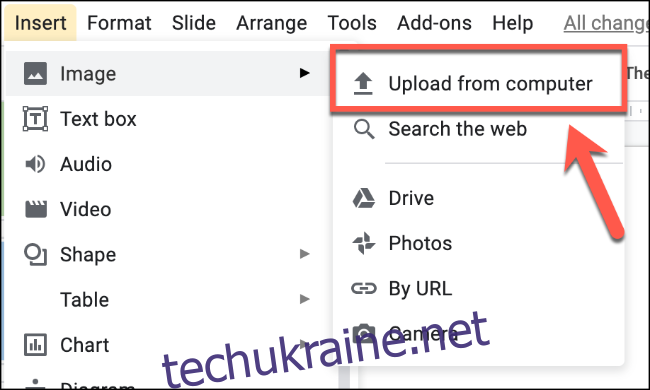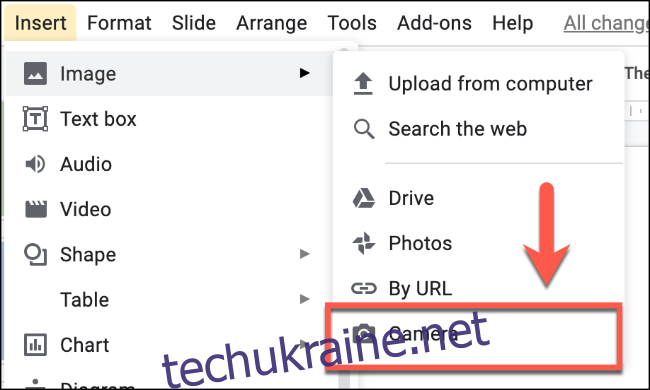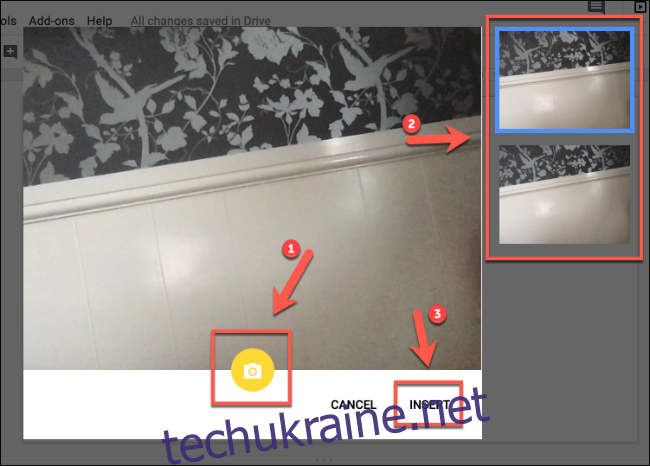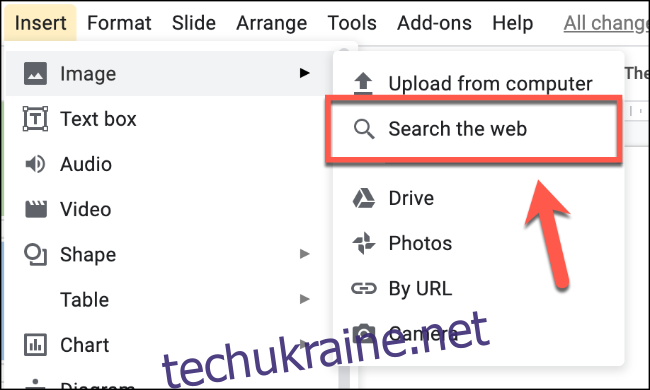Використання тексту (і лише тексту) у презентації Google Slides – це чудовий спосіб втратити увагу аудиторії. Вставляючи фотографії та анімовані GIF-файли, можна відразу додати пікантності, підкресливши важливі моменти, які ви робите.
Існує кілька способів вставити зображення в презентацію Google Slides. Ви можете завантажити файл самостійно, посилатися на зовнішнє зображення за URL-адресою, використовувати зображення, збережені в Google Photos або Google Drive, фотографувати за допомогою вбудованої камери вашого пристрою або вставляти зображення за допомогою веб-пошуку. Ось як.
Завантаження зображень та анімованих GIF-файлів з ПК
Якщо ви хочете вставити зображення (включаючи анімовані GIF-файли) зі свого комп’ютера, це легко зробити в Google Slides.
Відкрий свій Google Презентації презентації, а потім натисніть Вставити > Зображення > Завантажити з комп’ютера, щоб вибрати вибране зображення.
Знайдіть файл зображення на своєму комп’ютері та вставте його у свою презентацію.
Якщо ви вибрали файл статичного зображення (наприклад, файл JPG або PNG), зображення з’явиться на вибраному слайді.
Анімовані GIF-файли повторюватимуться, показуючи ту саму коротку сцену кілька разів.

Ви можете почати редагувати зображення в Google Slides, вставивши їх. Якщо GIF не завантажується, вам може знадобитися вставити його за URL-адресою.
Вставка зображень та анімованих GIF-файлів за URL-адресою
Google Slides дозволяє посилатися на зовнішні файли зображень, включаючи анімовані GIF-файли з таких джерел, як GIPHY. Переконайтеся, що у вас є дозвіл на використання та посилання на зовнішній файл зображення, перш ніж вставляти його.
Для цього відкрийте свою Презентація Google Slides. На будь-якому слайді, який потрібно додати зображення, натисніть Вставити > Зображення > За URL-адресою.
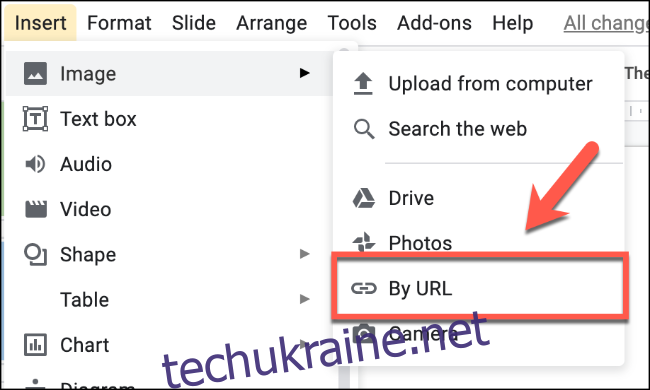
Якщо зображення правильне, URL-адресу слід негайно замінити на попередній перегляд статичного зображення або GIF.
Натисніть кнопку «Вставити», щоб додати вибране зображення або GIF у свою презентацію.

Вставка зображень та анімованих GIF-файлів із Google Диска та Google Фото
Ви можете вставляти зображення та GIF-файли зі свого Google Диска та хмарного сховища Google Photos безпосередньо в презентацію Google Slides, до якої у вас є доступ.
Щоб вставити зображення зі сховища Google, відкрийте свою презентацію і натисніть Вставка > Зображення. Виберіть «Фотографії», щоб завантажити зображення зі сховища Google Фото, або «Диск», щоб завантажити зображення зі сховища Google Диска.
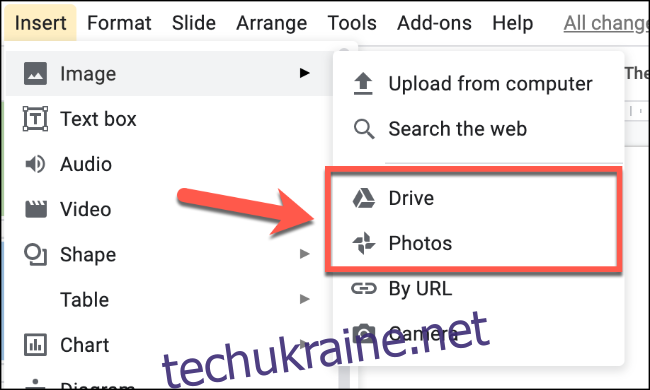
У меню праворуч знайдіть відповідне зображення (або кілька зображень). Коли ви будете готові, натисніть кнопку «Вставити» внизу.
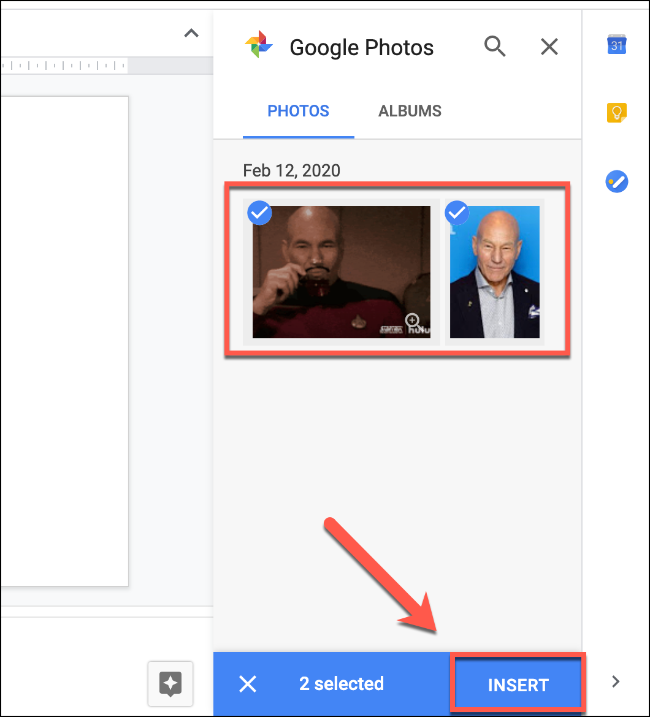
Ви також можете двічі клацнути будь-яке із зображень, які ви знаходите, щоб безпосередньо вставити їх.
Зйомка та вставка фотографій за допомогою камери
Google Slides підтримує можливість робити та вставляти фотографії з вбудованої або підключеної камери, підключеної до вашого ПК. Для цього ваш веб-браузер повинен мати доступ до камери.
Відкрий свій Презентація зі слайдів і натисніть Вставка > Зображення > Камера.