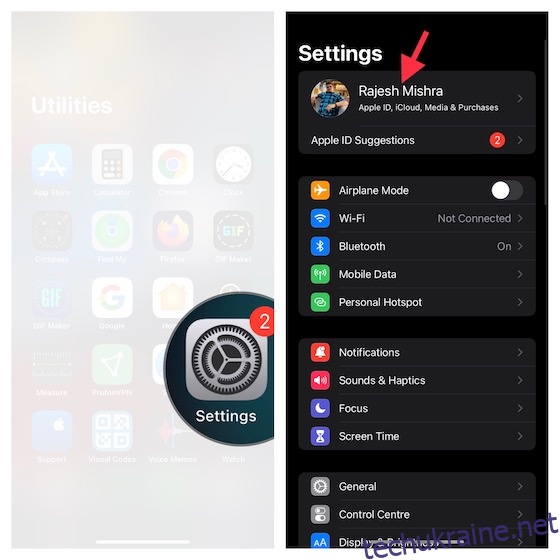Як батьки, ви більше, ніж будь-коли, турбуєтесь про безпеку своєї дитини. Незалежно від того, чи то повсюдно представлені відверті фотографії та відео, чи шкідливі веб-сайти з образливим вмістом, чи тіньові програми та ігри з сумнівними записами, ваша невинна дитина оточена величезними загрозами. Поєднайте ці загрози з залежністю від смартфонів, і ваша роль як відповідального батька стане дуже важливою. Добре те, що Apple створила надійний пакет батьківського контролю під назвою «Екранний час», який ви можете використовувати, щоб захистити свою дитину від відвертого вмісту і навіть стежити за їхньою активністю за допомогою бажаного контролю. Отже, якщо ви готові отримати максимум від цієї функції батьківського контролю, дозвольте мені показати вам, як налаштувати екранний час для дітей на iPhone та iPad.
Налаштуйте екранний час для вашої дитини на iPhone та iPad (2022 р.)
Що таке екранний час для дітей і як він працює?
Запропонований в iOS 12 (2018), Screen Time розроблено, щоб допомогти вам отримати детальну інформацію про використання пристрою. Завдяки повністю персоналізованим щотижневим звітам він забезпечує кращий спосіб відстежувати прогрес і з’ясовувати сфери, які потребують негайної уваги.
Для покращеного контролю Apple дозволяє створити окремий профіль Screen Time для вашої дитини на вашому iPhone та iPad. Крім того, ви також можете назвати іншого члена сім’ї одним із батьків/опікунів, щоб було зручніше відстежувати використання пристрою вашою дитиною. Крім того, це також може відігравати важливу роль у тому, щоб ви та інший опікун (наприклад, ваш чоловік або вчитель) були на одній сторінці.
Як опікун, ви можете створити власний розклад часу, проведений у відсутності екрана, а також встановити щоденні часові обмеження для різних категорій додатків, таких як розваги, освіта, ігри тощо. Це може значно допомогти вашій дитині позбутися залежності від iPhone.
Навіть краще, Screen Time також дозволяє вам реалізувати досить жорсткий вміст і обмеження конфіденційності, щоб запобігти непристойному вмісту. Ви можете встановити обмеження на спілкування, щоб переконатися, що ваша дитина не спілкується з незнайомими людьми, і навіть накласти повну заборону на оголені фотографії та відео за допомогою нещодавно представленої функції безпеки Messages.
Переконайтеся, що ви створили обліковий запис для своєї дитини
Перш за все, переконайтеся, що у вашої дитини є обліковий запис. Зауважте, що цей обліковий запис дитини буде частиною вашої родини, доки дитині не виповниться принаймні 13 років.
1. Запустіть програму Налаштування на своєму iPhone і торкніться свого профілю.
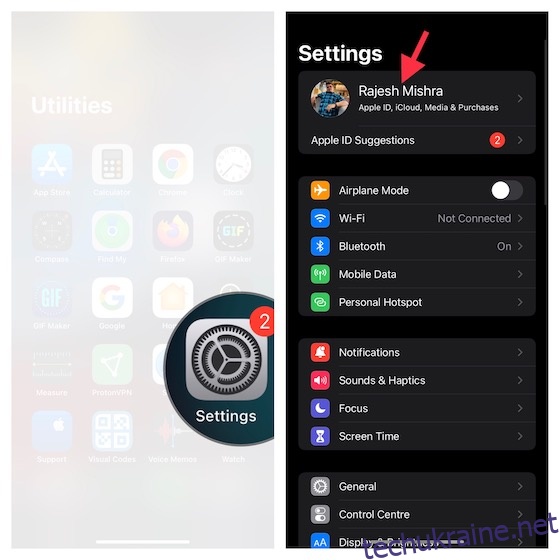
2. Тепер торкніться Family Sharing.
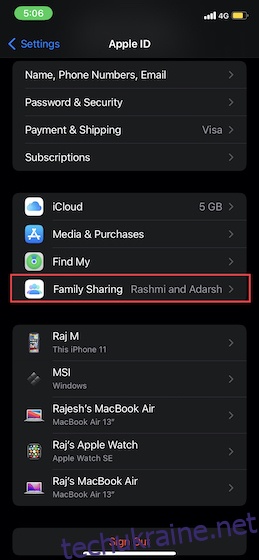
3. Далі виберіть Екранний час, а потім натисніть Створити обліковий запис для дитини. Після цього дотримуйтесь інструкцій на екрані, щоб завершити процес.
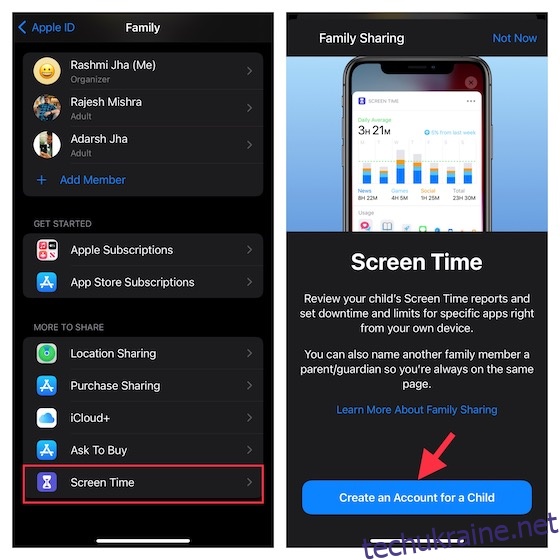
Налаштуйте та налаштуйте екранний час для вашої дитини на iPhone та iPad
1. Відкрийте програму «Налаштування» на пристрої iOS/iPadOS і торкніться «Час екрана».
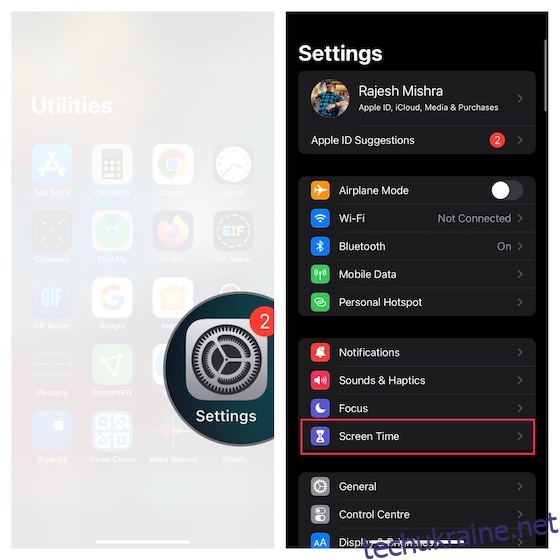
2. Тепер натисніть Увімкнути екранний час, щоб почати. На наступному екрані ви отримаєте основну інформацію про екранний час, про те, як він дає змогу відстежувати використання пристрою, і що ви можете зробити, щоб підвищити конфіденційність, а також обмежити використання програм. Натисніть кнопку Продовжити, щоб продовжити.
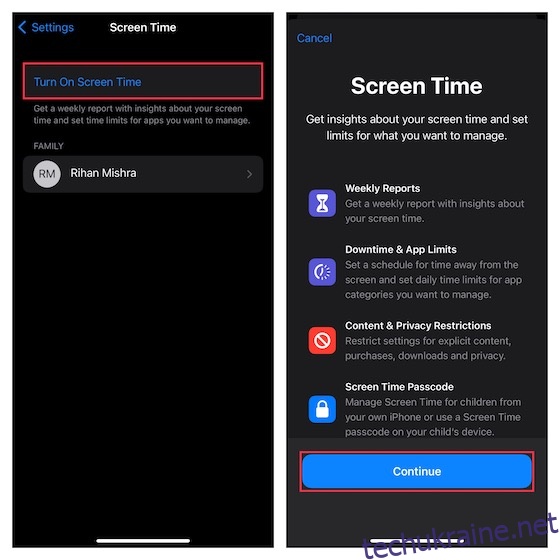
3. Унизу екрана натисніть Це iPhone/iPad моєї дитини.
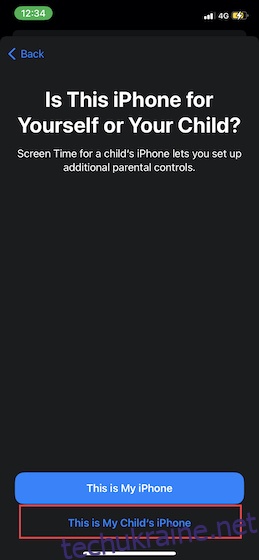
4. На екрані простою встановіть розклад на час перебування на екрані. Зауважте, що для того, щоб на вашому пристрої було більше часу, потрібен ваш дозвіл. Залежно від ваших потреб ви можете дозволити доступ до основних програм разом із дзвінками та повідомленнями на пристрої.
Налаштувавши час простою, торкніться «Встановити час простою», щоб продовжити.
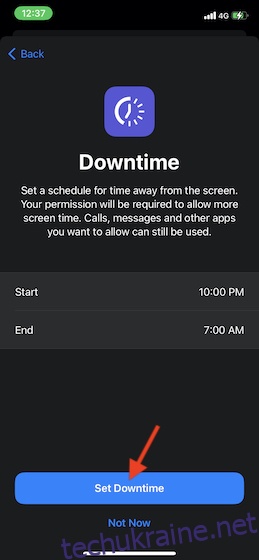
5. Далі ви можете встановити щоденні часові обмеження для категорій програм, якими ви хочете керувати. Щойно ліміт часу буде досягнутий, потрібен ваш дозвіл, щоб виділити більше часу. Торкніться «Показати всі категорії», щоб отримати доступ до всіх категорій, зокрема соціальних, ігор, освіти, розваг.
Після того, як ви виберете бажані категорії, торкніться «Кількість часу», а потім встановіть ліміт часу. Після цього торкніться «Встановити ліміт програми».
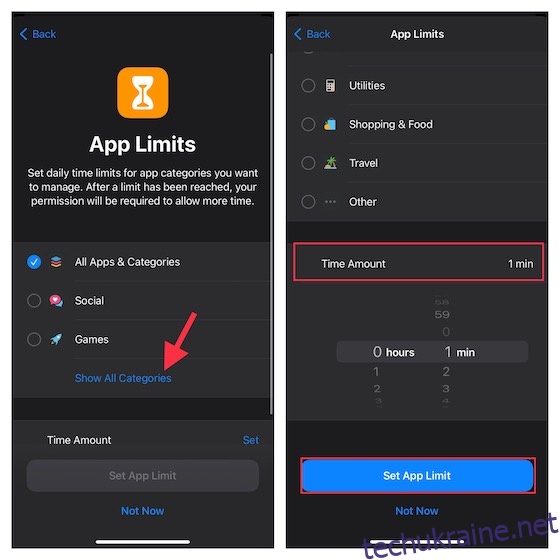
6. Далі налаштуйте вміст і налаштування конфіденційності в екранному часі. Наприклад, ви можете блокувати відвертий вміст для дорослих у App Store, iTunes, Музиці та на веб-сайтах. Більше того, ви також можете зробити обов’язковим вимагати вашого дозволу на внесення змін до налаштувань конфіденційності. Натисніть «Продовжити», щоб перейти до наступного кроку.
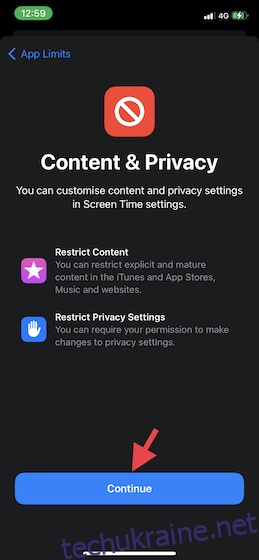
7. Тепер вам буде запропоновано створити код доступу до екранного часу, який знадобиться, щоб виділити більше часу та внести зміни до налаштувань екранного часу. Отже, створіть пароль Screen Time, а потім введіть свій Apple ID/пароль, щоб ви могли скинути/відновити пароль Screen Time. Після цього натисніть OK у верхньому правому куті, щоб продовжити.
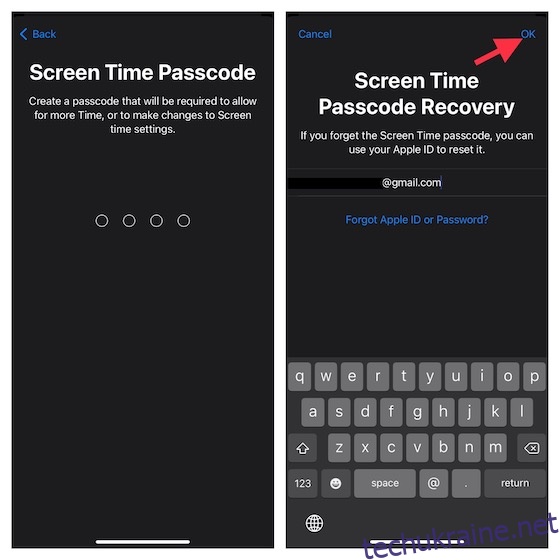
Це зроблено! Ви успішно налаштували екранний час для своєї дитини на пристрої iOS або iPadOS. Якщо ви коли-небудь захочете внести зміни в налаштування, перейдіть у додаток Налаштування -> Екранний час, а потім внесіть необхідні зміни.
Установіть ліміти спілкування для вашої дитини на iPhone та iPad
Щоб запобігти спілкуванню вашої дитини з незнайомими або незнайомими людьми, ви можете встановити обмеження спілкування. Важливо зауважити, що обмеження поширюються на контакти Phone, FaceTime, Messages та iCloud. І зв’язок за відомими номерами екстренних служб, які були ідентифіковані вашим провайдером мережі, завжди буде дозволено.
1. На своєму iPhone або iPad відкрийте програму Налаштування -> Екранний час.
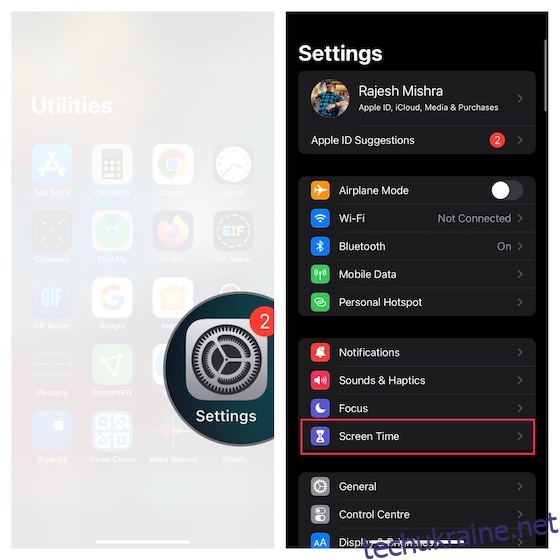
2. У розділі Сім’я торкніться імені дитини, а потім виберіть Обмеження спілкування.
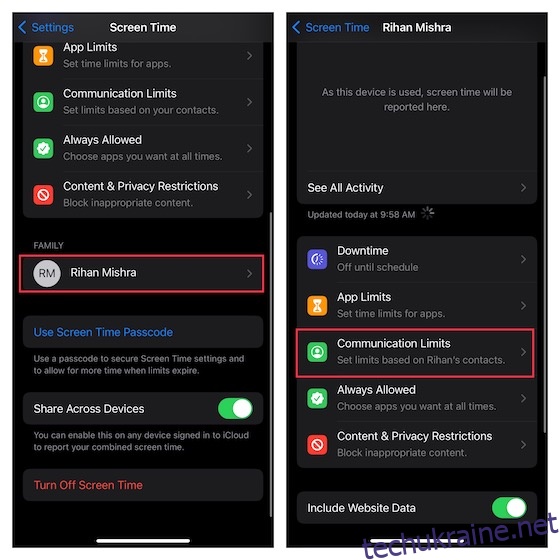
3. Далі торкніться «Протягом екранного часу» та введіть свій код доступу до екранного часу.
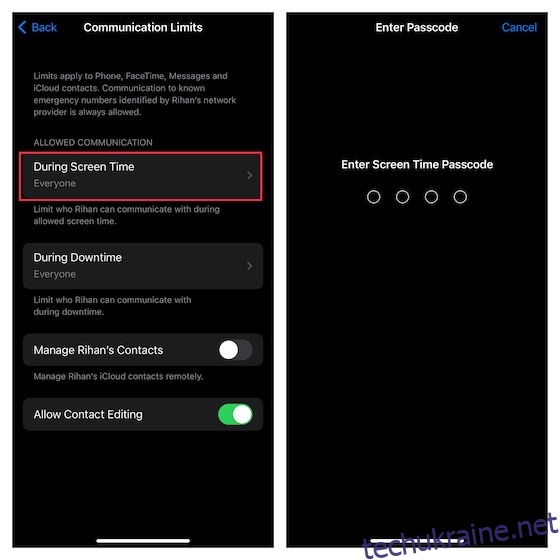
Далі ви можете дозволити спілкування з –
- Лише контакти: виберіть його, щоб дозволити особисте та групове спілкування з людьми, які є у ваших контактах.
- Контакти та групи з принаймні одним контактом: виберіть його, щоб дозволити розмови один на один лише з людьми у ваших контактах та групових розмовах, включаючи принаймні одну особу у ваших контактах.
- Усі: виберіть його, щоб дозволити спілкуватися з усіма, включно з невідомими номерами.
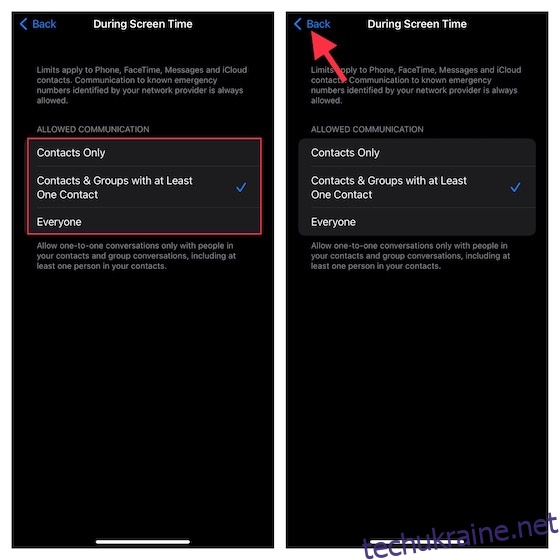
З точки зору безпеки, я б рекомендував вам використовувати лише контакти або контакти та групи з принаймні одним контактом. Після того, як ви вибрали бажаний варіант, натисніть кнопку «Назад» у верхньому лівому куті екрана.
Примітка:
- Пам’ятайте, що зміни обмежень зв’язку не застосовуватимуться до пристроїв вашої дитини, доки її програмне забезпечення не буде оновлено.
- Для цього також потрібно ввімкнути контакти iCloud (додаток Налаштування -> профіль -> iCloud -> Контакти).
5. Далі торкніться Під час простою -> введіть свій код доступу до екранного часу, а потім виберіть дозвіл на спілкування лише з певними контактами або контактами та групами з принаймні одним контактом. Вибравши потрібну опцію, торкніться кнопки «Назад» у верхньому лівому куті екрана.
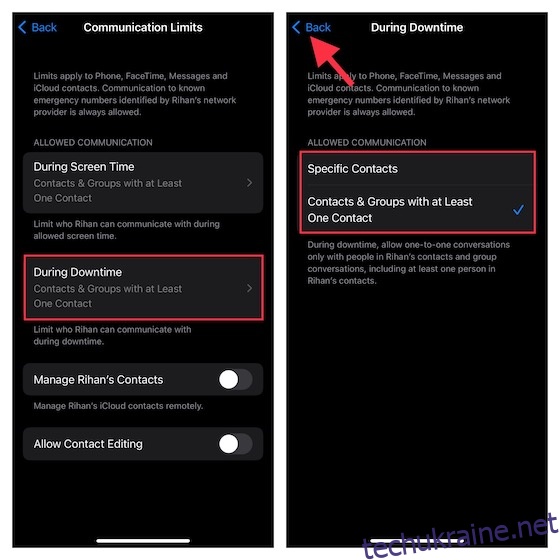
6. Нарешті, ви можете дозволити/заборонити редагування контактів і віддалено керувати контактами вашої дитини. Після того, як ви точно налаштуєте межі зв’язку, закрийте налаштування.
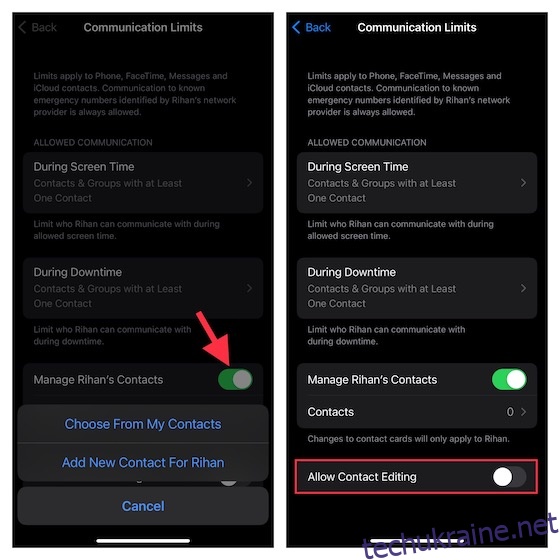
Увімкніть функцію безпеки спілкування дитини на iPhone та iPad
З iOS 15/iPadOS 15.2 або новішої версії ви можете ввімкнути функцію безпеки спілкування, щоб захистити вашу дитину від перегляду та обміну фотографіями, які містять оголене тіло, у програмі «Повідомлення». З увімкненою функцією безпеки повідомлень програма стежить за типом фотографій, які надсилаються/отримуються.
Якщо програма для обміну повідомленнями коли-небудь виявляє, що дитина отримує або намагається надіслати непристойні зображення, програма автоматично розмиває фотографії, перш ніж вони будуть переглянуті на пристрої дитини. Це ще не все, додаток також надає кращі вказівки та ресурси, відповідні віку, щоб допомогти їм зробити безпечніший вибір. Якщо потрібно, це навіть полегшує більш стриманий спосіб зв’язатися з людиною, якій вони довіряють, за порадою.
Тепер вам, мабуть, цікаво про аспект конфіденційності функції безпеки зв’язку. Що ж, Apple стверджує, що не має доступу до жодної з фотографій у програмі Messages. Більше того, весь процес виконується на пристрої, щоб з’ясувати, чи є зображення оголеного тіла. Примітно, що додаток для обміну повідомленнями зберігає так необхідне наскрізне шифрування неушкодженим. Отже, вам не варто турбуватися про конфіденційність.
Примітка. Наразі функція безпеки зв’язку доступна лише в США. З часом Apple, ймовірно, поширить її на інші регіони.
1. Запустіть програму Налаштування на своєму iPhone або iPad -> Екранний час.
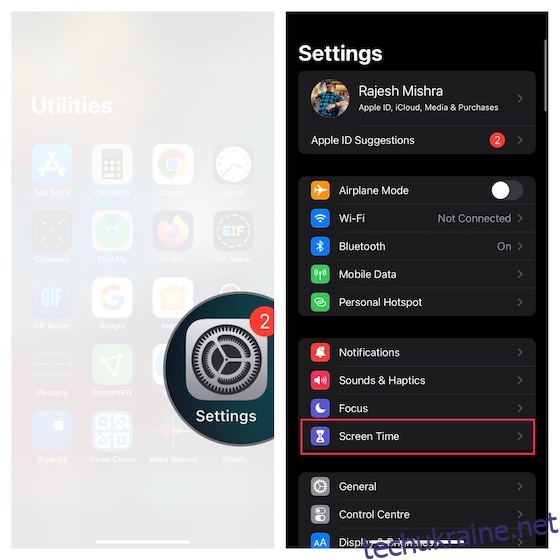
2. Тепер прокрутіть униз і виберіть дитину, для якої потрібно налаштувати безпеку повідомлення. Потім торкніться «Безпека зв’язку» -> увімкніть перемикач «Перевіряти конфіденційні фотографії», і все готово!
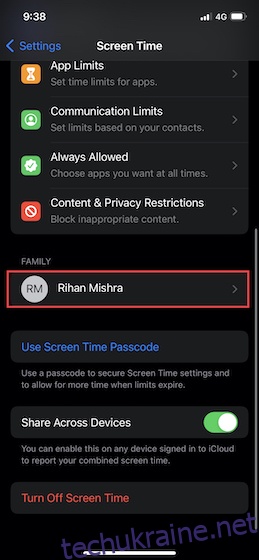
Налаштуйте час використання екрана, щоб захистити свою дитину
Ось так! Після того, як ви налаштували екранний час для своєї дитини на своєму пристрої iOS, ви можете відстежувати використання пристрою, перейшовши в Налаштування -> Екранний час -> Переглянути всі дії. Залежно від ваших потреб, ви також можете внести необхідні зміни в обмеження додатків, час простою, вміст і обмеження конфіденційності.
Якщо ви хочете ще більше посилити захист для вашої дитини, максимально використайте керований доступ, який дає змогу заблокувати дитину в програмі та навіть вимкнути сенсорний екран, заблокувати тіньові веб-сайти, змусити Siri припинити використовувати нецензурну мову та приховати програми. . Крім того, якщо ваша дитина також має доступ до ноутбуків, ви також повинні почати використовувати батьківський контроль у Windows 10/11. Що ж, повідомте нам свої думки про Screen Time і те, що робить його гідним уваги інструментом для батьків. Також було б чудово знати, які вдосконалення ви хочете в ньому побачити.