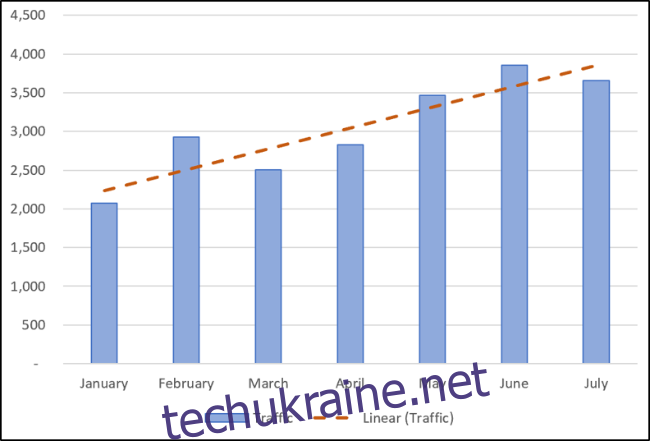Ви можете додати лінію тренду до діаграми в Excel, щоб показати загальну модель даних за певний час. Ви також можете розширити лінії тренду для прогнозування майбутніх даних. Excel полегшує все це.
Лінія тренду (або лінія найкращого підходу) — це пряма або вигнута лінія, яка візуалізує загальний напрямок значень. Зазвичай вони використовуються, щоб показати тенденцію з часом.
У цій статті ми розповімо, як додати різні лінії тренду, відформатувати їх і розширити для майбутніх даних.
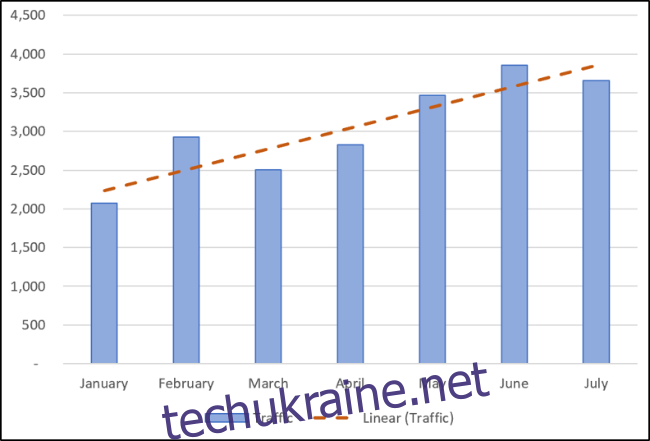
Додайте лінію тренда
Ви можете додати лінію тренда до діаграми Excel за кілька кліків. Давайте додамо лінію тренда до лінійного графіка.
Виберіть діаграму, натисніть кнопку «Елементи діаграми», а потім установіть прапорець «Лінія тренду».
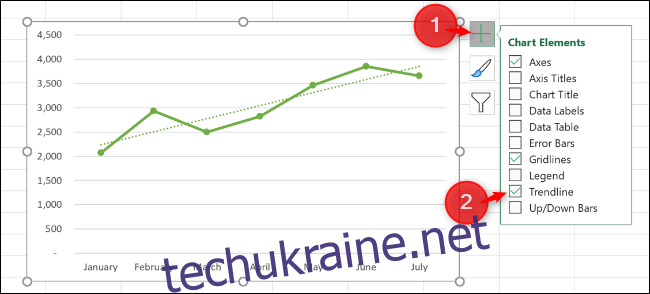
Це додає лінійну лінію тренду за замовчуванням до діаграми.
Доступні різні лінії тренду, тому варто вибрати ту, яка найкраще відповідає шаблону ваших даних.
Натисніть стрілку поруч із параметром «Лінія тренда», який потрібно використати інші лінії тренду, включаючи експоненцію або ковзне середнє.
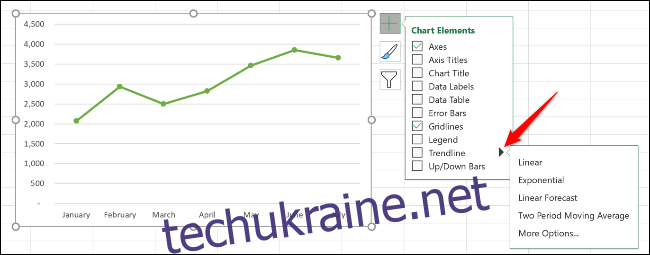
Деякі з основних типів лінії тренду включають:
Лінійна: пряма лінія, що використовується для показу постійної швидкості збільшення або зменшення значень.
Експоненціальна: ця лінія тенденції візуалізує збільшення або зменшення значень з дедалі більшою швидкістю. Лінія більш вигнута, ніж лінійна лінія тренда.
Логарифмічний: цей тип найкраще використовувати, коли дані швидко збільшуються або зменшуються, а потім вирівнюються.
Ковзне середнє: щоб згладити коливання ваших даних і чіткіше відобразити тенденцію, використовуйте цей тип лінії тренду. Він використовує певну кількість точок даних (дві — за замовчуванням), усереднює їх, а потім використовує це значення як точку на лінії тренду.
Щоб переглянути повний набір параметрів, натисніть «Інші параметри».
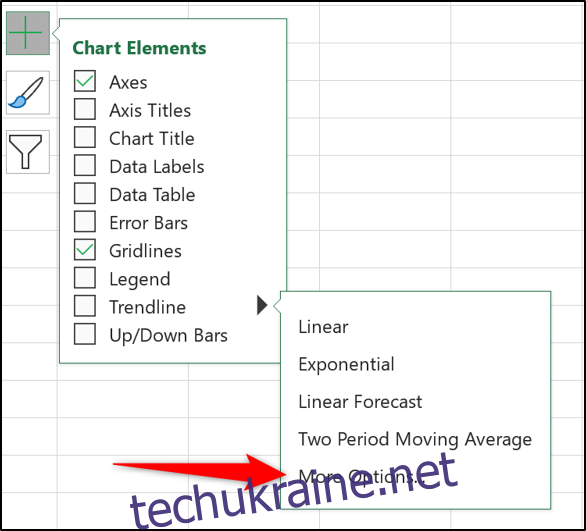
Відкривається панель «Формат лінії тренда» та відображає всі типи лінії тренду та інші параметри. Більше з них ми розглянемо пізніше в цій статті.
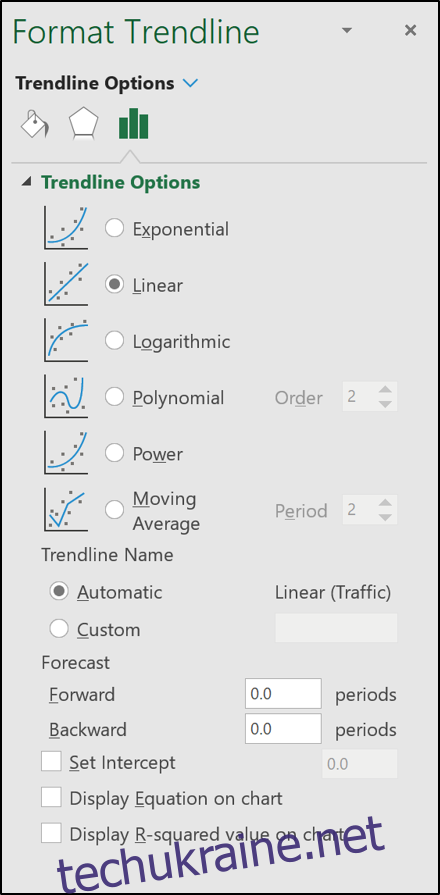
Виберіть зі списку лінію тренда, яку ви хочете використовувати, і вона буде додана до вашої діаграми.
Додайте лінії тренду до кількох рядів даних
У першому прикладі лінійний графік мав лише одну серію даних, але наступна стовпчаста діаграма містить дві.
Якщо ви хочете застосувати лінію тренду лише до одного з рядів даних, клацніть правою кнопкою миші потрібний елемент. Далі виберіть у меню «Додати лінію тренда».
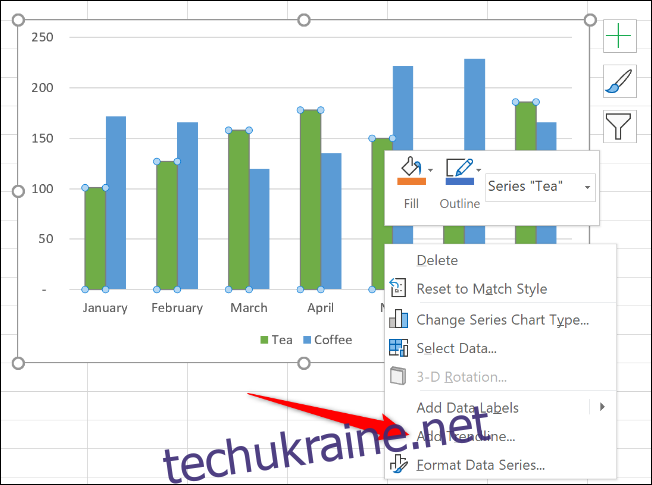
Відкриється панель Формат лінії тренду, щоб ви могли вибрати потрібну лінію тренда.
У цьому прикладі до діаграми Tea ряду даних додано лінію тренда Moving Average.
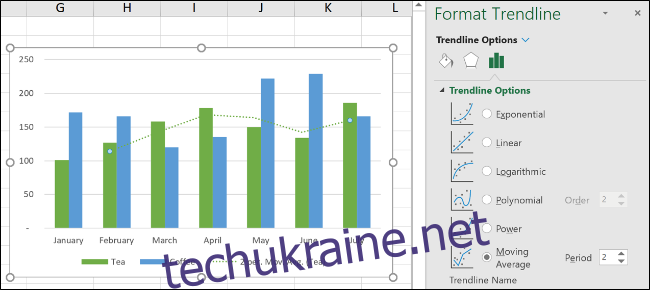
Якщо натиснути кнопку «Елементи діаграми», щоб додати лінію тренду без попереднього вибору ряду даних, Excel запитає вас, до якого ряду даних ви хочете додати лінію тренду.
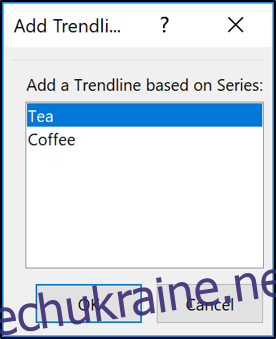
Ви можете додати лінію тренду до кількох рядів даних.
На наступному зображенні до ряду даних про чай і каву додано лінію тренда.
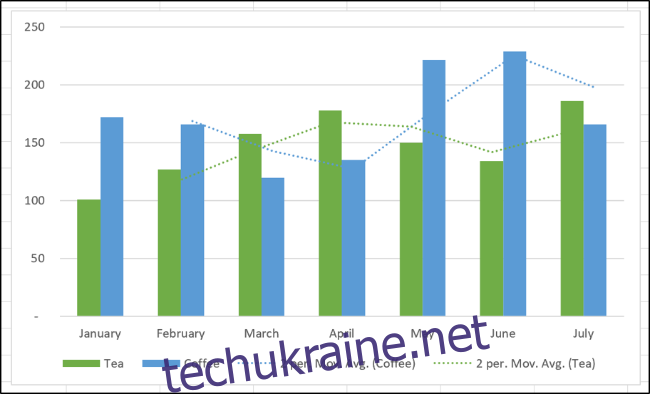
Ви також можете додати різні лінії тренду до одного ряду даних.
У цьому прикладі до діаграми додано лінії тренду лінійної та ковзної середньої.
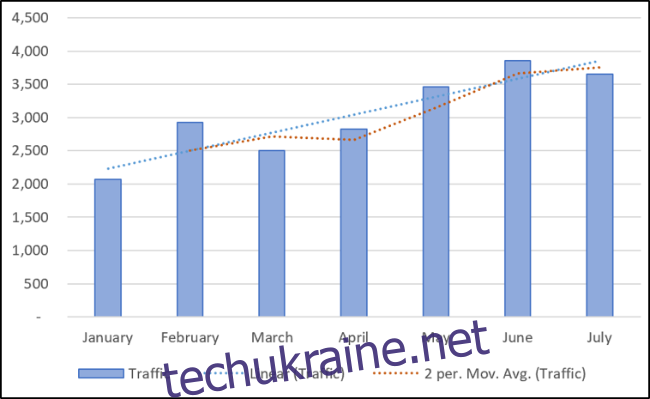
Форматуйте свої лінії тренду
Лінії тренду додаються у вигляді пунктирної лінії та відповідають кольору ряду даних, до якого вони призначені. Можливо, ви захочете відформатувати лінію тренду по-різному, особливо якщо у вас є кілька ліній тренду на діаграмі.
Відкрийте панель «Формат лінії тренда», двічі клацнувши лінію тренду, яку потрібно відформатувати, або клацнувши правою кнопкою миші та вибравши «Форматувати лінію тренда».
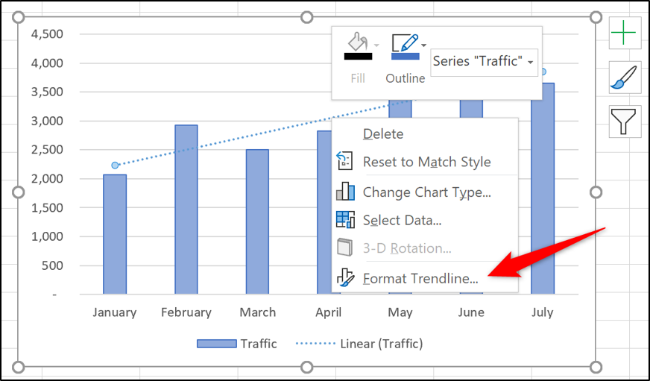
Натисніть категорію «Заливка та лінія», а потім ви зможете вибрати інший колір, ширину, тип штрихової лінії тощо для лінії тренду.
У наступному прикладі я змінив колір на помаранчевий, тому він відрізняється від кольору стовпця. Я також збільшив ширину до 2 пунктів і змінив тип тире.
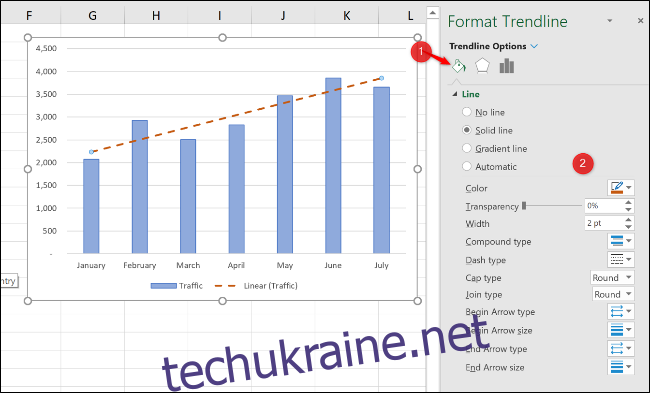
Розширте лінію тренда для прогнозування майбутніх цінностей
Дуже крута функція ліній тренду в Excel — це можливість розширити їх у майбутнє. Це дає нам уявлення про те, які майбутні значення можуть бути засновані на поточній тенденції даних.
На панелі «Формат лінії тренду» виберіть категорію «Параметри лінії тенденції», а потім введіть значення в поле «Перейти» під «Прогноз».
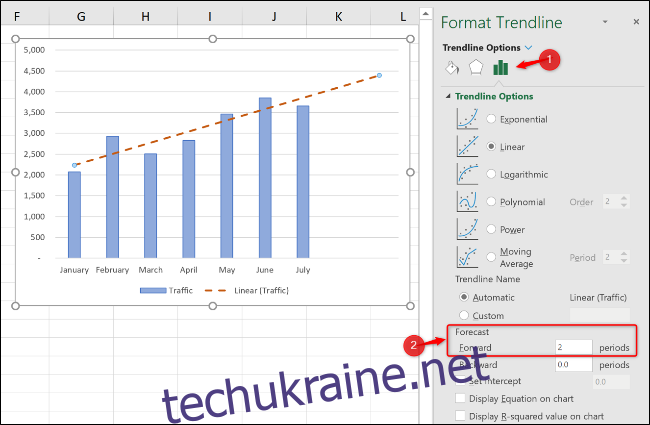
Відобразіть значення R-квадрат
Значення R-квадрат – це число, яке вказує, наскільки добре ваша лінія тренду відповідає вашим даним. Чим ближче значення R-квадрат до 1, тим краще відповідає лінія тренда.
На панелі Формат лінії тренда клацніть категорію «Параметри лінії тренду», а потім поставте прапорець «Відображати значення R-квадрат на діаграмі».
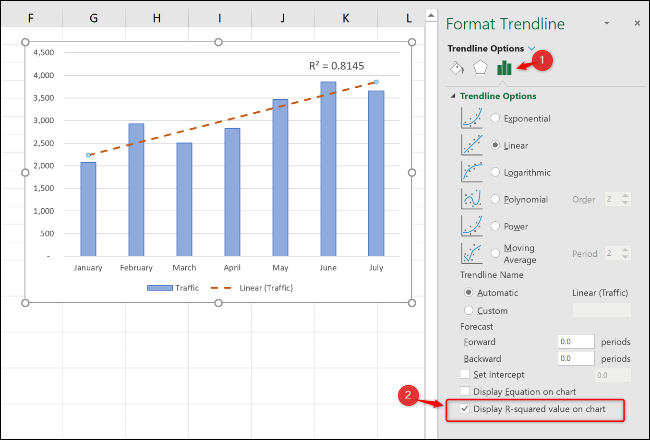
Показано значення 0,81. Це розумно підходить, оскільки значення понад 0,75 зазвичай вважається пристойним — чим ближче до 1, тим краще.
Якщо значення R-квадрат низьке, ви можете спробувати інші типи лінії тренду, щоб перевірити, чи вони краще підходять для ваших даних.