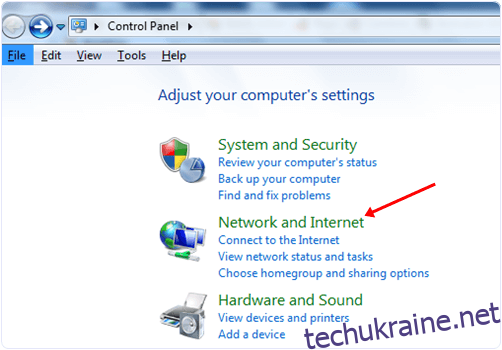Сьогодні Інтернет широко використовується для виконання багатьох рутинних завдань. Інтернет – це всесвітня мережа. Кожному пристрою присвоюється унікальна IP-адреса для унікальної ідентифікації в Інтернеті. Локальні мережі також створюються для спільного використання таких ресурсів, як Інтернет, принтер тощо.
Локальні мережі створюються двома способами: присвоєнням статичної IP-адреси кожному комп’ютеру та налаштуванням DHCP-сервера для призначення динамічної IP-адреси кожному комп’ютеру в межах певного діапазону. Крім того, іноді два комп’ютери мають однакову IP-адресу в мережі.
Таким чином, два комп’ютери не можуть обмінюватися даними в мережі, і з’являється повідомлення про помилку про конфлікт IP-адрес у мережі. У цій статті ми пояснимо, як вирішити конфлікт IP-адрес на комп’ютері під керуванням Windows, щоб ми могли отримати доступ до Інтернету чи іншої мережі без будь-яких помилок чи проблем.
Кроки для вирішення конфлікту IP-адрес у Windows.
Деякі поширені причини (сценарії) конфліктів IP-адрес:
- Одному ПК призначено статичну IP-адресу, яка суперечить діапазону DHCP-сервера.
- Двом різним ПК призначається одна і та ж статична IP-адреса.
- Налаштуйте два або більше серверів DHCP, і їх діапазон конфліктує один з одним.
Щоб вирішити конфлікти IP:
2. Для статичної IP-адреси скористайтеся наведеним нижче методом, щоб налаштувати нову статичну IP-адресу.
Рішення першого та другого сценаріїв полягає у зміні статичної IP-адреси, яка конфліктує з діапазоном DHCP або іншою статичною IP-адресою.
Також перевірте: – Як підключити два ноутбуки за допомогою локальної мережі
Кроки для переналаштування статичної IP-адреси
2. На панелі керування натисніть мережа та Інтернет
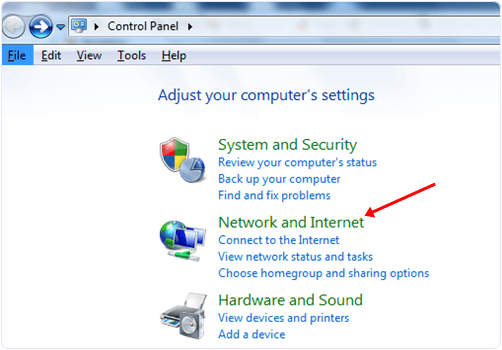 3. Тепер з’явиться вікно центру мережі та спільного доступу.
3. Тепер з’явиться вікно центру мережі та спільного доступу.
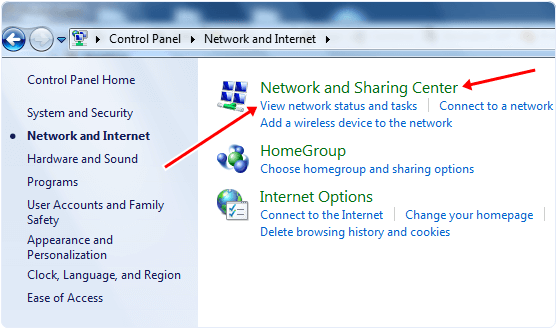 4. На лівій бічній панелі вікна клацніть опцію змінити налаштування адаптера.
4. На лівій бічній панелі вікна клацніть опцію змінити налаштування адаптера.
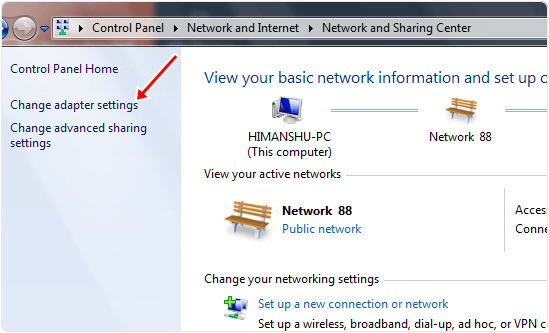 5. Тепер ви побачите всі адаптери у вашій мережі.
5. Тепер ви побачите всі адаптери у вашій мережі.
6. Клацніть правою кнопкою миші адаптер, який ви зараз використовуєте для підключення до Інтернету, і виберіть його властивості.
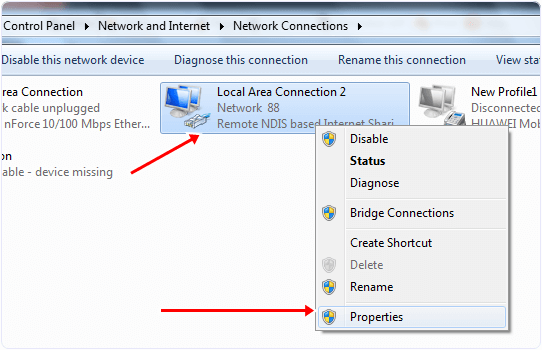 7. Тепер з’явиться діалогове вікно; на вкладці мережі клацніть Інтернет-протокол версії 4 і натисніть його властивості.
7. Тепер з’явиться діалогове вікно; на вкладці мережі клацніть Інтернет-протокол версії 4 і натисніть його властивості.
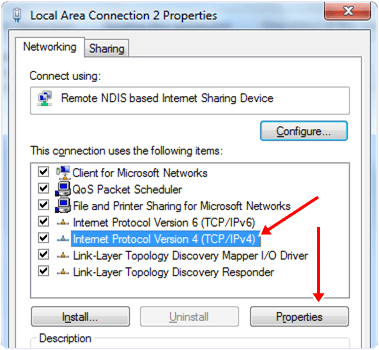 8. У властивостях ми можемо легко вибрати IP-адресу з сервера DHCP або заповнити статичну IP-адресу.
8. У властивостях ми можемо легко вибрати IP-адресу з сервера DHCP або заповнити статичну IP-адресу.
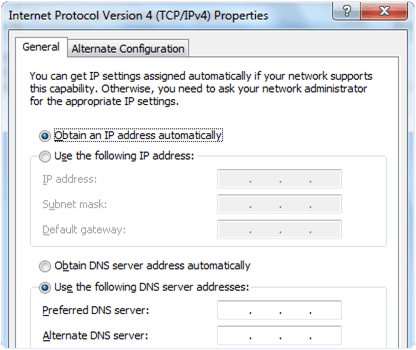 9. Після зміни IP-адреси перезавантажте комп’ютер, після чого конфлікти IP-адрес будуть вирішені.
9. Після зміни IP-адреси перезавантажте комп’ютер, після чого конфлікти IP-адрес будуть вирішені.
Спосіб 2: – Звільнення та оновлення IP-адреси.
Щоб звільнити поточну IP-адресу, виконайте наведені нижче дії.
Ipconfig/випуск
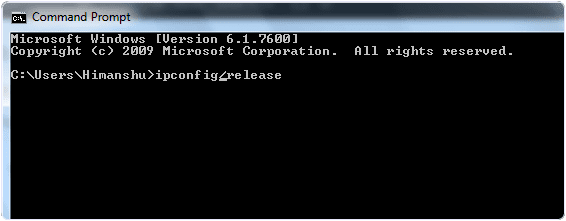 ПРИМІТКА:- Якщо ваш комп’ютер має статичну IP-адресу, операція для команди вище не виконана. Тоді ми повинні скористатися описаним вище методом, щоб змінити статичну IP-адресу.
ПРИМІТКА:- Якщо ваш комп’ютер має статичну IP-адресу, операція для команди вище не виконана. Тоді ми повинні скористатися описаним вище методом, щоб змінити статичну IP-адресу.
3. Після цієї команди введіть таку команду, щоб оновити свою IP-адресу.
Ipconfig/оновити
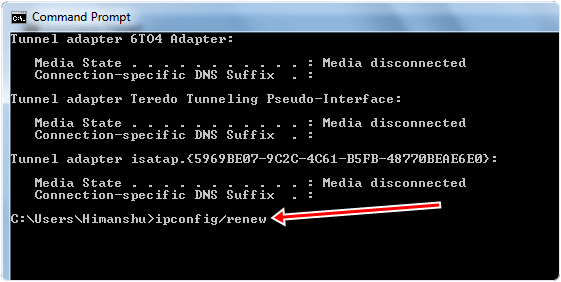 4. Після цього IP-адреса нашого комп’ютера оновлюється новою IP-адресою від сервера DHCP, що вирішить конфлікти IP-адрес.
4. Після цього IP-адреса нашого комп’ютера оновлюється новою IP-адресою від сервера DHCP, що вирішить конфлікти IP-адрес.
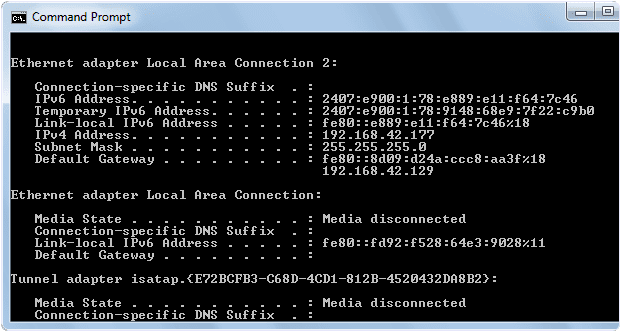
Тепер конфлікти IP-адрес повинні бути вирішені.
На завершення ми сподіваємося, що цей простий посібник із вирішення конфлікту IP-адрес у мережі ПК з Windows допоможе вам вирішити проблему. Будь ласка, поділіться цією статтею з друзями, якщо ви вважаєте це корисною. Якщо вам потрібна будь-яка допомога, будь ласка, напишіть нам у розділі коментарів нижче.