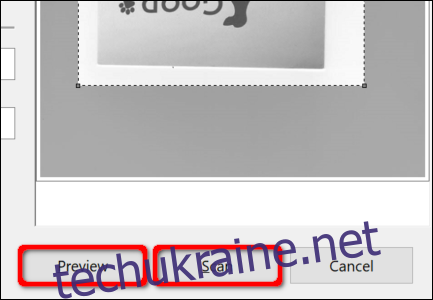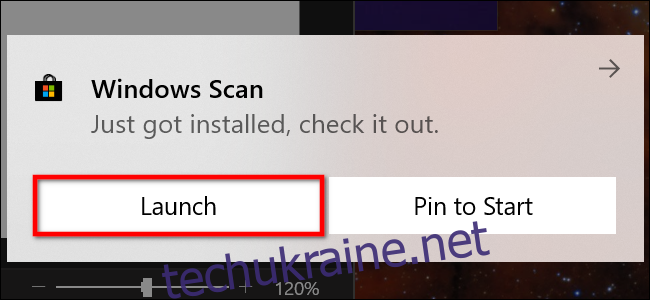Чудовий спосіб зберегти конфіденційні письмові документи, такі як W9, контракти та заповіти, — це зберігати їх у цифровому вигляді. У цьому посібнику показано, як сканувати документ у Windows 10 без встановлення сторонніх інструментів.
Як правило, ви можете сканувати документ за допомогою програмного забезпечення, наданого виробниками. Принтери та сканери зазвичай постачаються з оптичним диском, що містить необхідні драйвери та інструменти. Виробники також пропонують свої драйвери та інструменти в Інтернеті, якщо ваш ПК не має оптичного приводу.
Наприклад, у цьому посібнику як приклад використовується багатофункціональний принтер Epson Expression Premium XP-7100. На додаток до драйверів, пакет програмного забезпечення встановлює вісім окремих інструментів для друку етикеток компакт-дисків, сканування, оновлення програмного забезпечення тощо.
Оскільки виробники не надають однакові пакети програмного забезпечення для всіх принтерів і сканерів, у цьому посібнику замість цього використовуються два «рідні» інструменти на базі Windows: Microsoft Scan і Windows Fax and Scan.
Звичайно, за замовчуванням завжди використовуйте програмне забезпечення вашого виробника, щоб отримати досвід, налаштований для вашого конкретного сканера. Однак, якщо ви не хочете, щоб на вашому комп’ютері встановлювалися сторонні інструменти, два рішення Microsoft мають зробити свою справу.
Чи сумісний ваш сканер з Windows 10?
Перш ніж рухатися далі, нам потрібно зробити пару моментів. По-перше, виробник вашого сканера може надати драйвери для Windows 10, але сам пристрій може не підтримувати платформу.
Наприклад, ми протестували наведені нижче інструменти за допомогою багатофункціонального принтера Canon PIXMA MG3520 із вбудованим сканером. «Рекомендовані» драйвери датуються липнем 2015 року, хоча Canon випустила новіший пакет через півроку. Це програмне забезпечення трирічної давності.
Тим не менш, частина сканера цього принтера AIO не відображатиметься в оригінальних інструментах Windows, але працювала коректно — фактично використовуючи бездротове з’єднання — через програмне забезпечення Canon.
Якщо у вас виникли подібні проблеми, можливо, у вас є старіший принтер або сканер, який не повністю сумісний з Windows 10. Пристрій також може потребувати прямого з’єднання через USB, якщо він використовується за межами сторонніх інструментів виробника. Для принтерів AIO вам може знадобитися налаштувати параметри мережі, щоб ваш ПК з Windows 10 розпізнавав компонент сканера на додаток до всього принтера.
Microsoft Scan
Цей інструмент є візуальним оновленням до старішого інструмента факсу та сканування від Microsoft. Він забезпечує більшість тих самих функцій, залежно від вашого принтера, але видаляє компоненти факсу та електронної пошти.
Направляйтеся до Список програм Windows Scan у Microsoft Store (безкоштовно) і натисніть синю кнопку «Отримати». Після встановлення на вашому комп’ютері натисніть кнопку «Запустити» у спливаючому сповіщенні в Windows 10.
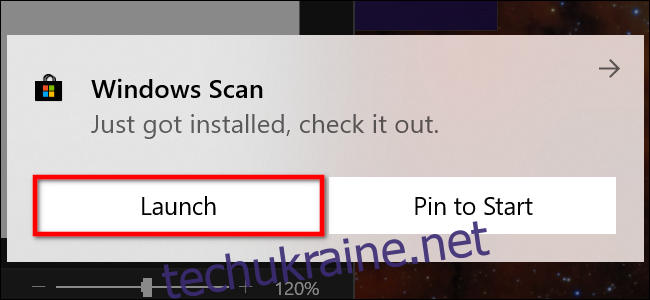
Ви також можете отримати доступ до нової програми — просто позначеної як «Сканувати» — з меню «Пуск».
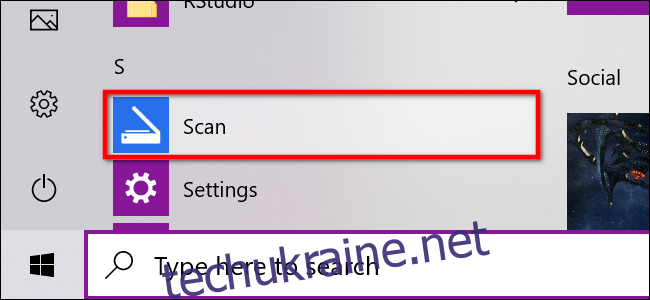
Коли програма відкрита, ваш сканер повинен відображатися в списку ліворуч. Як було зазначено раніше, у цьому посібнику як приклад використовується багатофункціональний принтер Epson Expression Premium XP-7100. Ви також побачите опцію «Тип файлу» разом із посиланням «Показати більше». Натисніть це посилання, щоб переглянути повне меню програми Scan.
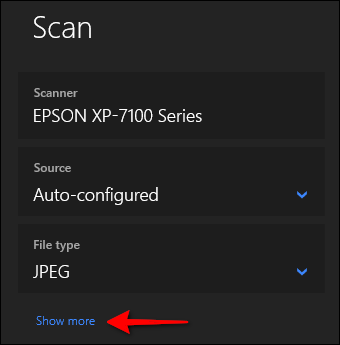
Для початку ви можете побачити категорію «Джерело». Оскільки наш приклад принтера має як планшетний сканер, так і пристрій автоматичної подачі документів, обидва варіанти доступні для сканування документа. У цьому випадку за замовчуванням встановлено значення «Автоматично налаштовано».
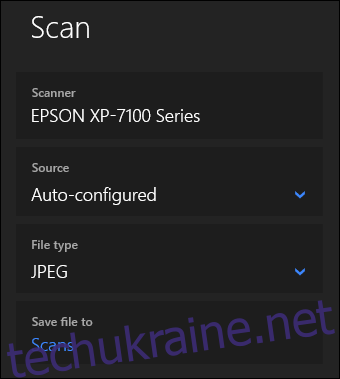
Цей параметр «Автоматично налаштований» обмежує те, що ви можете робити, блокуючи параметри «Тип файлу» та «Зберегти файл у». Якщо ви виберете опцію «Планшетний» як джерело або це єдине доступне джерело, у списку з’являться дві додаткові опції: «Кольоровий режим» і «Роздільна здатність (DPI)».
За допомогою «Кольорового режиму» ви можете сканувати документи у повному кольорі, у відтінках сірого або повністю чорно-білим. Тим часом налаштування «Роздільна здатність (DPI)» дозволяє перемикатися зі 100 до 300 DPI.
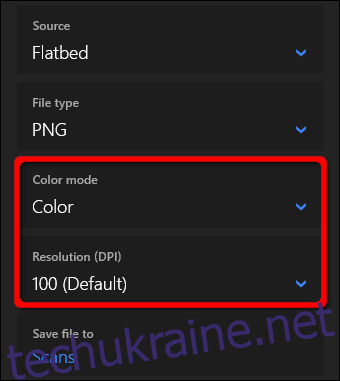
Якщо вибрати «Подача» як джерело сканування, з’являться два додаткові параметри. Як показано нижче, ви можете вибрати розмір паперу (A4, Legal або Letter) та увімкнути/вимкнути опцію сканування обох сторін документа.
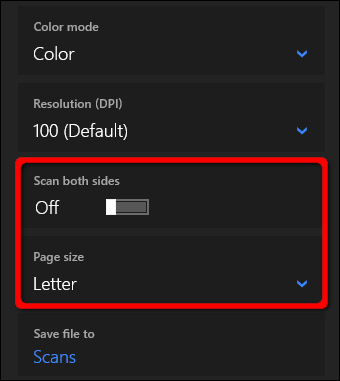
Для всіх трьох джерел параметр «Тип файлу» передбачає чотири параметри: JPEG, PNG, TIFF і Bitmap. Ми надаємо окрему статтю з поясненням переваг кожного формату. Коротше кажучи, однак, формати JPEG і TIFF зазвичай пропонують високоякісні результати, хоча файли TIFF також підтримують прозорий фон. Файли PNG ідеально підходять для розміщення в Інтернеті, а файли BMP — це необроблені нестиснені зображення.
Нарешті, ви побачите опцію «Зберегти файл у». За замовчуванням він налаштований на «Сканування» і поміщає ваші відскановані документи в папку «Сканування», розташовану у вашій папці «Зображення». Правильний шлях:
C:UsersyouraccountPicturesScans
Натисніть посилання «Сканування», і з’явиться Провідник файлів. Тут ви можете створити нову папку або вибрати поточне розташування та натиснути кнопку «Вибрати папку».
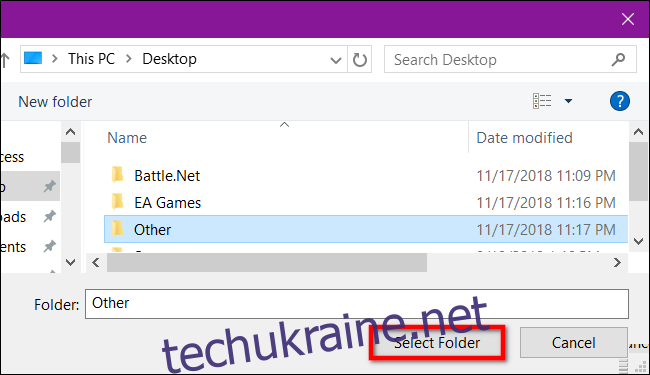
Коли ви будете готові до сканування, вставте документ у пристрій подачі або підніміть кришку сканера. Для останнього покладіть документ на скло лицьовою стороною вниз і закрийте кришку.
Якщо параметр «Планшетний» вибрано як джерело, ви можете натиснути «Попередній перегляд», щоб перевірити сканування та внести зміни, якщо необхідно, перед завершенням за допомогою кнопки «Сканувати». Якщо ви використовуєте джерело «Feeder», параметр «Попередній перегляд» не відображається.
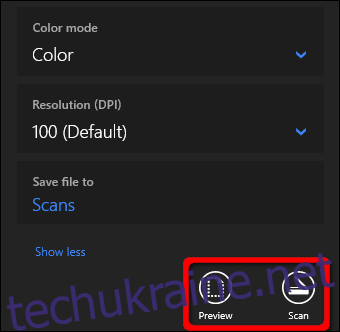
Факс і сканування Windows
Ця програма вперше з’явилася в Windows Vista. На відміну від новішої програми «Сканування» від Microsoft, ця версія надає додаткові налаштування, як-от вбудований інструмент для надсилання сканованих даних електронною поштою, тому ви не шукаєте файл через програму «Пошта», браузер або сторонній поштовий клієнт.
Програму факсу та сканування можна знайти в папці «Стандартні для Windows» у меню «Пуск».
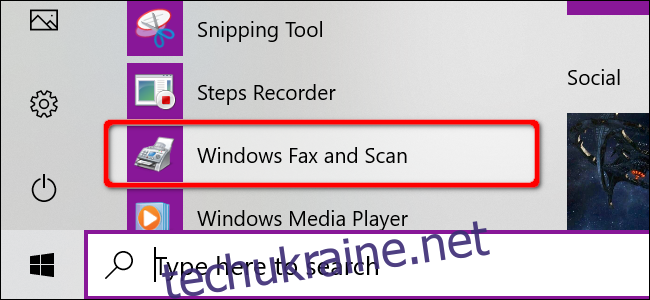
Відкривши його, натисніть опцію «Нове сканування» на панелі інструментів.
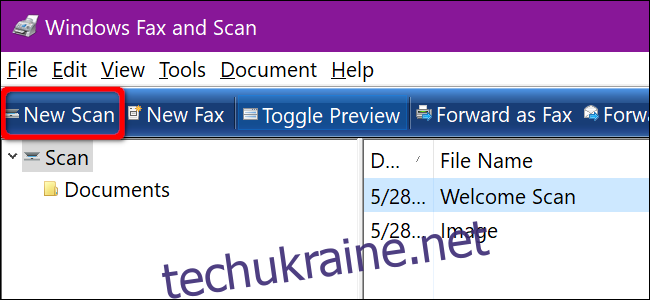
У спливаючому вікні «Нове сканування» переконайтеся, що для програми встановлено стандартний сканер. Якщо ні, натисніть кнопку «Змінити».
Далі виберіть профіль сканування: «Фото», «Документи» або «Налаштування останнього використання». Як варіант, клацніть вибір «Додати профіль» у списку, щоб створити спеціальний профіль для повторного використання.
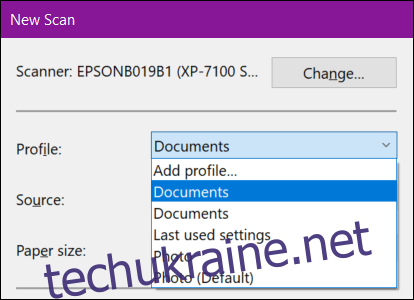
Виберіть джерело свого сканера. Цей параметр може просто читати «Плашений». Однак якщо у вас є принтер AIO, який містить пристрій подачі, ви можете побачити два додаткових параметра: «Подача (сканування з однієї сторони)» і «Подача (сканування з обох сторін)».
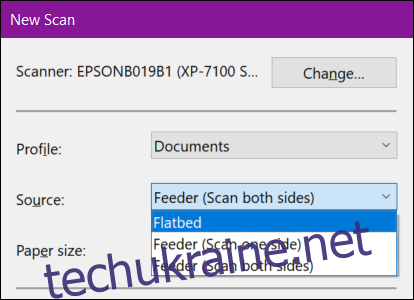
Якщо ваш принтер або сканер підтримує пристрій подачі, і ви вибрали цю опцію, ви побачите налаштування цільового розміру паперу. Натисніть налаштування, і з’явиться довгий список розмірів.
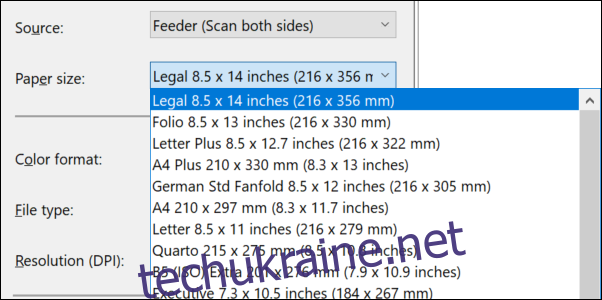
Далі виберіть формат кольору (кольоровий, сірий або чорно-білий), а потім тип файлу (BMP, JPG, PNG або TIF) і роздільну здатність.
Для роздільної здатності за замовчуванням встановлено значення 300, але ви можете вручну підвищити або зменшити кількість точок, які принтер забиває на кожен дюйм. Як правило, чим більше число, тим краще роздільна здатність. Однак якщо ви скануєте документ низької якості, збільшення роздільної здатності не допоможе.
Нарешті, відповідно налаштуйте яскравість і контраст.
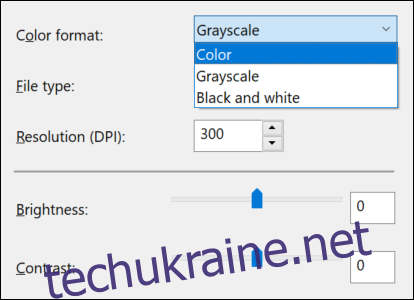
Коли ви закінчите, натисніть кнопку «Попередній перегляд», щоб побачити результати. Якщо попереднє сканування виглядає чудово, натисніть кнопку «Сканувати». Якщо ні, відкоригуйте свої налаштування та знову натисніть кнопку «Попередній перегляд» для іншого тесту. Натисніть кнопку «Сканувати», коли ви задоволені налаштуваннями.