Ваш DS4Windows не працює в Windows 11? Переконайтеся, що ваш ПК відповідає всім системним вимогам і що ваші драйвери Bluetooth оновлені.
DS4Windows — це віртуальний емулятор, який дозволяє підключати контролери Xbox 360 і PlayStation до ПК за допомогою зручного інтерфейсу та простого інтерфейсу користувача.
Грати у відеоігри на ПК з контролерами Xbox — це неймовірне задоволення. Але коли ви не можете підключити свій контролер DualShock4 або PS5 до Windows, це виявляється справжнім обломом. Ви можете побачити на екрані неприємне повідомлення про помилку No Controllers Connected (Max 4) або DS4 не виявляє контролер.
Багато геймерів скаржилися на проблеми з підключенням DS4Windows або отримували помилки сумісності. Це трохи неприємно, але це можна вирішити.
Отже, як усунути цю проблему? Чогось не вистачає чи є проблеми з обладнанням? Тут ми готуємо для вас коротку інструкцію, як виправити DS4Windows, який не працює в Windows 11. Давайте відразу перейдемо до цього.
Спосіб №1: Перевірте системні вимоги
Завдяки платформі на основі X86-64 Windows 11 підтримує DS4Windows. Однак, щоб переконатися, що програма працює ефективно, ви повинні перевірити її основні вимоги перед її встановленням. Для належної роботи DS4Windows ваш ПК має відповідати таким вимогам:
- Microsoft .NET 5.0 Runtime або вище.
- Розповсюджуваний Visual C++ 2015-2019.
- Драйвер Virtual Gamepad Emulation Framework (ViGEmBusv.1.17.333.0) або новішої версії.
- Сумісні контролери (контролери Xbox з підтримкою DualShock 4, Ps5).
- Кабель Micro USB або сумісне з’єднання Bluetooth (вбудований у Windows або адаптер).
- Вимкнення параметра підтримки конфігурації PlayStation у Steam.
Спосіб №2: оновіть драйвери Bluetooth
Застарілі драйвери Bluetooth є однією з причин, чому ваш DS4WINDOWS не працює. Для цього спершу переконайтеся, що адаптер Bluetooth увімкнено. Щоб оновити драйвери Bluetooth, ви можете скористатися одним із цих програм для оновлення драйверів або натиснути гарячі клавіші Window + R, щоб запустити програму «Виконати», а потім виконайте наведені нижче дії.
Крок 1. Введіть devmgmt.msc у полі «Виконати», щоб отримати доступ до диспетчера пристроїв.
Крок 2. Далі знайдіть категорію Bluetooth.
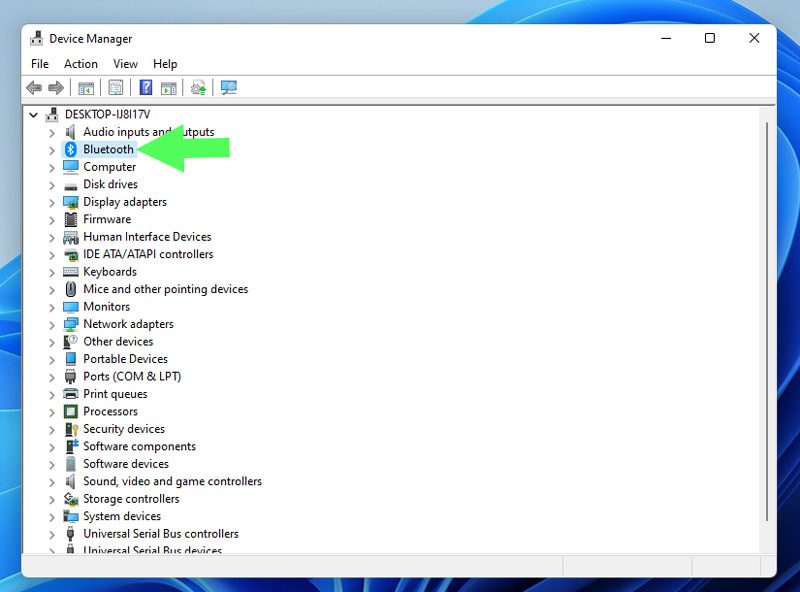
Крок 3: виберіть Оновити драйвер у контекстному меню, клацнувши правою кнопкою миші пристрій Bluetooth, який потрібно оновити.
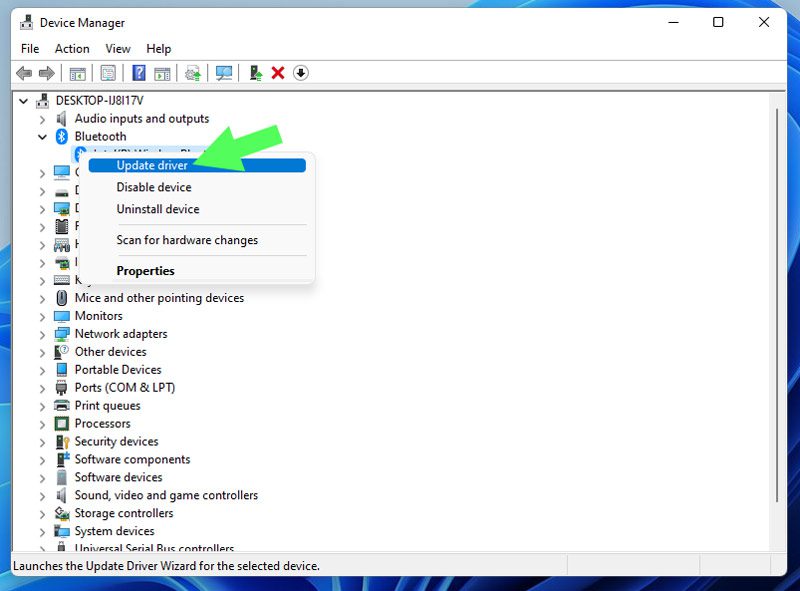
Крок 4. Тепер виберіть автоматичний пошук драйверів. Однак, якщо у вас уже є драйвери на вашій Windows, виберіть «Переглянути драйвери на моєму комп’ютері».
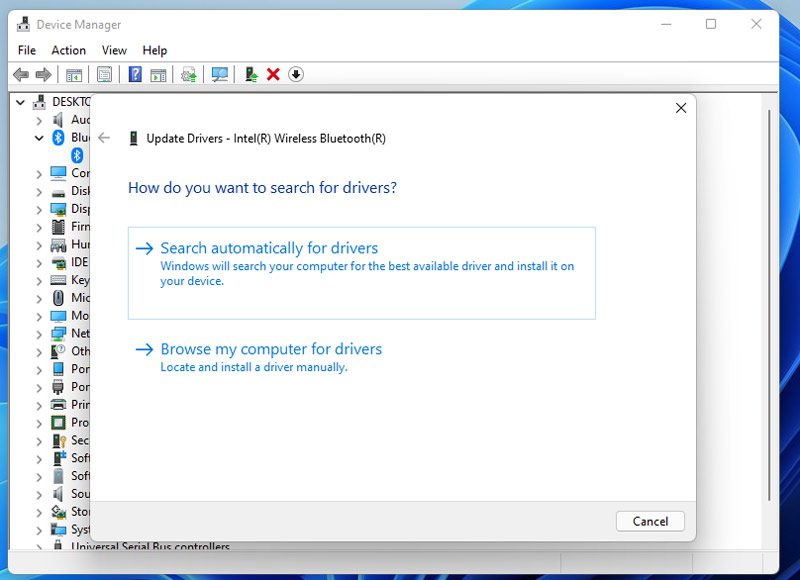
Крок 5. Після оновлення драйвера запустіть програму DS4Windows, щоб перевірити, чи проблема виправлена.
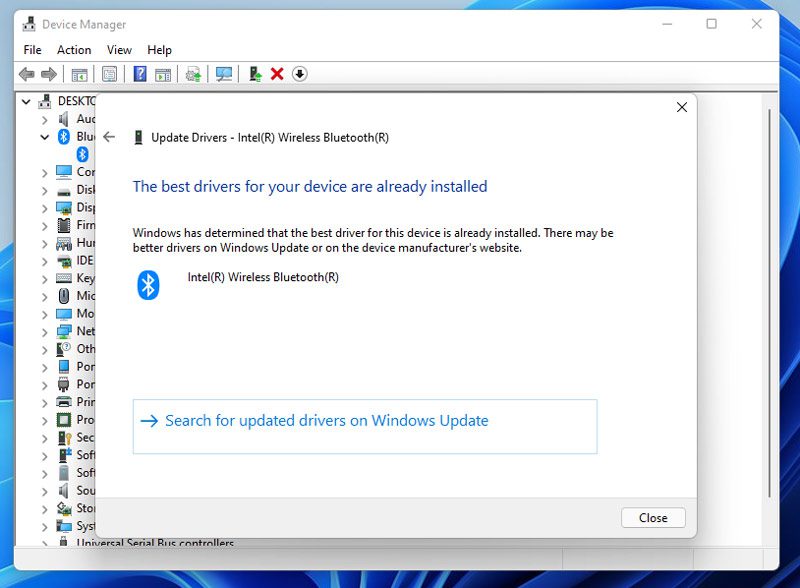
Спосіб №3: оновіть DS4Windows
Щоб оновити DS4Windows, скористайтеся програмою DS4Updater, яка входить до каталогу DS4Windows.
Крок 1. Щоб знайти програму DS4Updater, спочатку перейдіть до місця, де ви розархівували та інсталювали DS4Windows.
Крок 2: Після цього двічі клацніть DS4Updater, щоб запустити його.
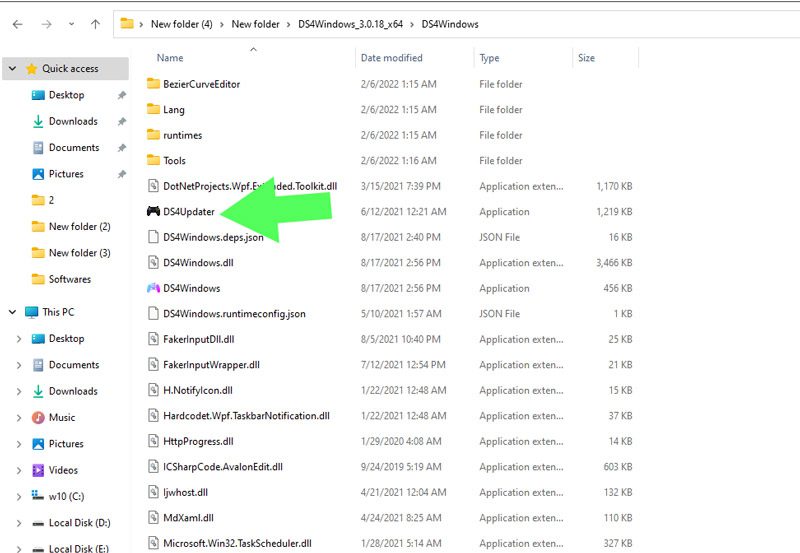
Крок 3: коли він відкриється, почнеться оновлення.
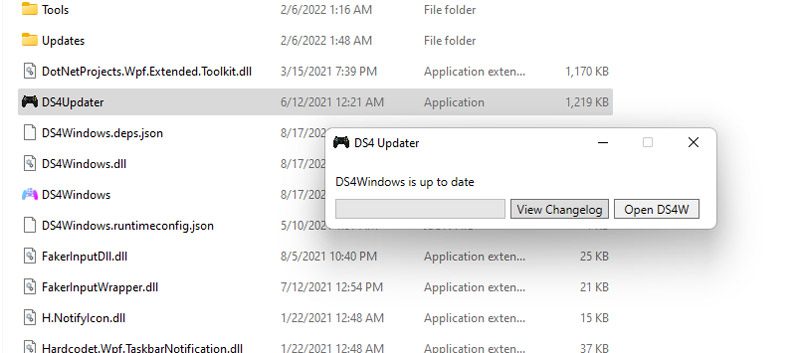
Після завершення процесу оновлення перезавантажте комп’ютер і перевірте, чи DS4Windows працює правильно. Якщо ні, перейдіть до наступного кроку.
Спосіб №4: переінсталюйте DS4WINDOWS
Якщо вам не вдалося оновити DS4Windows або з будь-якої причини не вдалося оновити цей метод, радимо перевстановити програму DS4Windows. Щоб переінсталювати DS4windows, спершу їх потрібно видалити.
Видалення DS4Windows
Хоча видалити DS4Windows нескладно, це не так просто, як видалити інші програми.
Крок 1. Щоб розпочати, спершу потрібно видалити драйвер. Відкрийте меню «Пуск», введіть «Панель керування» та натисніть «Enter», щоб відкрити панель керування.
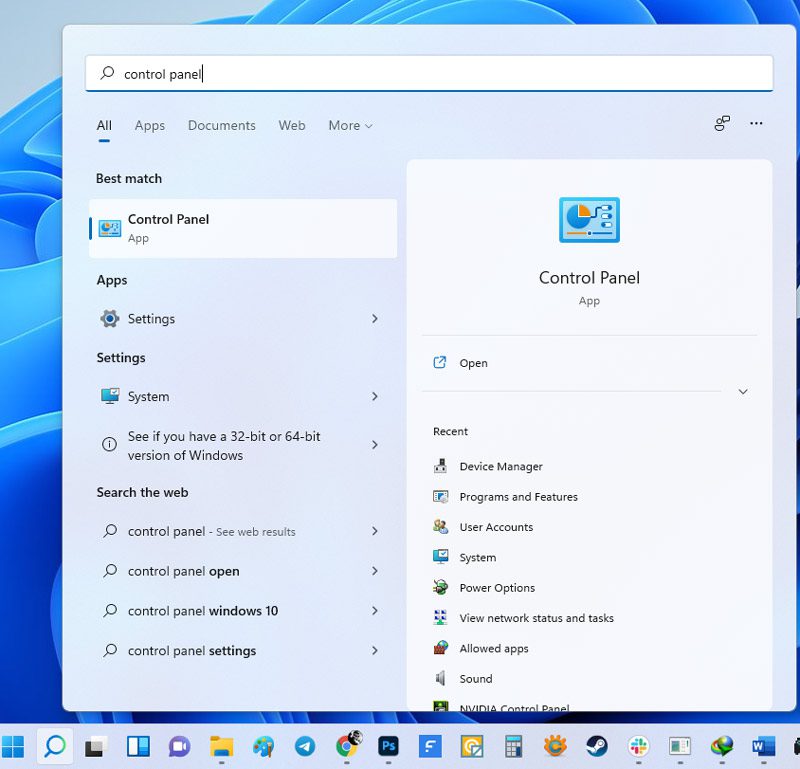
Крок 2. Потім натисніть «Програми та засоби».
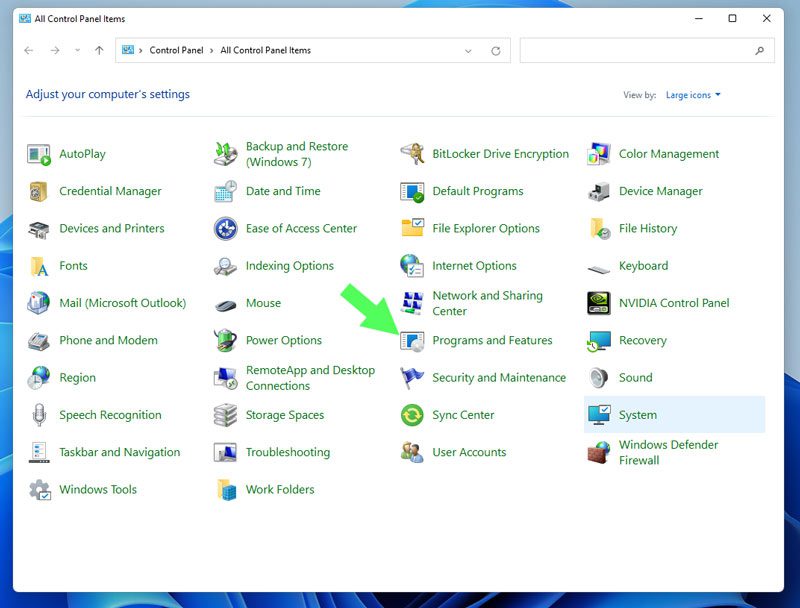
Крок 3: у вікні «Програми та функції» знайдіть драйвер шини емуляції віртуального геймпада Nefarius.
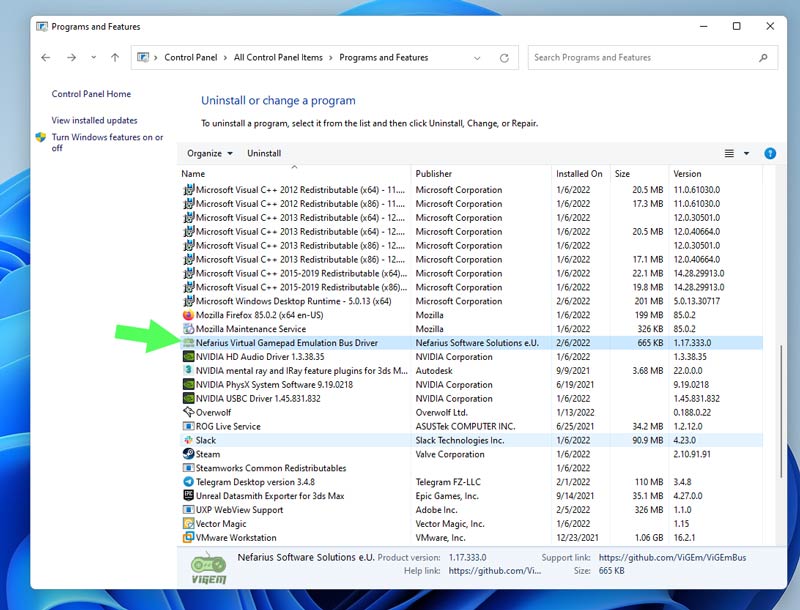
Крок 4: Після цього двічі клацніть на ньому та виберіть Так, щоб почати процес видалення.
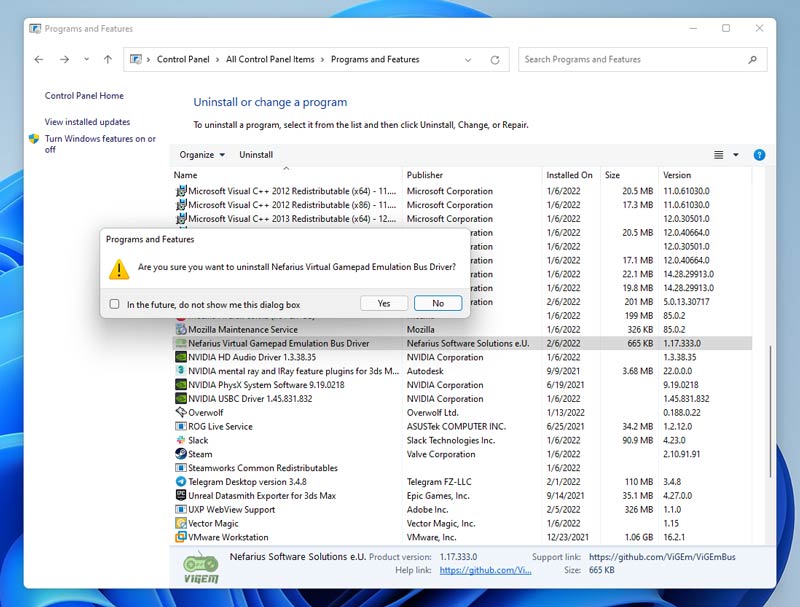
Крок 5. Наступним кроком є видалення всіх файлів DS4Windows із комп’ютера. Для цього перейдіть до каталогу, у який було розпаковано та встановлено файл.
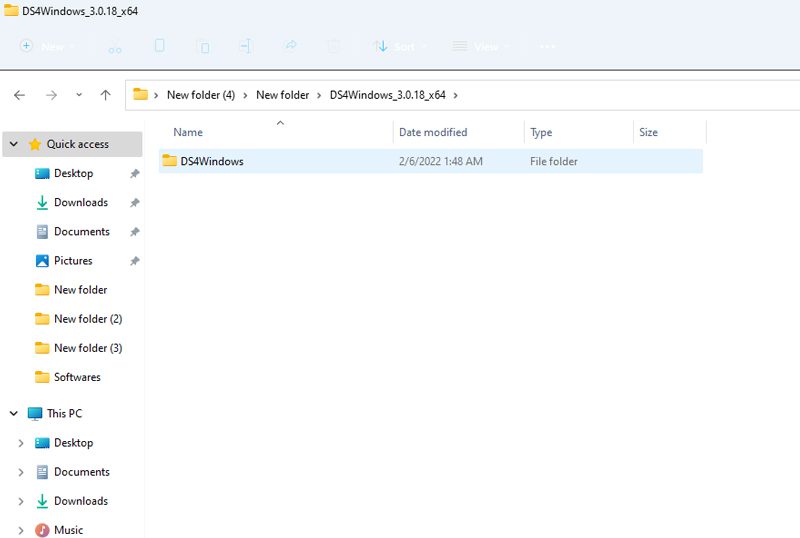
Крок 6: Вибравши папку DS4Windows, ви можете видалити її, клацнувши правою кнопкою миші на значку кошика, або натиснувши клавішу видалення на клавіатурі.
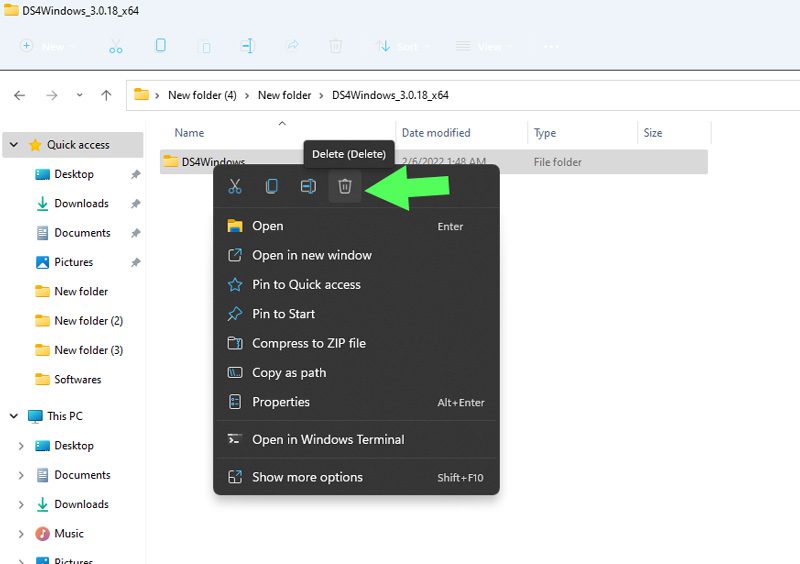
Крок 7: Далі введіть %Appdata% у Провіднику файлів і натисніть Enter.
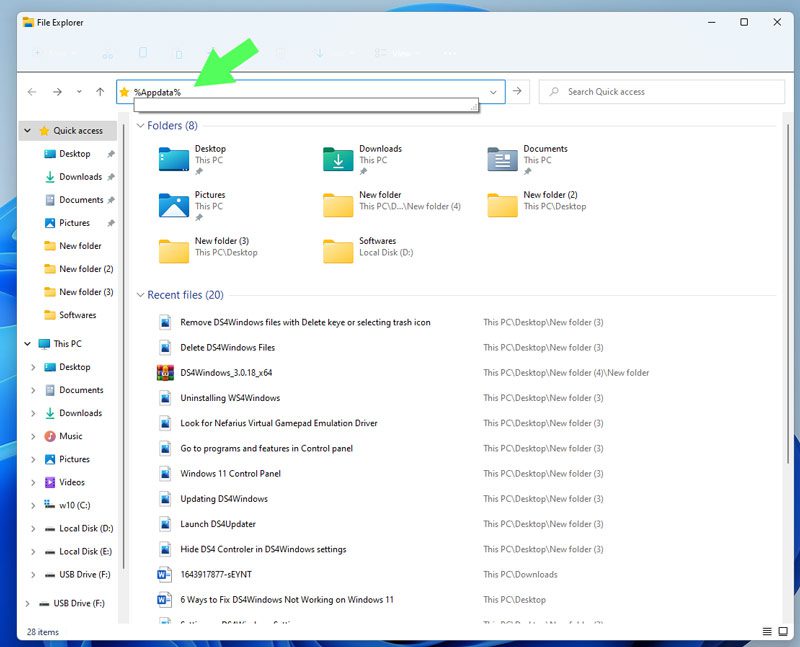
Крок 8: після цього ви перейдете до каталогу Роумінг. Щоб завершити видалення DS4Windows, знайдіть і видаліть папку DS4Windows.
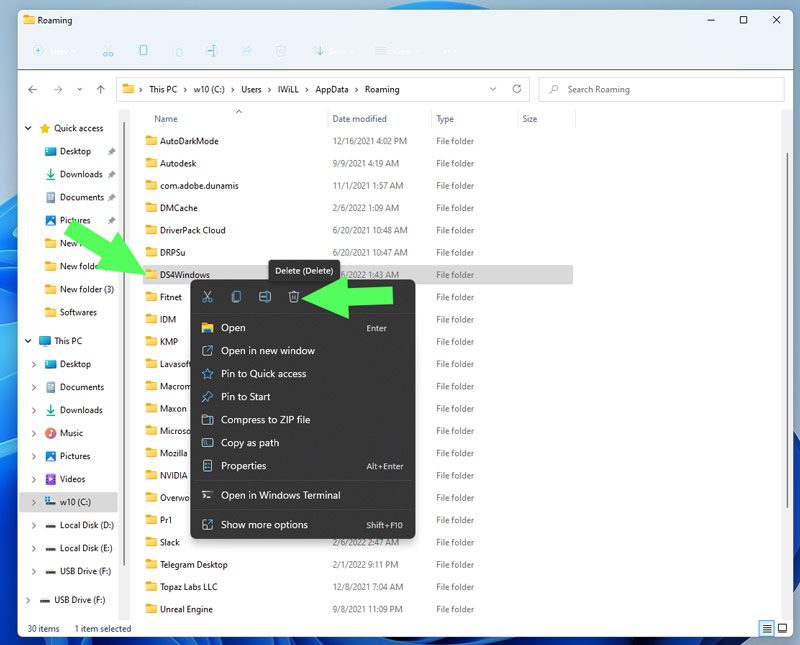
Перевстановлення DS4Windows
Крок 1. По-перше, завантажити DS4Windows файл із Github.
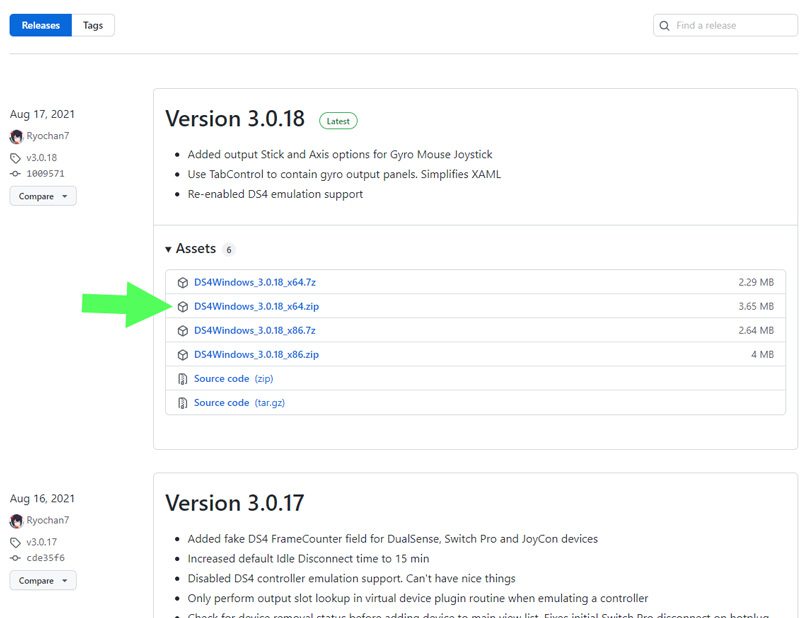
Крок 2. Після цього розпакуйте завантажений файл Zip.
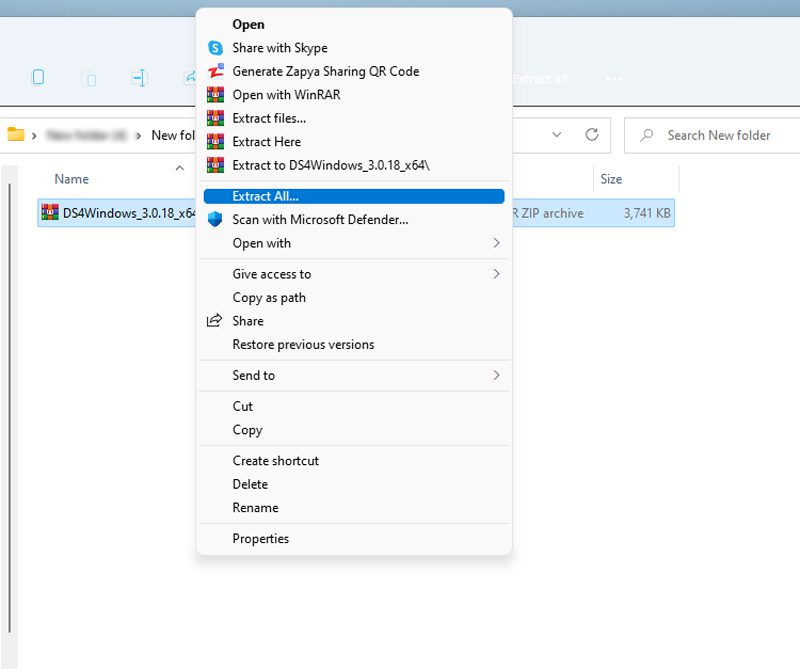
Крок 3. Відкрийте розпакований файл і двічі клацніть файл DS4Windows.exe.
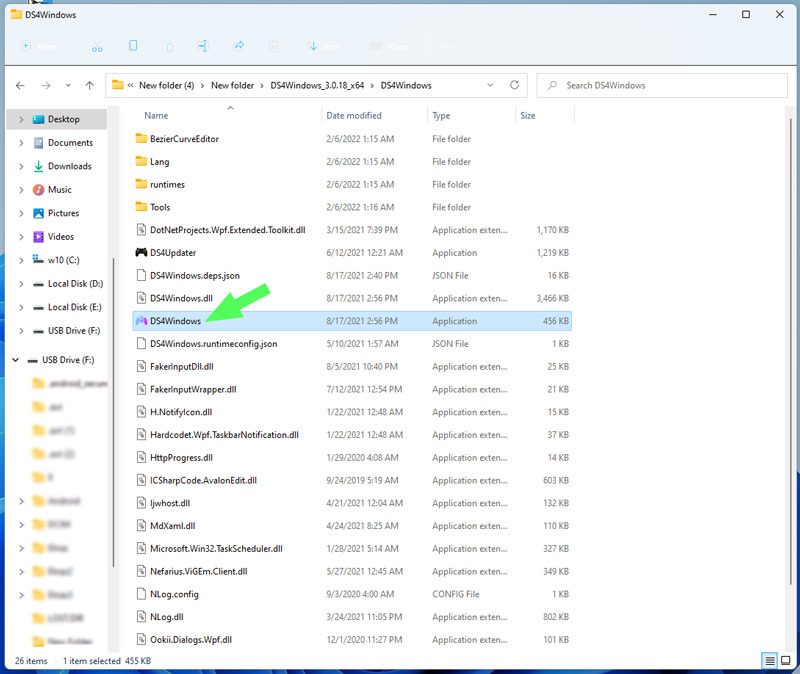
Крок 4: Далі з’явиться діалогове вікно з проханням вибрати місце для збереження профілів і налаштувань. Отже, виберіть Appdata.
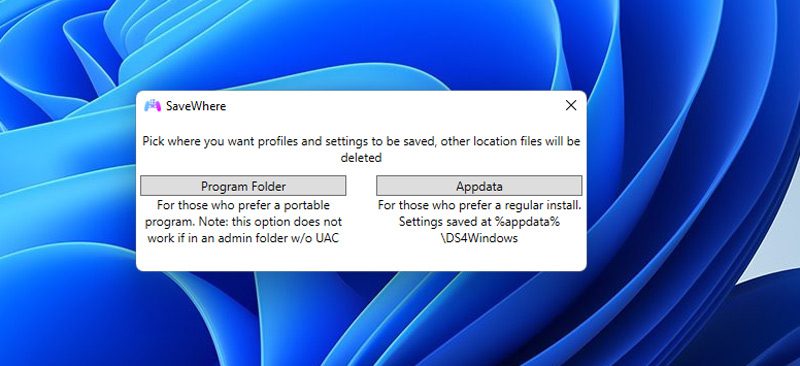
Примітка. Ви можете зіткнутися з повідомленням про помилку .NET Runtime. Як обговорювалося на початку цієї статті, .NET 5.0 Runtime є необхідною умовою для цієї програми. Отже, якщо ви бачите помилку, завантажте .NET 5.0 Runtime.
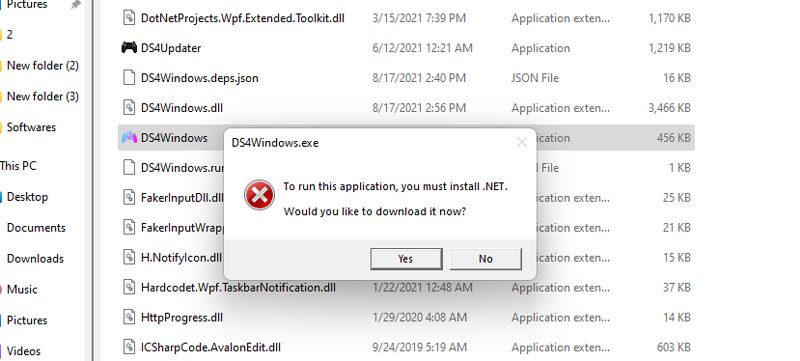
Крок 5: на цьому етапі дотримуйтесь інструкцій, наведених у кроках Ласкаво просимо до DS4Windows, щоб завершити встановлення.
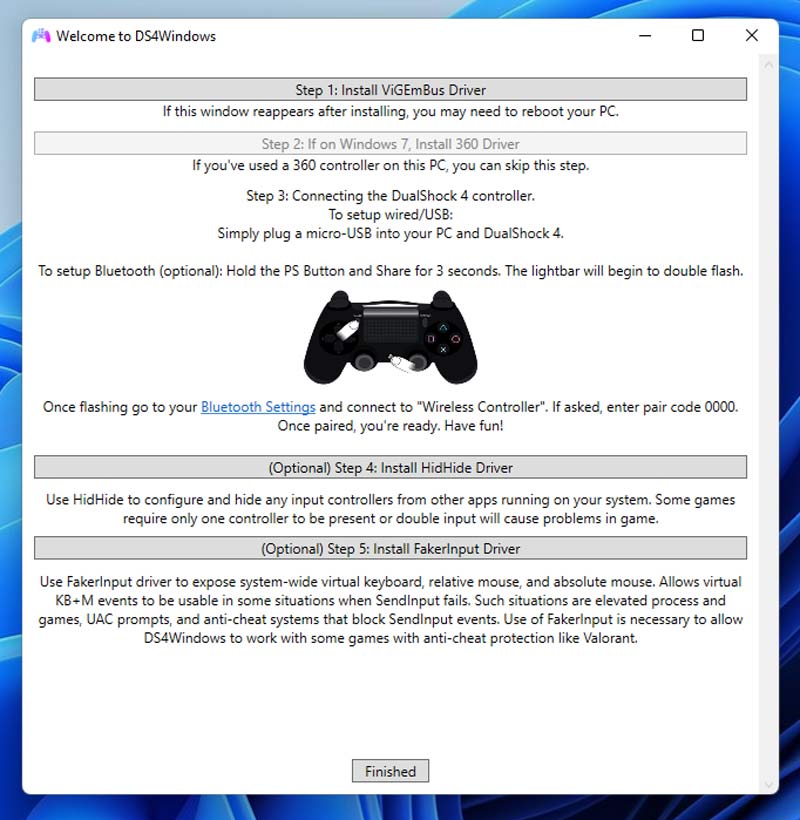
Крок 6. Після цього ви можете перейти на вкладку «Параметри» та вибрати кнопку «Сховати контролер DS4» для проблем із підключенням подвійного входу.
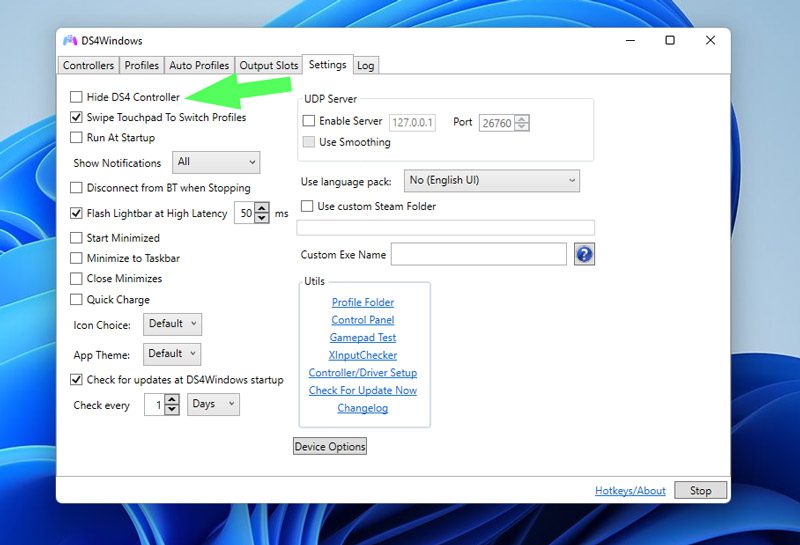
Настав час перевірити, чи правильно функціонує DS4Windows. Якщо у вас усе ще виникають проблеми з програмою, перейдіть до наступного кроку.
Спосіб №5: повторно ввімкніть контролер у диспетчері пристроїв
Якщо у вас все ще виникають проблеми з виявленням контролера, ми пропонуємо вам перейти до наступного рішення, тобто повторно ввімкнути контролер DS4. Для початку виконайте такі дії:
Крок 1: Щоб запустити підказку «Виконати», клацніть правою кнопкою миші меню «Пуск» і виберіть «Виконати» або одночасно натисніть клавіші Windows + R.

Крок 2: Тепер введіть devmgmt.msc у полі та натисніть Enter.
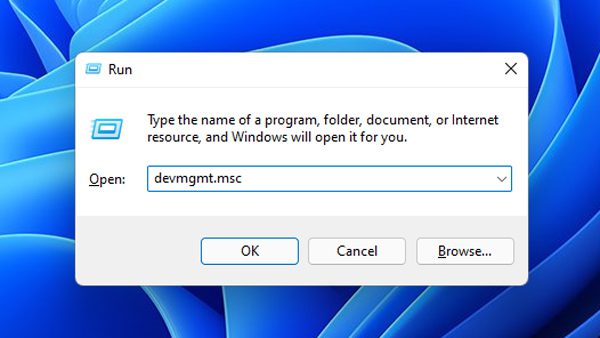
Крок 3: Двічі клацніть «Пристрої людського інтерфейсу», щоб переглянути драйвери.
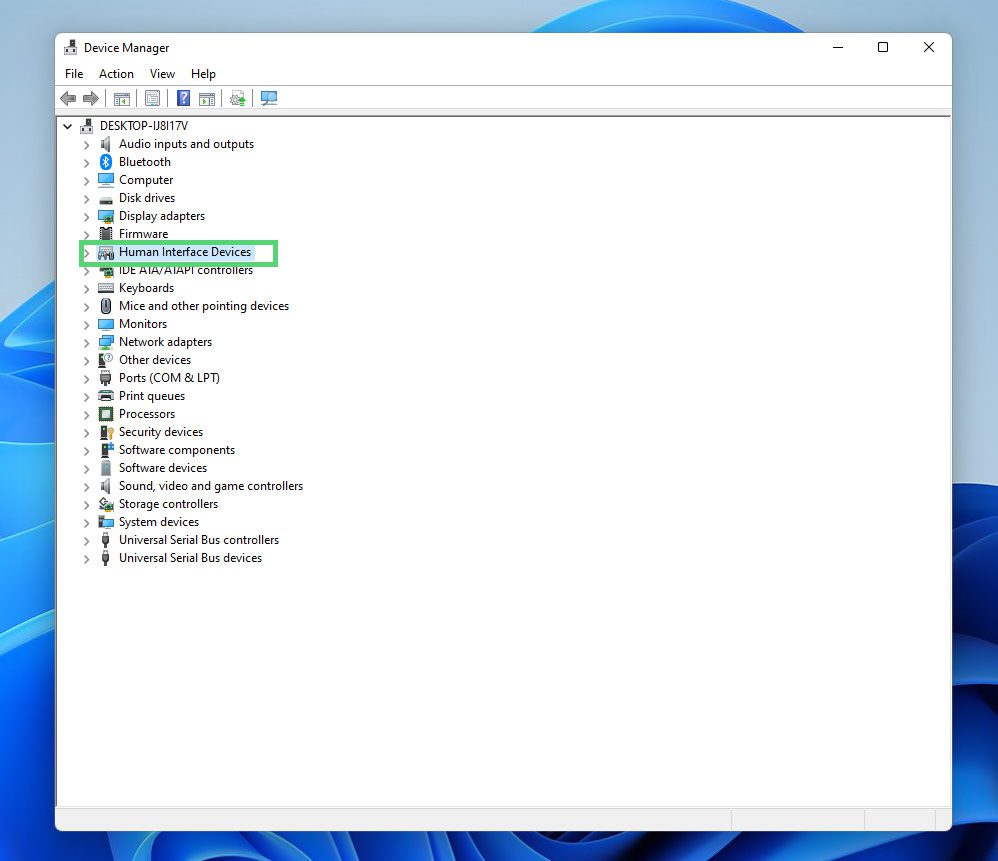
Крок 4: Після цього клацніть правою кнопкою миші на HID-сумісному ігровому контролері та виберіть Вимкнути пристрій.
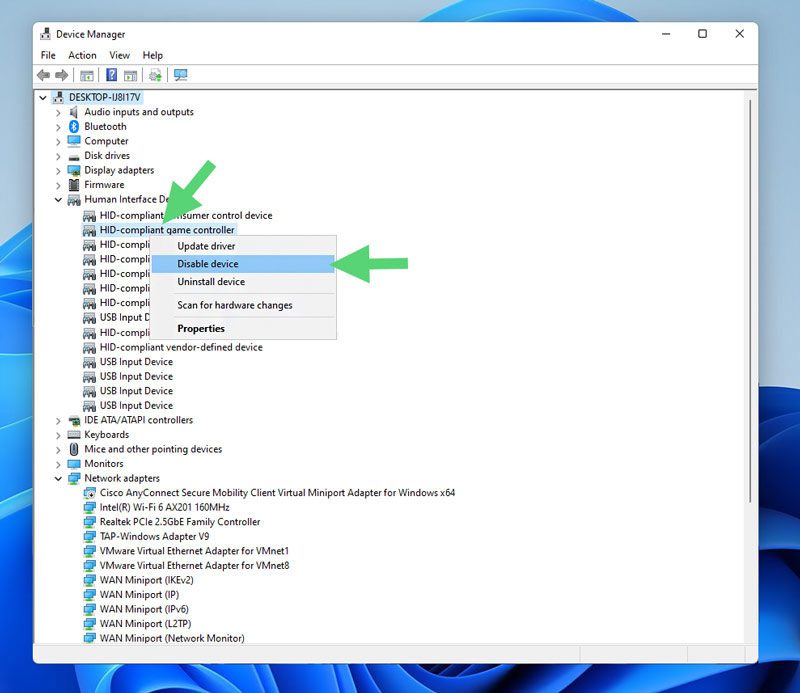
Крок 5. Через кілька секунд ще раз клацніть правою кнопкою миші ігровий контролер, сумісний з HID, але цього разу виберіть «Увімкнути пристрій».
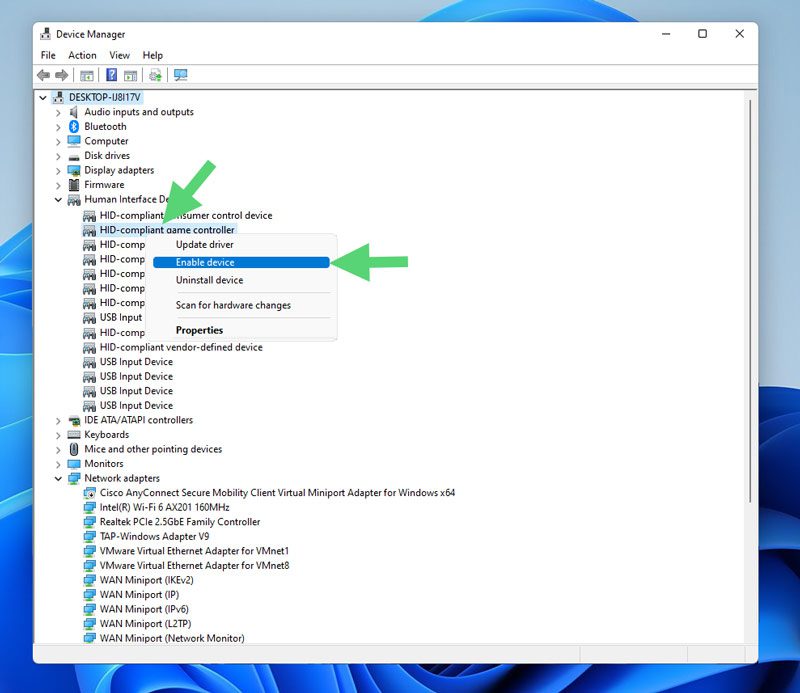
Крок 6. Тепер ви можете перезавантажити комп’ютер, щоб перевірити, чи ви все ще отримуєте помилки DS4Windows, не працює.
Якщо цей спосіб не працює, переходьте до наступного рішення.
Спосіб №6: відновіть Windows до попереднього стану за допомогою RSTRUI.exe
Хоча це рішення не пропонується, воно вважається крайнім заходом. Ви повинні знати про втрату особистих даних або деяких встановлених програм після відновлення. У будь-якому разі, щоб відновити Windows за допомогою файлу Rstrui.exe, виконайте наведені нижче дії.
Крок 1: відкрийте поле «Виконати», натиснувши клавіші Windows+R на клавіатурі або клацнувши правою кнопкою миші меню «Пуск» і виберіть «Виконати».

Крок 2: Тепер введіть RSTRUI та натисніть OK, щоб запустити відновлення системи.
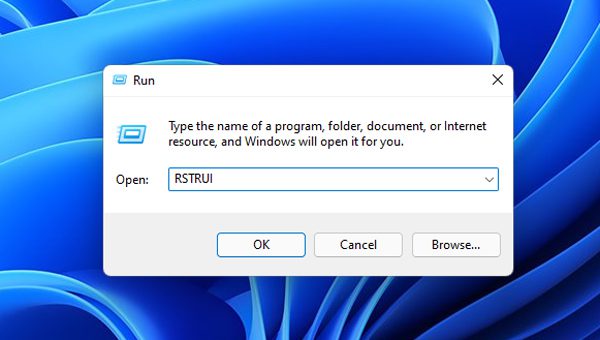
Крок 3: Після цього натисніть «Далі».
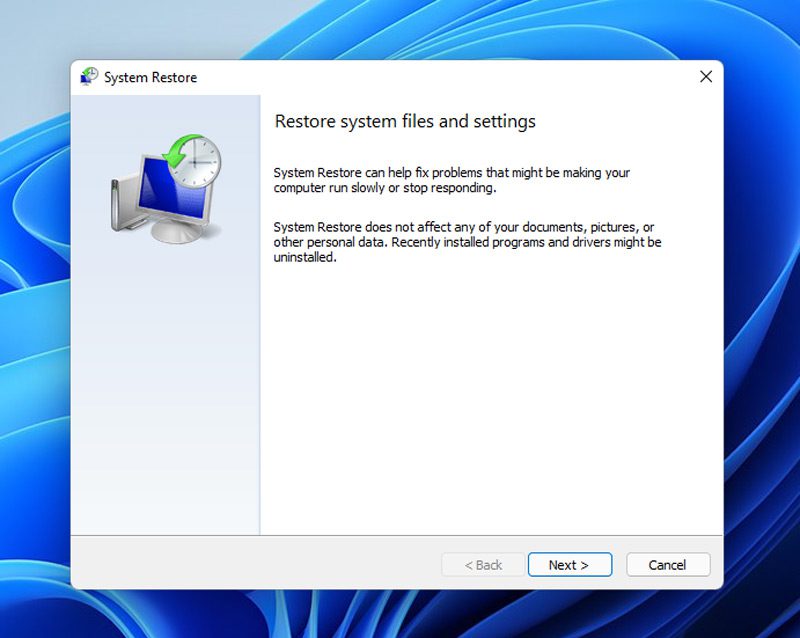
Крок 4. На цьому етапі у вас є два варіанти. Ви можете вибрати дату перед встановленням DS4Windows або дату, коли він працював.
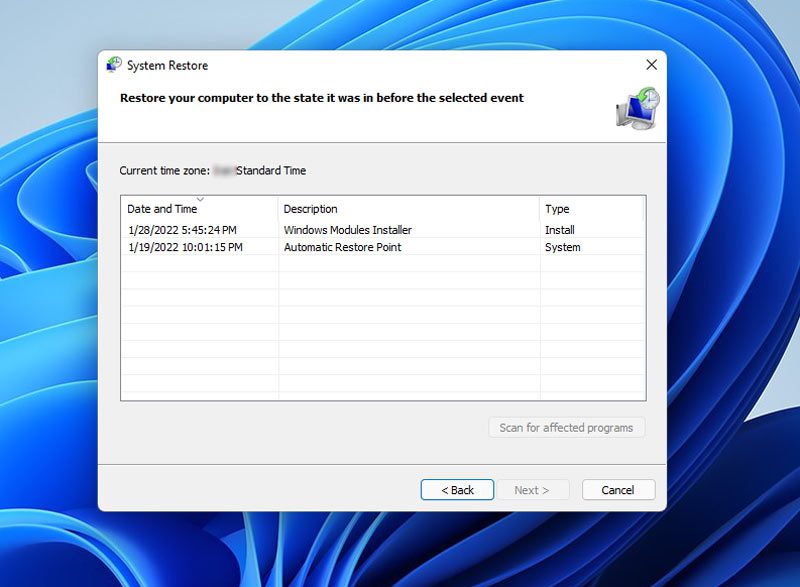
Примітка. Коли ви відновлюєте попередній стан комп’ютера, це також вплине на інші програми. У результаті зробіть резервну копію важливих даних. Щоб дізнатися більше про зміни, ви також можете скористатися кнопкою «Сканувати уражені програми».
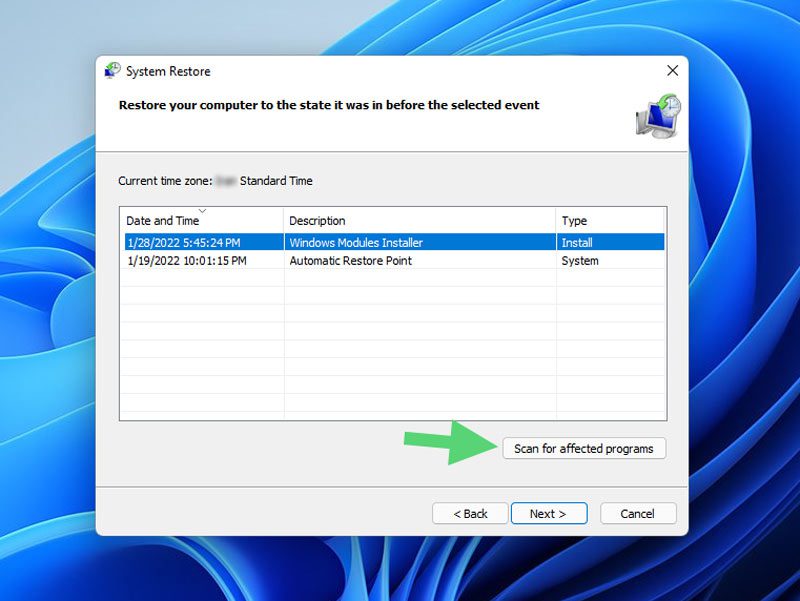
Крок 5: Вибравши потрібний час і дату, натисніть «Далі».
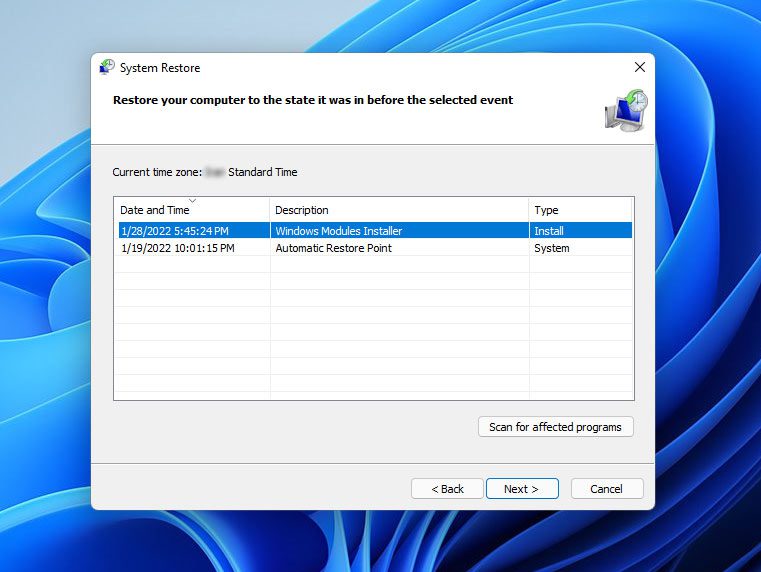
Крок 6. Виберіть «Готово», щоб розпочати відновлення комп’ютера до вказаного часу та дати.
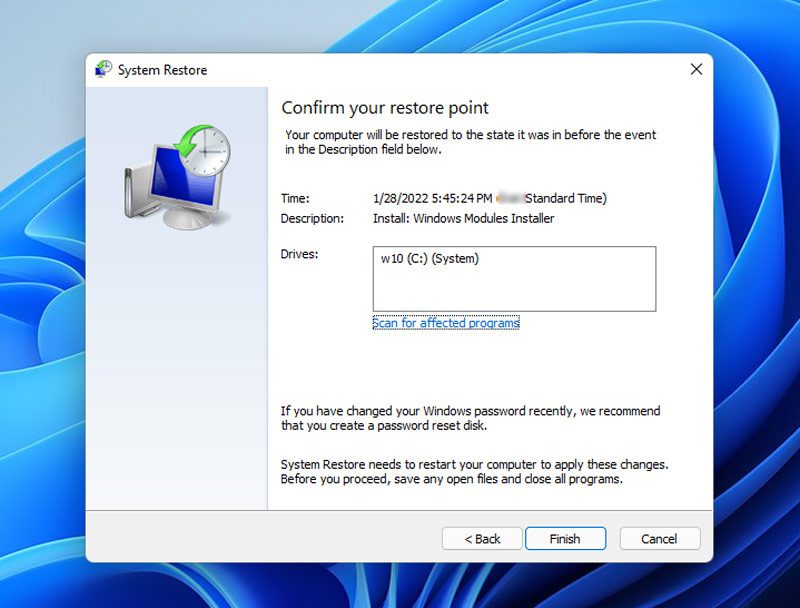
Крок 7. Після завершення процесу комп’ютер перезавантажиться, щоб застосувати зміни. Після цього, якщо DS4Windows доступний на вашому комп’ютері, перевірте, чи він працює. Однак якщо ви вибрали дату, коли у вас не було програми на комп’ютері, ви можете встановити її зараз.
Крок 8. Далі перезавантажте комп’ютер і перевірте, чи помилку вирішено.
Заключні слова
DS4Windows — це програма-емулятор, яка підключає контролери Xbox 360 і PlayStation до Windows 11. Однак бувають випадки, коли ви стикаєтеся з неприємним повідомленням про помилку DS4Windows не працює у Windows 11.
Як описано в цій статті, існує кілька методів вирішення проблеми, коли DS4Windows не працює.
Проте перші три методи — перевірка системних вимог, оновлення драйвера Bluetooth і оновлення програми DS4Windows — показали, що для більшості користувачів вирішують проблему.
