Коли ви надаєте дозвіл “Довіряти цьому комп’ютеру” на своєму iPhone, це відкриває можливості для синхронізації даних, створення резервних копій та виконання інших операцій. Зазвичай, при першому підключенні вашого iPhone до комп’ютера Mac або Windows, з’являється запит на довіру. Це повідомлення також може виникнути, якщо ви раніше не надавали дозволу на довіру цьому комп’ютеру.
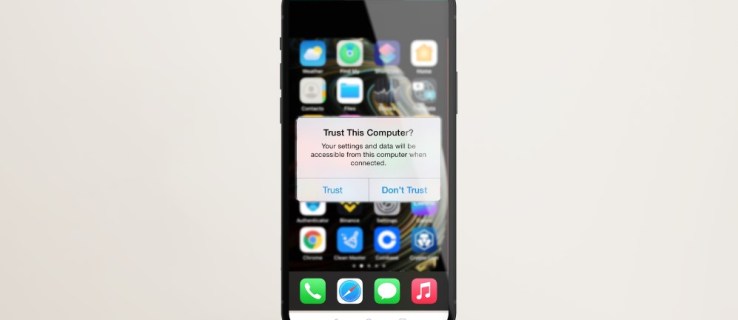
Якщо ви не бачите сповіщення про довіру на вашому iPhone, ознайомтеся з наступними ефективними методами, які допоможуть вирішити цю проблему на вашому iPhone або iPad.
Перезапуск вашого iPhone
Простий перезапуск пристрою часто допомагає усунути тимчасові збої. Примусовий перезапуск вашого iPhone також може допомогти у вирішенні цієї проблеми. Від’єднавши пристрій від комп’ютера, виконайте наступні дії, щоб перезавантажити iPhone або iPad з Face ID:
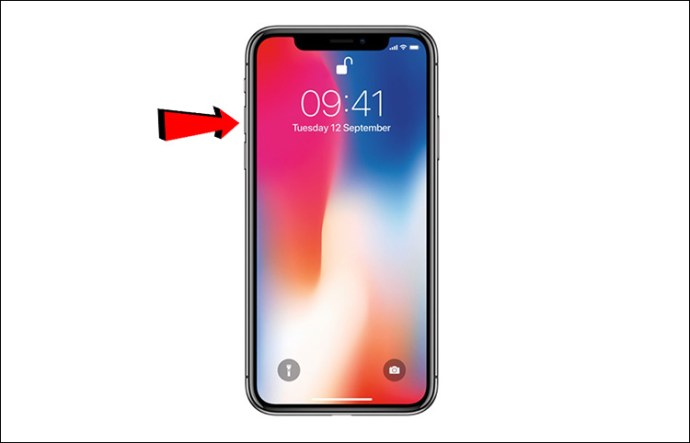 |
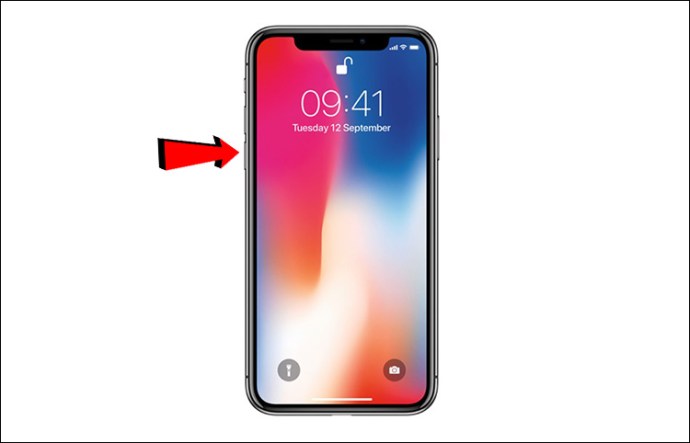 |
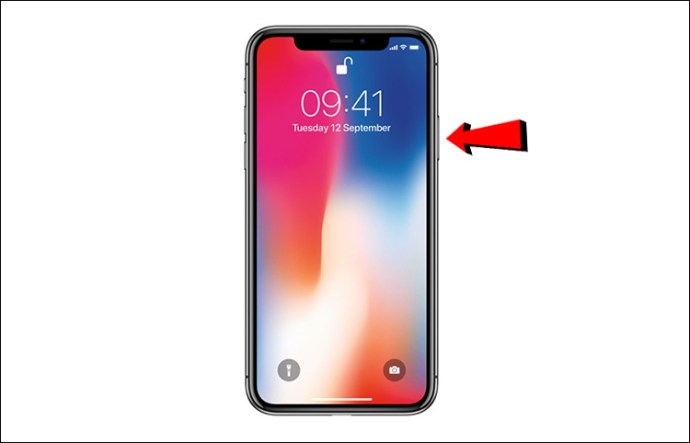 |
Для примусового перезавантаження iPhone або iPad з Touch ID:
- Одночасно утримуйте кнопки “Додому” та “Сон/Пробудження” протягом приблизно 10 секунд.
Після перезавантаження пристрою:
Оновлення вашого iPhone
Якщо доступне оновлення, встановіть його на свій iPhone або iPad. Ось як перевірити наявність оновлень за допомогою стабільного Wi-Fi:
 |
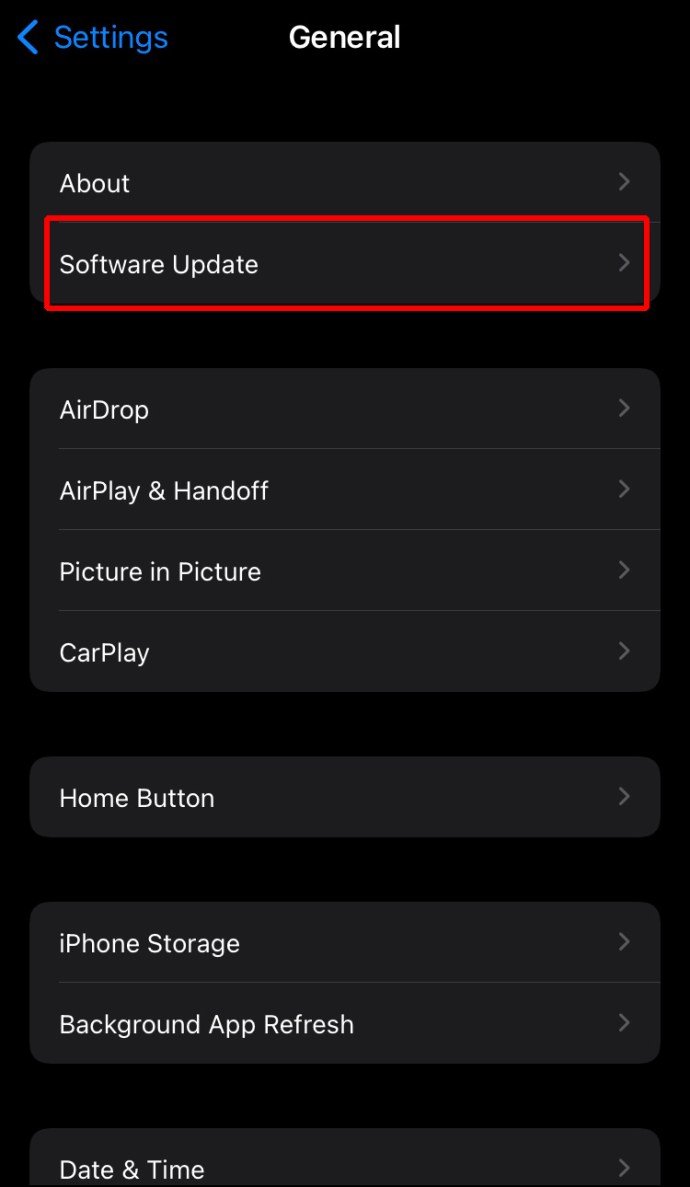 |
Перевірка оновлень для macOS/iTunes на Windows
Проблема може виникати через застарілу версію macOS або iTunes. Щоб оновити macOS, виконайте наступні кроки:
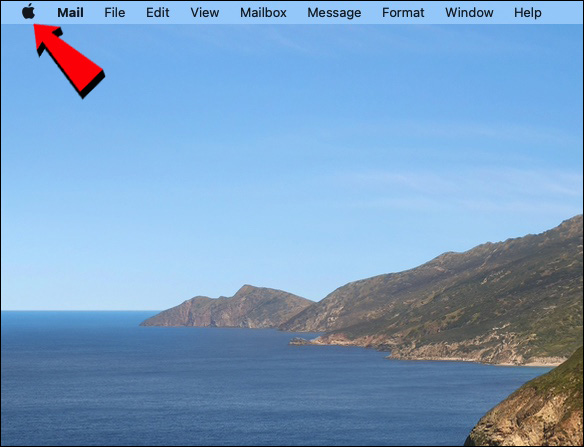 |
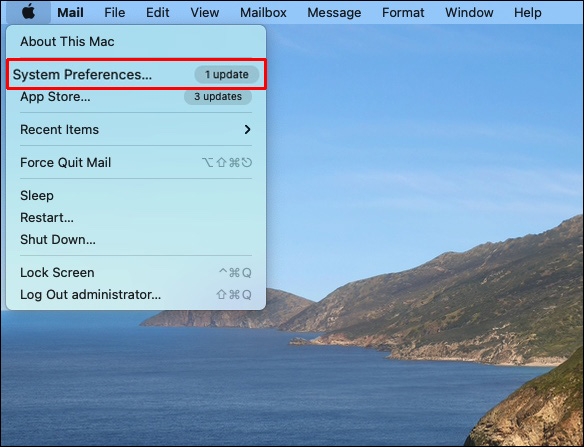 |
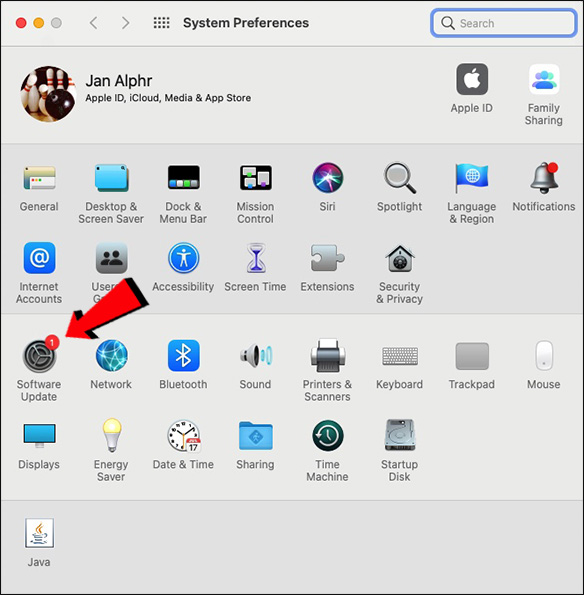 |
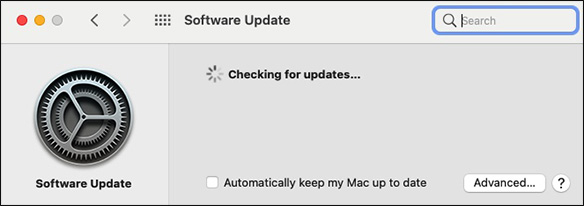 |
Щоб оновити iTunes, завантажений з Apple Store:
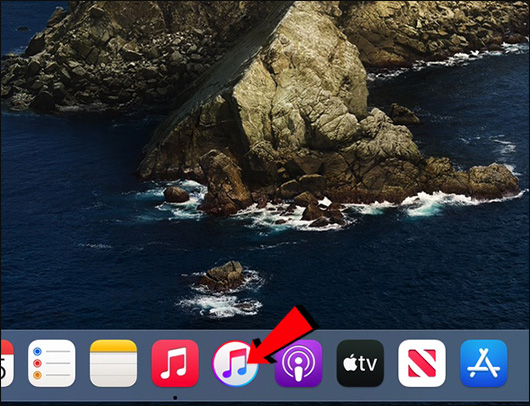 |
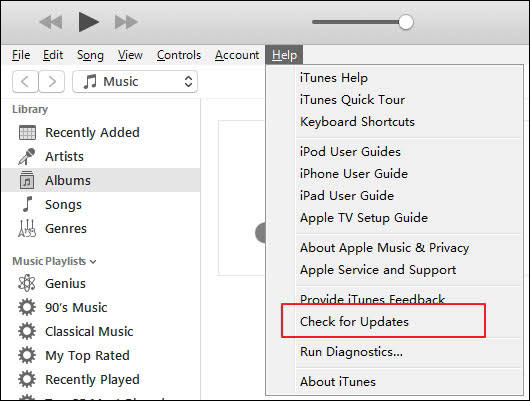 |
|
|
iTunes, завантажений з Microsoft Store, зазвичай оновлюється автоматично при випуску нової версії. Ви також можете перевірити наявність оновлень в Microsoft Store.
Скидання налаштувань довіри
Ще одним методом вирішення проблеми, який допоміг деяким користувачам, є скидання налаштувань довіри на вашому iPhone. Це робиться через меню “Скидання налаштувань розташування та конфіденційності” і відновлює налаштування довіри до заводських значень. Щоб скинути ці налаштування на вашому iPhone або iPad, виконайте наступні кроки:
 |
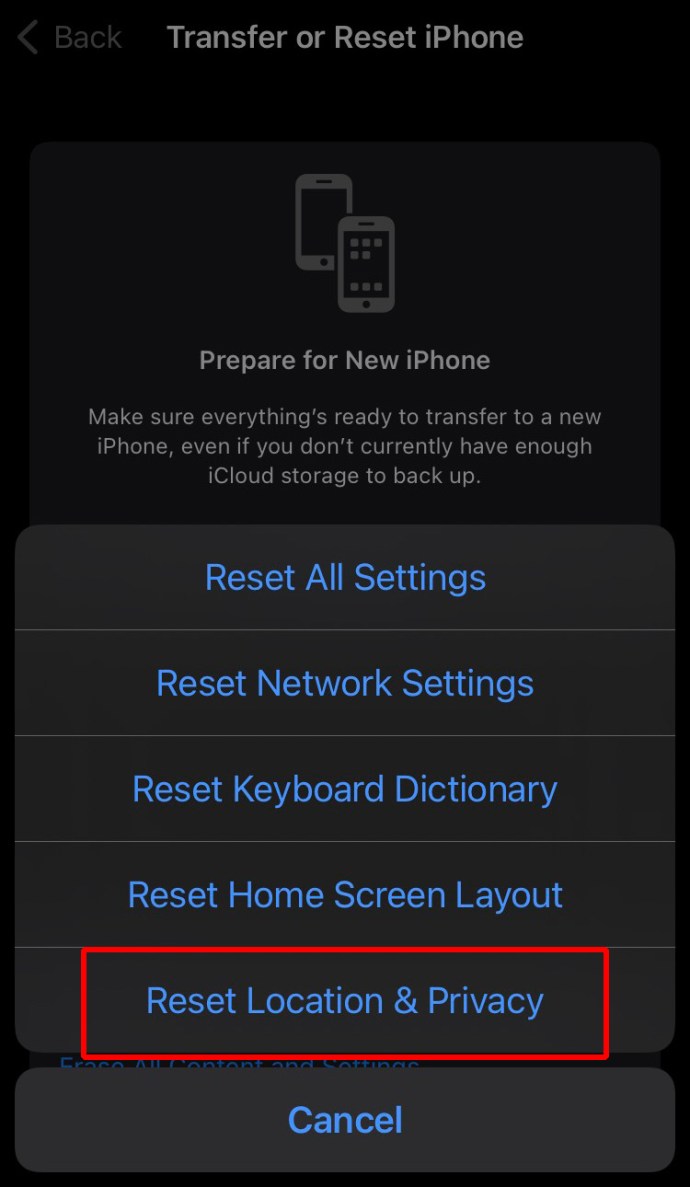 |
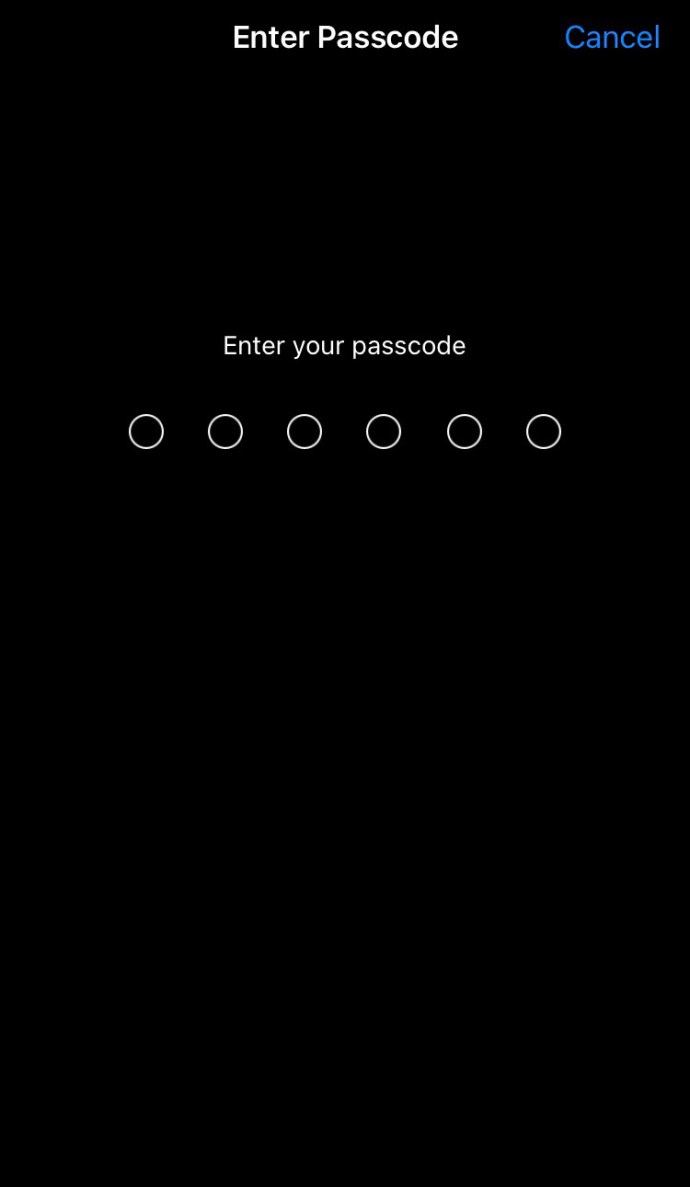 |
|
|
Скидання налаштувань мережі
Ви також можете спробувати скинути налаштування мережі на вашому пристрої. Однак, цей крок видалить усі збережені паролі Wi-Fi, налаштування APN та VPN, а також налаштування стільникового зв’язку. Це може здатися радикальним, але інколи допомагає вирішити проблему. Для цього виконайте наступні кроки на своєму iPhone або iPad:
 |
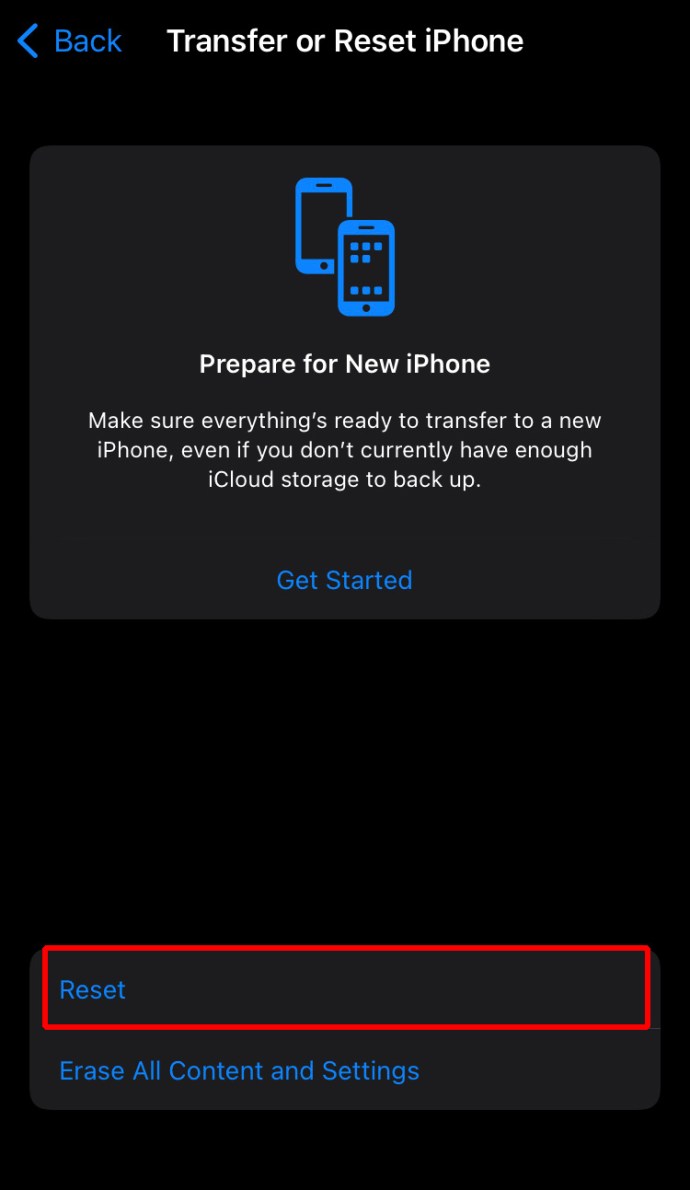 |
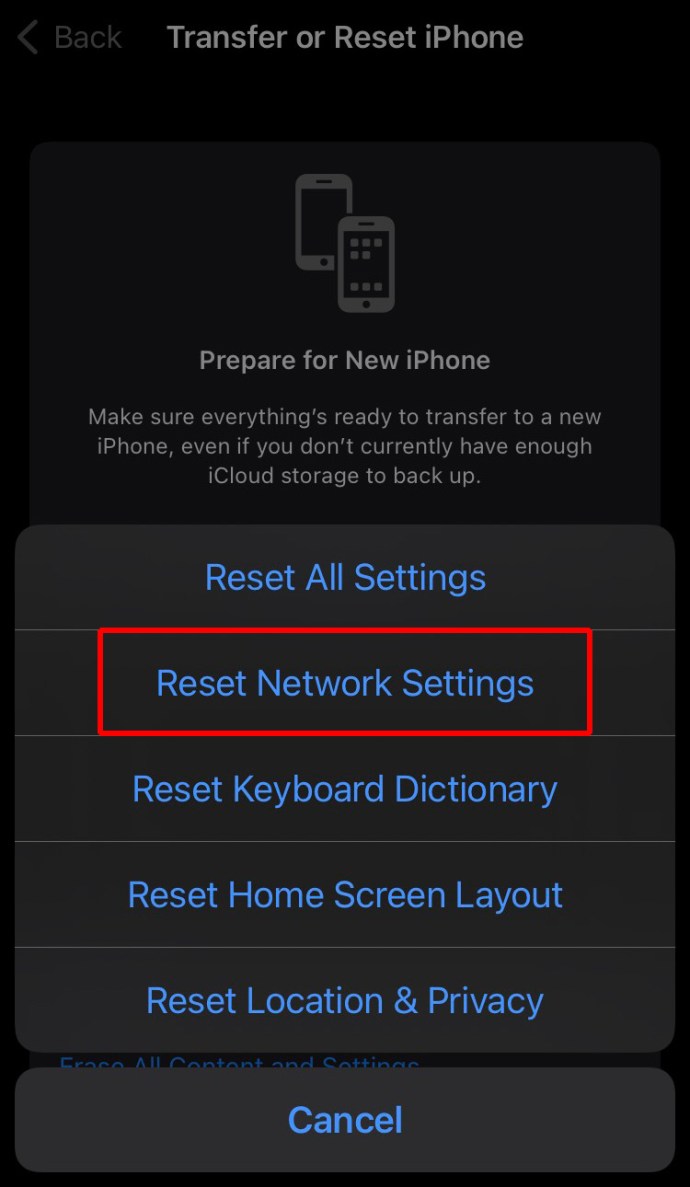 |
Якщо ви встановили iTunes для Windows з Microsoft Store, переконайтеся, що “iTunes Mobile Device Helper” дозволено як службу запуску. Ось як це зробити на вашому комп’ютері:
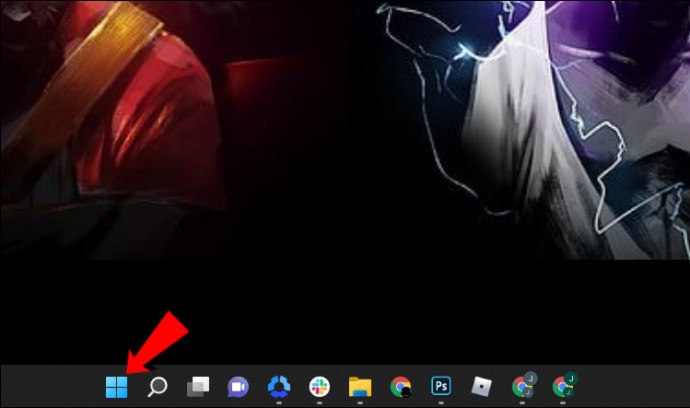 |
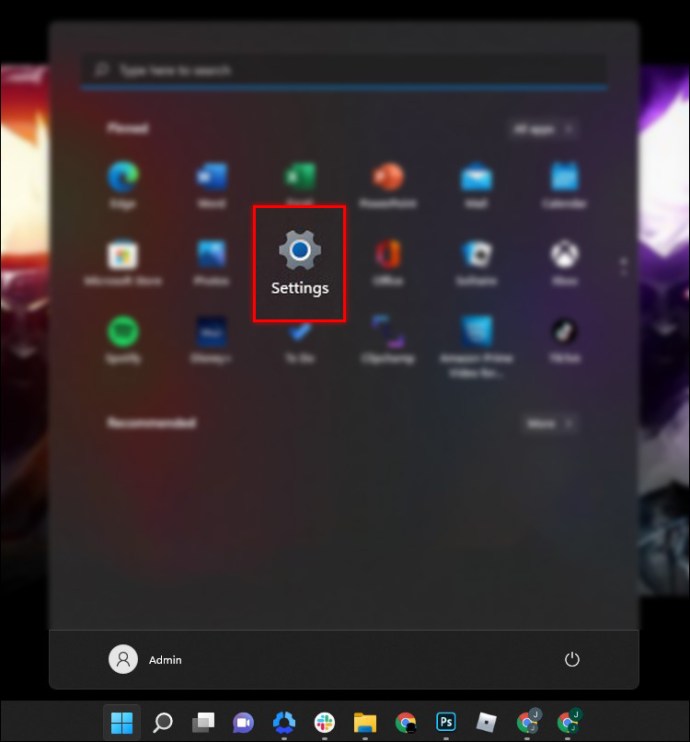 |
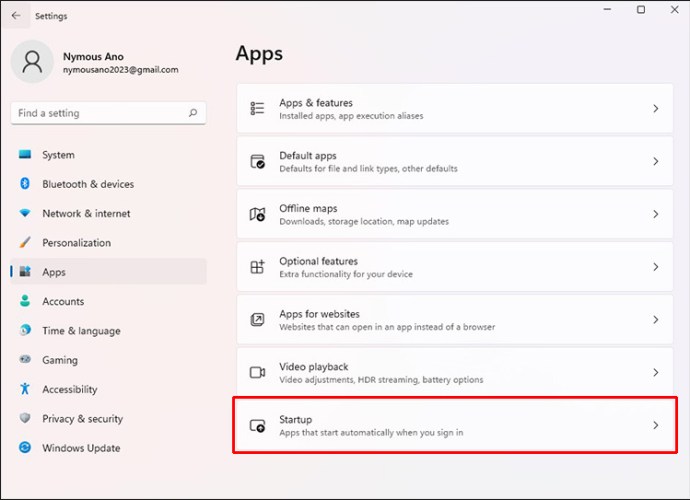 |
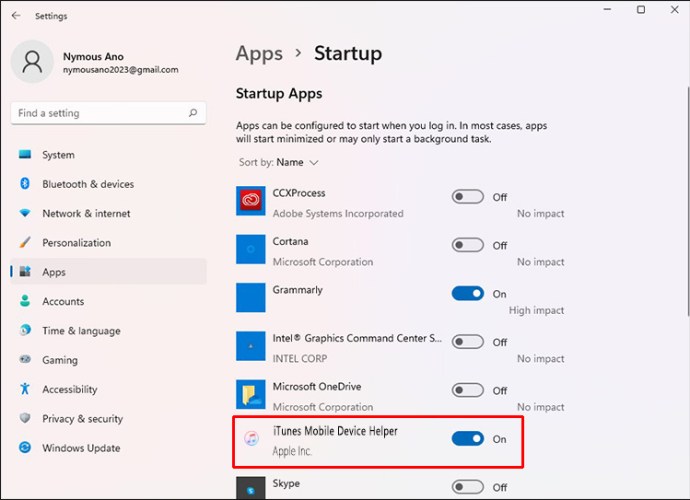 |
FAQ
Як увімкнути довіру на своєму iPhone?
Якщо ви встановили профіль з сертифікатом в iPadOS або iOS, він може не бути довіреним для SSL. Необхідно вручну ввімкнути довіру для SSL/TLS кожного разу, коли ви встановлюєте профіль, отриманий з інтернету. Для цього виконайте такі кроки:
1. Відкрийте програму “Налаштування”.

2. Перейдіть до “Загальні”, “Про пристрій”, потім “Налаштування довіри сертифікату”.
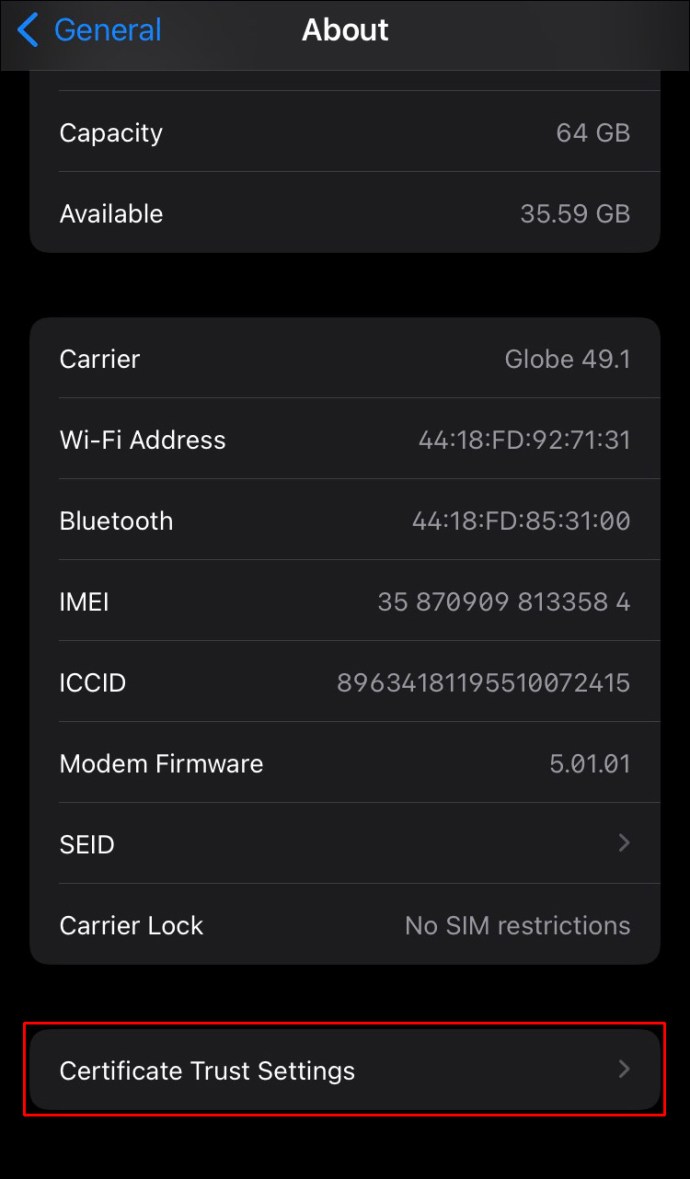
3. У розділі “Увімкнути повну довіру для кореневих сертифікатів” активуйте довіру для необхідного сертифіката.
Apple рекомендує використовувати Apple Configurator або Mobile Device Management (MDM) для розгортання сертифікатів. Сертифікат буде автоматично довіреним для SSL, якщо встановлений через Configurator або MDM.
Довіра між iPhone та комп’ютером
Коли ваш iPhone або iPad вперше підключається до комп’ютера, він потребує підтвердження, чи можна довіряти цьому комп’ютеру. Дозвіл на довіру комп’ютеру необхідний для доступу до даних вашого телефону та використання функцій синхронізації та резервного копіювання. Якщо є проблеми, повідомлення про довіру може не з’явитися. Існує кілька способів вирішення цієї проблеми, від перезавантаження пристрою до скидання налаштувань мережі, які ви можете спробувати самостійно.
Які ваші думки щодо продуктів Apple? Чи використовуєте ви інші їхні продукти? Якщо так, поділіться у коментарях, чому ви віддаєте перевагу саме цим продуктам, а не альтернативам.