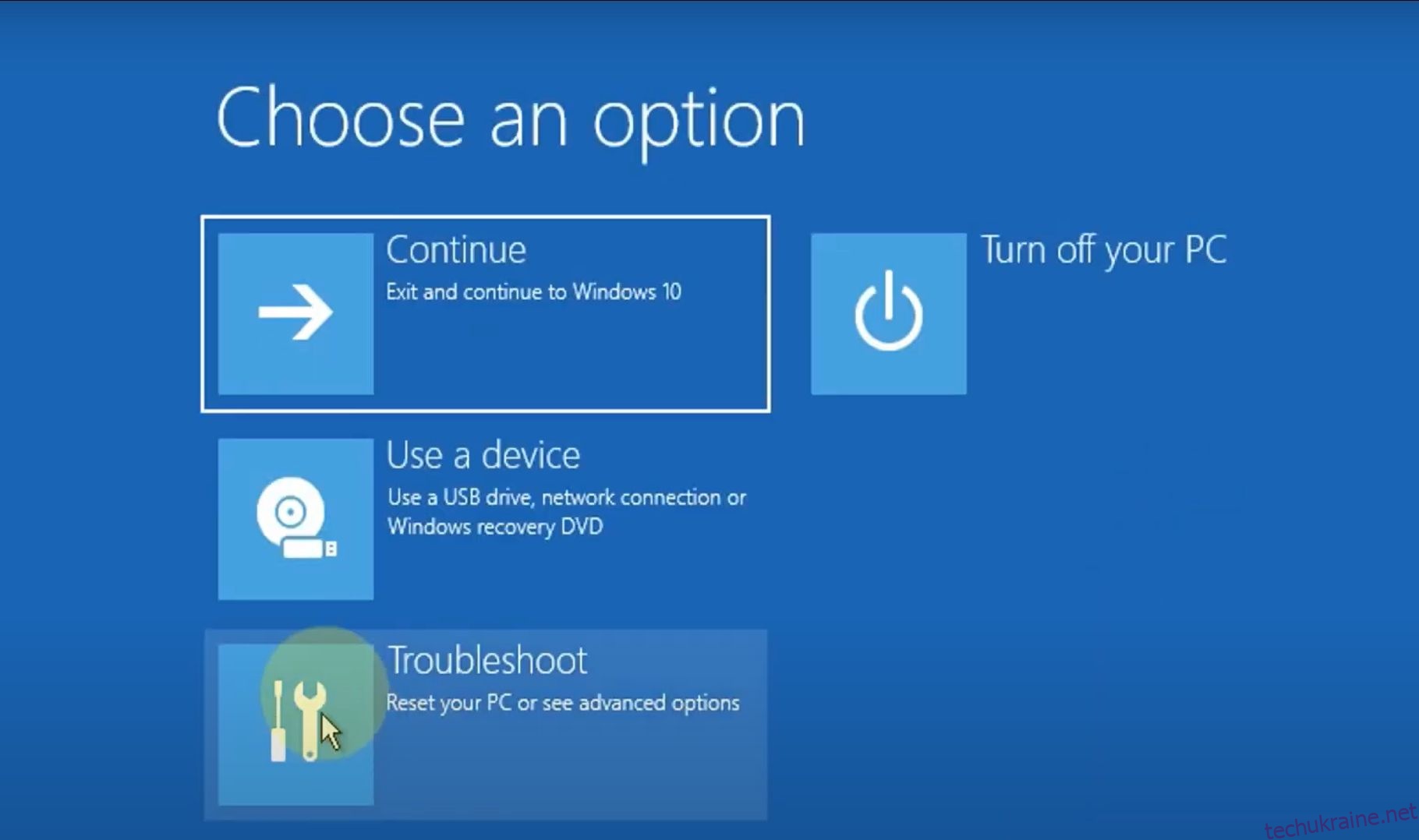Ключові висновки
- Увімкніть вбудований обліковий запис адміністратора за допомогою середовища відновлення Windows
- Завантажтеся в безпечному режимі, щоб замінити файл NTUSER.DAT
- Використовуйте SFC для пошуку пошкоджених файлів і усунення помилки
Більшість помилок Windows виникають після входу в систему комп’ютера. Але помилка «User Profile Service Failed the Logon» взагалі не дозволяє вам увійти, тому її складніше вирішити, ніж інші помилки Windows.
Помилка «User Profile Service Failed the Logon» виникає через пошкоджений файл NTUSER.DAT, пошкоджений запис реєстру чи основний системний файл або неправильно налаштовану службу User Profile Service. Однак ви можете скористатися наведеними нижче кроками, щоб діагностувати та ефективно вирішити проблему.
Увімкніть вбудований обліковий запис адміністратора за допомогою середовища відновлення Windows
Перше, що вам слід зробити, це ввімкнути вбудований обліковий запис адміністратора, якщо ви не можете ввійти за допомогою свого облікового запису. Усі інші виправлення неможливо було б виконати без цього прихованого облікового запису.
Є кілька способів увімкнути вбудований обліковий запис адміністратора в Windows, але традиційні методи тут не працюватимуть. Отже, ми будемо використовувати середовище відновлення Windows (WinRE), щоб відкрити екземпляр командного рядка та змінити реєстр, щоб увімкнути обліковий запис.
Виконайте такі дії, щоб увімкнути обліковий запис адміністратора:



HKEY_LOCAL_MACHINE\REM_SAM\SAM\Domains\Account\Users\000001F4
Завантажтеся в безпечний режим
Після ввімкнення вбудованого облікового запису адміністратора перше, що вам слід зробити, це завантажити Windows у безпечному режимі. Безпечний режим по суті завантажує Windows із мінімумом функцій і програм, необхідних для функціонування.
Щоб завантажитися в безпечному режимі, виконайте такі дії:

Замініть файл NTUSER.DAT
Файл NTUSER.DAT зберігає дані про обліковий запис користувача, і якщо він пошкоджений, ви повинні замінити цей файл. Увійдіть в обліковий запис адміністратора, який ви активували раніше. Потім повторіть наступні дії:


Використовуйте SFC для пошуку пошкоджених файлів
Найімовірнішою причиною помилки «Сервіс профілю користувача не вдалося ввійти» є пошкоджений файл користувача. Це може статися з різних причин, починаючи від сканування антивірусним програмним забезпеченням під час завантаження до відключення живлення під час увімкнення комп’ютера.
На щастя, Windows має деякі вбудовані утиліти, які можуть допомогти вам автоматично знайти та виправити пошкоджені файли Windows. Одна з таких утиліт називається System File Checker (SFC), і вона виконується за допомогою командного рядка:

Відновіть попередній стан комп’ютера
У Windows є корисна функція під назвою «Відновлення системи», яка дозволяє відкотити зміни на вашому комп’ютері та відновити його до попереднього моменту часу.
Перш ніж продовжити, вам слід знати, що ця функція не ввімкнена за замовчуванням, і вам потрібно вручну створювати точки відновлення, якщо ви не налаштували Windows на створення щоденних точок відновлення.
Якщо ви пам’ятаєте, як створили точку відновлення до появи помилки, виконайте такі дії:

Ви повинні створити резервну копію будь-яких важливих даних або програм, які вони могли встановити після створення точки відновлення.
Змінити конфігурацію реєстру
Ще один спосіб усунути помилку «Служба профілю користувача не ввійшла в систему» — це внести деякі зміни до реєстру. Це розширений метод усунення несправностей, тому перед подальшим продовженням рекомендується створити точку відновлення системи.
Виконайте такі дії, щоб правильно налаштувати реєстр:

HKEY_LOCAL_MACHINE\Software\Microsoft\Windows NT\Current Version\Profile List
Що робити, якщо ви не знайшли файл .bak у редакторі реєстру?
Це малоймовірно, але ваш комп’ютер міг не створити файл із розширенням .bak. У цьому випадку відкрийте Провідник Windows і перейдіть до:
C:\Users\Default\AppData\Local\Application Data
Якщо ви знайдете іншу папку під назвою «Дані програми» під папкою, у якій ви зараз, видаліть її та перезавантажте комп’ютер. Це має вирішити проблему.
Увімкніть службу профілю користувача
У деяких випадках сама служба профілю користувача може бути вимкнена. Зазвичай винуватцем є програма третьої сторони. На щастя, ви можете ввімкнути його, виконавши просту команду у вікні командного рядка:

Деякі з цих методів також корисні для діагностики багатьох інших типових помилок Windows. Тому буде корисно пам’ятати про них, коли виникають інші проблеми на комп’ютері.