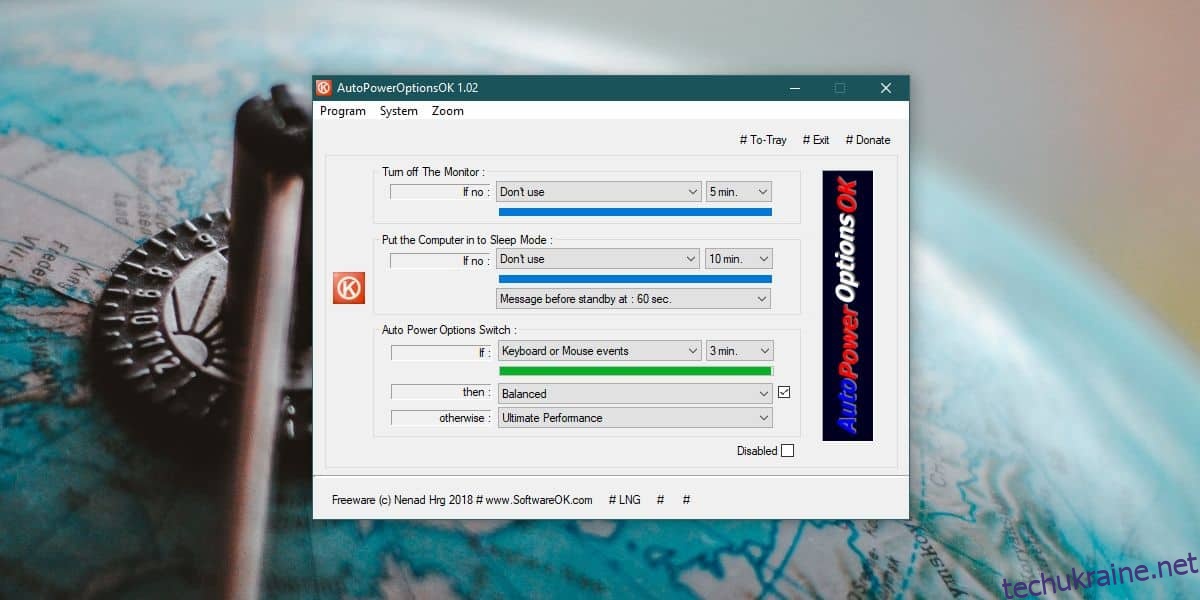Ви можете вибрати, коли ваша система та монітор переходять у режим сну. Якщо ви неактивні протягом певного часу, ваш монітор вимкнеться або ваша система перейде в режим сну. Ви можете вибрати, як довго триватиме цей період простою. Це варіант енергозбереження, а ще один чудовий спосіб заощадити електроенергію до того, як ваша система перейде в режим сну, — змінити плани живлення в режимі очікування.
AutoPowerOptionsOK — це безкоштовна програма, яка дозволяє перевести систему та дисплей у режим сну, якщо ви не використовували клавіатуру чи мишу протягом певного часу. Що ще важливіше, ви також можете використовувати його, щоб ініціювати зміну плану живлення під час простою системи.
Змініть плани живлення в режимі простою системи
AutoPowerOptionsOK має дві версії; портативна версія та версія для встановлення. Ви можете використовувати будь-яку версію, яка вам найбільше підходить.
Запустіть програму. Якщо ви не хочете, щоб ваша система або монітор переходили в сплячий режим, коли клавіатура та миша неактивні, потрібно відкрити спадні меню в розділі «Вимкнути монітор і перевести комп’ютер у сплячий режим» і вибрати пункт «Не включати». опція використання.
Відкрийте спадне меню в розділі Автоматичний пошук параметрів живлення та виберіть Події клавіатури або миші. Відкрийте спадне меню часу поруч із ним і виберіть час простою. Виберіть план живлення, на який ваша система повинна переключитися, коли миша чи клавіатура діятиме, у спадному меню Потім, а в іншому випадку виберіть план живлення, на який система має перейти, коли ваша клавіатура чи миша не працюють.
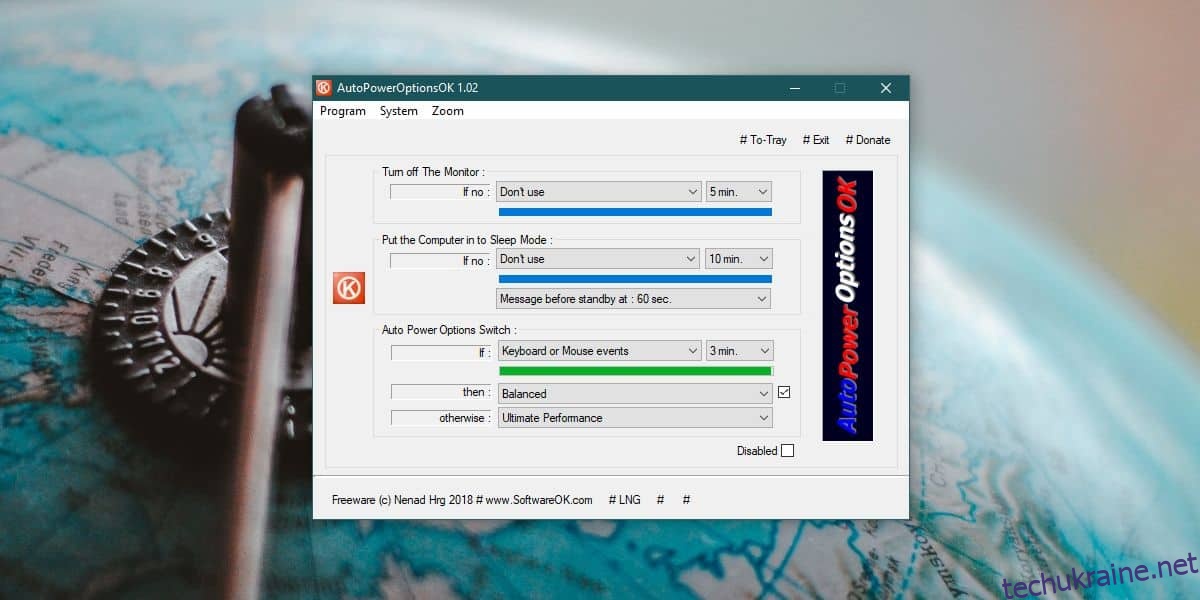
Програма починає працювати, навіть якщо ви все ще її налаштовуєте. У нижньому правому куті є корисний прапорець Вимкнено, який ви можете вибрати, щоб не запустити програму, доки вона вам не знадобиться. Індикатор перебігу під кожним активатором повідомляє, скільки часу до його спрацьовування.
Додаток можна згорнути в системний трей за допомогою кнопки #To-Tray у верхньому правому куті.
Параметри рядка меню програми дозволяють отримати доступ до різних системних налаштувань. Системне меню дозволить вам відкрити властивості системи, параметри живлення, диспетчер завдань, налаштування значків на робочому столі, налаштування дисплея, вікно конфігурації системи та вікно інформації про систему. Меню Zoom дозволяє збільшити масштаб програми. Це нічого не змінює у вашій системі.
Windows 10 не дозволяє автоматизувати зміни плану живлення. Ймовірно, він задовольняється параметрами сну, які він може запропонувати, але автоматизація при зміні планів живлення — це функція, яка була б чудовою, особливо враховуючи, наскільки корисні плани живлення для початку.