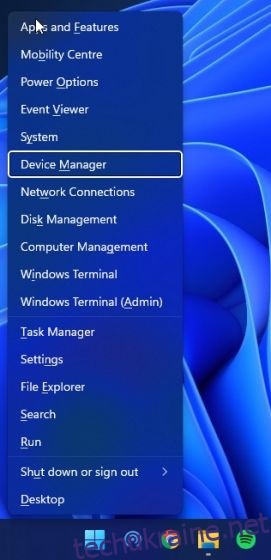Якщо ви хочете мати найкращий досвід роботи з Windows 11, ви повинні мати оновлені драйвери для графіки, аудіо, Bluetooth, мережевих адаптерів тощо. Наприклад, якщо ви записуєте екран у Windows 11, ви хочете мати оновлену графіку та звук. драйверів, тож запис екрана не виглядає поривчастим, а ваш голос за кадром записується належним чином. Тому в цьому посібнику ми детально пояснюємо, як оновити драйвери на комп’ютері з Windows 11. Ми включили кроки для оновлення драйверів за допомогою вбудованого диспетчера пристроїв, програми сторонніх розробників і спеціалізованих веб-сайтів різних виробників ноутбуків, таких як Lenovo, Asus, Dell тощо. Ви можете використовувати ці веб-сайти, щоб знайти та встановити найновіші драйвери для Windows 11. На цій ноті давайте перейдемо безпосередньо.
Оновлення драйверів на Windows 11 (2022)
Тут ми додали дев’ять методів оновлення драйверів у Windows 11, будь то графічний драйвер, аудіо чи мережеві адаптери. Розгорніть таблицю нижче та дізнайтеся про різні способи встановлення драйверів у Windows 11.
Оновіть драйвери в Windows 11 за допомогою диспетчера пристроїв
Найпростіший спосіб оновити драйвери в Windows 11 – за допомогою диспетчера пристроїв. Кілька клацань миші ви можете оновити драйвери для аудіо, графіки, адаптерів Bluetooth і Wi-Fi тощо в Windows 11. Пам’ятайте, що для безперешкодного оновлення драйверів у Windows 11 вам знадобиться підключення до Інтернету. З огляду на це, ось як це зробити.
1. Спочатку натисніть чудову комбінацію клавіш Windows 11 «Windows + X», щоб відкрити меню швидких посилань. Тут виберіть «Диспетчер пристроїв».

2. У вікні Диспетчера пристроїв виберіть драйвер, який потрібно оновити. Наприклад, щоб оновити графічний драйвер, розгорніть меню Адаптери дисплея та клацніть правою кнопкою миші один із записів. Тут один із записів — це вбудований графічний процесор, а інший — дискретний графічний процесор від AMD (якщо у вашому комп’ютері є такий). Потім натисніть «Оновити драйвер».

3. У спливаючому вікні, яке зараз з’явиться, натисніть «Автоматичний пошук драйверів», і Windows 11 шукатиме конкретний драйвер у великому каталозі онлайн-драйверів Microsoft.

4. Якщо доступне оновлення, воно встановить останній драйвер і попросить вас перезавантажити ПК. Якщо ні, це повідомить вам, що найкращий драйвер вже встановлено на вашому ПК з Windows 11.

5. Якщо оновлення недоступне, натисніть «Шукати оновлені драйвери в Windows Update».

6. Ви перейдете на сторінку Windows Update, де знову буде перевірено наявність оновленого драйвера. Якщо оновлення доступне, воно буде завантажено разом із оновленнями Windows 11.

7. Нарешті, якщо ви відчуваєте, що драйвер, пов’язаний із графікою, аудіо чи мишею, викликає проблеми на вашому ПК, ви можете встановити альтернативну збірку драйвера з програми «Параметри Windows 11». Натисніть «Windows + I», щоб відкрити програму «Налаштування», і виберіть «Windows Update» на лівій панелі. Тут натисніть «Додаткові параметри».

8. Далі натисніть «Додаткові оновлення».

9. Потім виберіть драйвер, який потрібно оновити, і натисніть «Завантажити та встановити». Це воно. Windows 11 завантажить цей конкретний драйвер і встановить його на вашому ПК.

Оновіть драйвери Windows 11 за допомогою програми сторонніх розробників
Існує багато безкоштовних інструментів для оновлення драйверів у Windows 11, але я віддаю перевагу використанню IObit Driver Booster. Це безкоштовна програма, яка дозволяє оновлювати драйвери в Windows 11, навіть для незрозумілих пристроїв, таких як HID, мережеві адаптери тощо. Якщо вбудований диспетчер пристроїв не допоміг усунути проблеми з драйверами, ви можете оновити драйвери в Windows 11 за допомогою IObit. Підсилювач драйверів. Ось як це працює.
1. Спочатку завантажте IObit Driver Booster (Безкоштовно). Тепер встановіть його, використовуючи завантажений файл EXE. Зауважте, що програма попросить вас встановити іншу програму під час встановлення, але відразу пропустіть її.

2. Далі відкрийте програму, і вона просканує всі апаратні пристрої вашого ПК. Після цього виберіть драйвер, який потрібно оновити, і натисніть кнопку «Оновити зараз».

3. Після цього перезавантажте комп’ютер, і всі оновлені драйвери будуть встановлені на вашому комп’ютері, виправивши будь-які проблеми з графікою або непрацездатність Bluetooth у Windows 11.
Оновити драйвери HP для Windows 11
Якщо у вас ноутбук HP під керуванням Windows 11, ви можете легко оновити драйвери за допомогою інструмента HP Support Assistant. HP надає свою утиліту для всіх своїх ноутбуків Windows, і вона правильно визначає номер моделі та автоматично оновлює відсутні драйвери. Виконайте наведені нижче дії, щоб оновити драйвери на ноутбуках HP під керуванням Windows 11.
1. Спочатку завантажте HP Support Assistant з компанії веб-сайт і встановіть його на комп’ютер з Windows 11. Серед багатьох речей він автоматично шукає проблеми з драйверами та встановлює драйвери на ваш ПК.

2. Якщо HP Support Assistant не вирішує проблему, ви можете вручну знайти драйвери та встановити їх. Натисніть тут щоб відкрити сторінку драйверів HP. Тут натисніть «Дозвольте HP виявити ваш продукт» або введіть серійний номер вашого комп’ютера HP. Ви можете знайти серійний номер на задній панелі ноутбука, AIO або ПК.

3. Тепер ви отримаєте доступ до всіх драйверів, характерних для вашого пристрою. Завантажте останній драйвер для свого комп’ютера HP під керуванням Windows 11. Нарешті, встановіть драйвери, і все готово.

Оновити драйвери Dell для Windows 11
Якщо у вас ноутбук Dell, ви можете завантажити драйвери вручну та легко встановити їх на комп’ютер з Windows 11. Просто виконайте наведені нижче дії.

2. Далі перейдіть до розділу «Драйвери та завантаження». Тут «Windows 11» не згадується у спадному меню, тому виберіть «Windows 10». Драйвери Windows 10, безсумнівно, працюватимуть і на ноутбуках Dell під керуванням Windows 11. Крім того, ви також можете натиснути «Категорія» та вибрати тип драйвера, який ви шукаєте.

3. Прокрутіть униз, і ви зможете завантажити необхідні драйвери для ноутбука Dell під керуванням Windows 11.

Оновити драйвери Asus для Windows 11
1. Для ноутбуків Asus, натисніть тут і відкрийте Центр завантажень. Тут введіть номер моделі, або ви також можете вибрати продукт вручну з розділу нижче.

2. Тепер натисніть «Драйвер та утиліта» на правій панелі під назвою продукту.

3. Тут виберіть «Windows 11» як ОС, і тепер ви можете завантажити драйвери ноутбука Asus для Windows 11.

Оновити драйвери Acer для Windows 11
1. Як і інші бренди, Acer також пропонує центр завантаження драйверів. Йти до це посилання і перейдіть на сторінку завантажень Acer. Тут введіть серійний номер свого ноутбука або виберіть модель вручну зі спадного меню.

2. Далі виберіть «Windows 10», оскільки Windows 11 не є опцією у спадному меню. Будьте впевнені, драйвери Windows 10 також працюватимуть на комп’ютерах з Windows 11. Тепер завантажте необхідні драйвери без будь-яких проблем.

Оновити драйвери Lenovo для Windows 11
1. Натисніть це посилання щоб відкрити сторінку підтримки Lenovo. Тут введіть номер моделі або назву вашого ноутбука. Потім натисніть «Завантаження», коли список для вашої конкретної моделі з’явиться в пропозиціях пошуку.

2. На наступній сторінці ви знайдете драйвери для ноутбука Lenovo. Тепер ви можете завантажити драйвери та встановити їх на свій комп’ютер з Windows 11. І це майже все. Майте на увазі, що Lenovo ще не додала підтримку Windows 11 у свої списки драйверів, але драйвери Windows 10 також повинні нормально працювати в останній ОС Microsoft для настільних ПК.

Оновіть драйвери ноутбука Xiaomi для Windows 11
Якщо у вас є ноутбук Xiaomi, будь то RedmiBook або Mi Notebook, ви можете легко оновлювати драйвери в Windows 11. Виконайте наведені нижче дії, щоб оновити драйвери на ноутбуках Xiaomi під керуванням Windows 11.
1. Спочатку відкрийте це посилання і виберіть свій ноутбук. Натисніть на посилання, згадане на веб-сайті для вашого конкретного ноутбука.

2. На наступній сторінці ви можете завантажити всі драйвери, включаючи WiFi, Bluetooth, аудіо, графіку тощо.

Оновіть драйвери ноутбука Realme для Windows 11
Поки що Realme щойно випустила свою Realme Book, і компанія пропонує всі свої драйвери на сторінці підтримки ноутбука. Просто дотримуйтесь нашого посібника, щоб завантажити всі драйвери для Realme Book під керуванням Windows 11.
1. Відкрийте це посилання щоб отримати доступ до сторінки підтримки Realme Book. Тут ви можете завантажити найновіші драйвери для графіки, чіпсета, аудіо, WLAN тощо для вашого ноутбука Realme.

Завантажте та встановіть найновіші драйвери на Windows 11
Отже, це два популярних способи завантаження та встановлення останніх драйверів у Windows 11. Щоразу, коли диспетчеру пристроїв не вдається знайти нове оновлення драйвера, я встановлюю IObit Driver Booster, і він працює як чарівність. Програма стороннього розробника отримує драйвери безпосередньо з веб-сайту виробника, тому драйвери завжди оновлюються. А якщо ви не довіряєте додаткам сторонніх розробників, ми також згадали, як легко оновити драйвери для ваших ноутбуків Lenovo, Asus, Xiaomi чи інших ноутбуків. У всякому разі, це все від сьогодні. Якщо ви хочете дізнатися, як очистити кеш-пам’ять у Windows 11, дотримуйтесь нашого пов’язаного посібника. І якщо ви хочете ввімкнути вкладки в Провіднику файлів у Windows 11, у нас є для вас зручний посібник. Нарешті, якщо у вас виникли запитання, повідомте нам про це в розділі коментарів нижче.