Windows Defender — це більше, ніж антивірусна програма. Він також забезпечує багато інших засобів захисту, таких як захист від програм-вимагачів, захист від шкідливих веб-сайтів на основі браузера та сканування файлів на вимогу.
Щоб зробити все це, він запускає кілька базових служб. Ці служби запускаються автоматично, якщо ввімкнено Windows Defender. Користувачу зазвичай не потрібно втручатися.

Виправте, що служба Windows Defender не запускається
Windows Defender — це важлива служба, яка працює в Windows 10. Якщо ви хочете використовувати Windows Defender, ви не можете зупинити цю службу. Якщо служба не запуститься, не запуститься і Windows Defender. Ось що ви можете зробити, якщо служба Windows Defender не запускається.
1. Вимкніть антивірусні програми сторонніх розробників
Одна з головних причин Windows Defender Квітень не запускається або його послуги Квітень не запускати, якщо у вашій системі запущено іншу антивірусну програму. Зазвичай Windows Defender не запускається, коли запущено інший антивірус.
Вимкніть сторонній антивірус і перезавантажте систему. Якщо служба та Windows Defender не працюють, видаліть сторонній антивірус і перезапустіть систему знову.
2. Перевірте параметри запуску служби Windows Defender
Служба Windows Defender має запускатися автоматично під час завантаження системи. Однак, якщо для служби встановлено ручний запуск, Windows Defender не запускатиметься автоматично.
Торкніться комбінації клавіш Win+R, щоб відкрити вікно виконання.
У вікні виконання введіть services.msc і натисніть клавішу Enter.
Знайдіть службу брандмауера Windows Defender і двічі клацніть її.
У спадному меню Тип запуску виберіть Автоматично.
Натисніть кнопку Пуск.
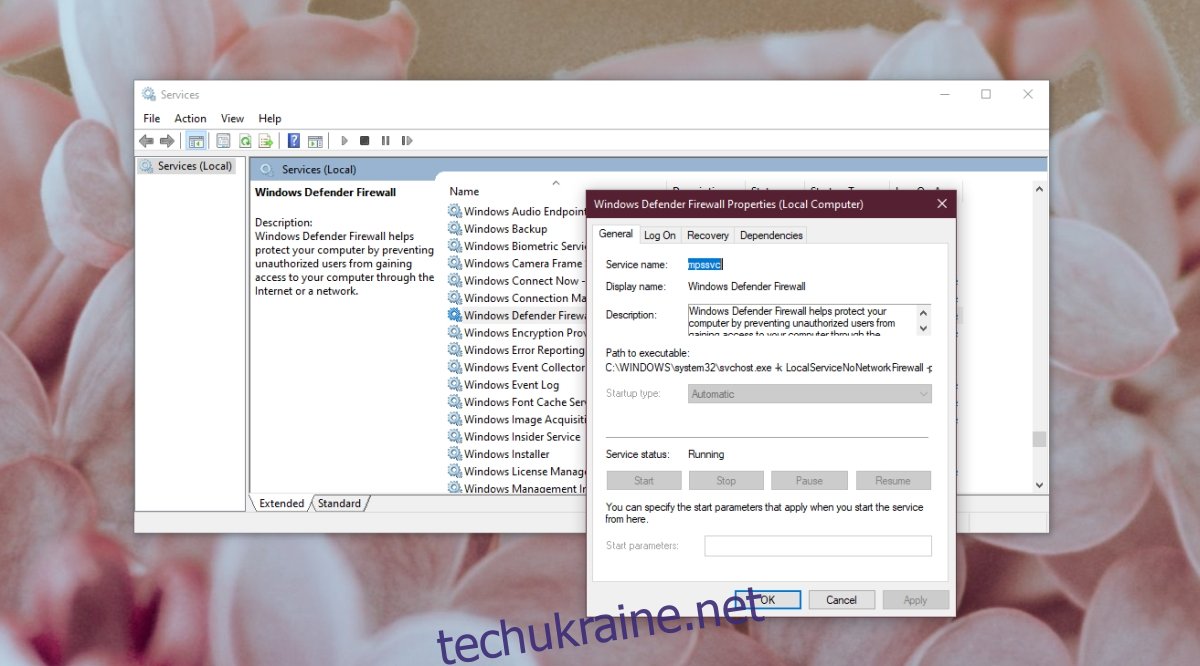
3. Змініть параметри реєстру
Windows Defender можна вимкнути з реєстру. Якщо його було вимкнено з реєстру, служба Windows Defender не запуститься. Спочатку потрібно ввімкнути його з реєстру.
Торкніться комбінації клавіш Win+R, щоб відкрити вікно виконання.
У вікні виконання введіть regedit і натисніть клавішу Enter.
Перейдіть до цього ключа: HKEY_LOCAL_MACHINESYSTEMCurrentControlSetServicesSecurityHealthService
Двічі клацніть початкове значення і встановіть для нього значення 2.
Перезавантажте систему.
Увімкніть Windows Defender.
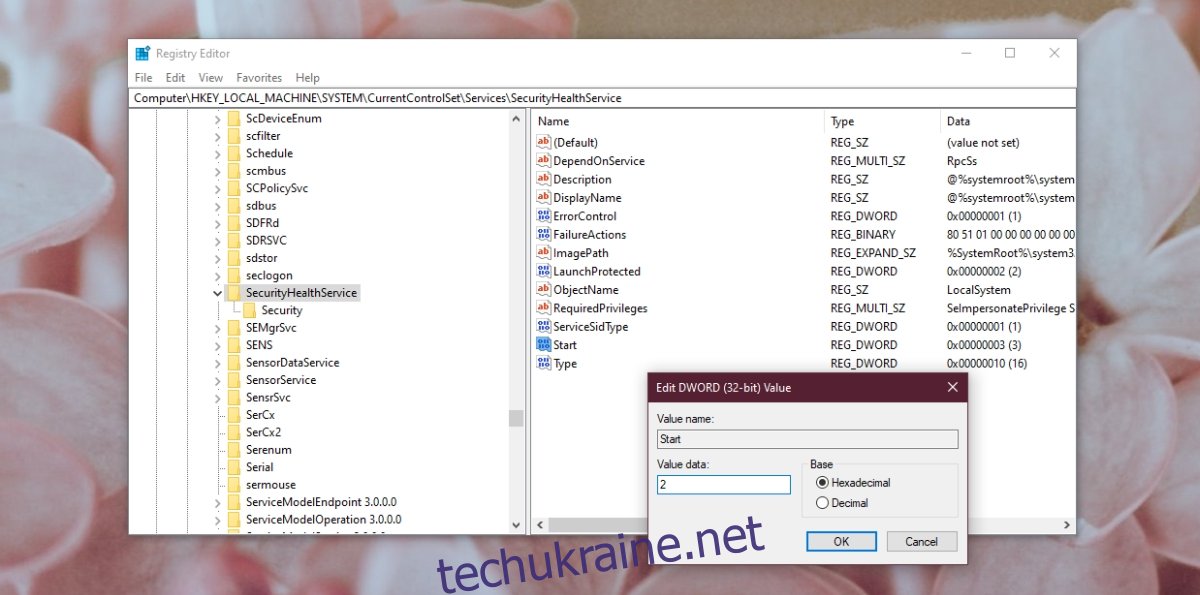
4. Перевірте змінні середовища
Користувачі мають свободу редагувати свої змінні середовища, однак користувачі не повинні видаляти будь-який із шляхів, доданих до них за замовчуванням. Перевірте, чи правильно встановлено шлях до змінної %ProgramData%. Якщо це не так, це завадить Windows Defender працювати.
Відкрийте Провідник файлів.
Вставте цю оболонку провідника:::{BB06C0E4-D293-4f75-8A90-CB05B6477EEE} в рядок розташування та натисніть клавішу Enter.
Натисніть Розширені параметри системи в стовпці ліворуч.
Перейдіть на вкладку «Додатково» та натисніть «Змінні середовища».
Виберіть %ProgramData%, і він повинен вказувати на C:ProgramData. Якщо це не так, відредагуйте його та оновіть шлях.
Натисніть Ok і перезавантажте систему.
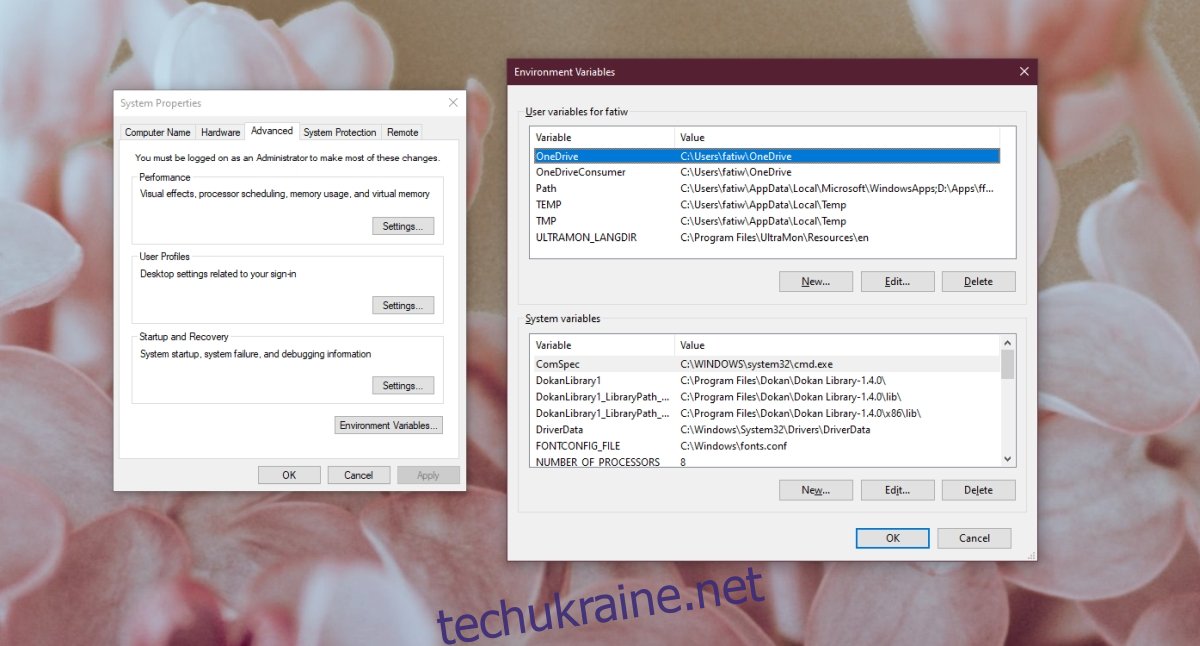
5. Змінити дозвіл для ProgramData
Папка ProgramData є важливою системною папкою. Якщо дозволи папки були змінені, це вплине на Windows Defender.
Відкрийте Провідник файлів.
Відкрийте диск C або інший диск Windows.
Клацніть правою кнопкою миші папку ProgramData та виберіть властивості з контекстного меню.
Перейдіть на вкладку Безпека.
Натисніть Додатково внизу
Вимкнути всі успадковані дозволи.
Натисніть Застосувати та перезавантажте систему.
Примітка: ProgramData є прихованою папкою. Щоб отримати до них доступ, необхідно ввімкнути приховані елементи.
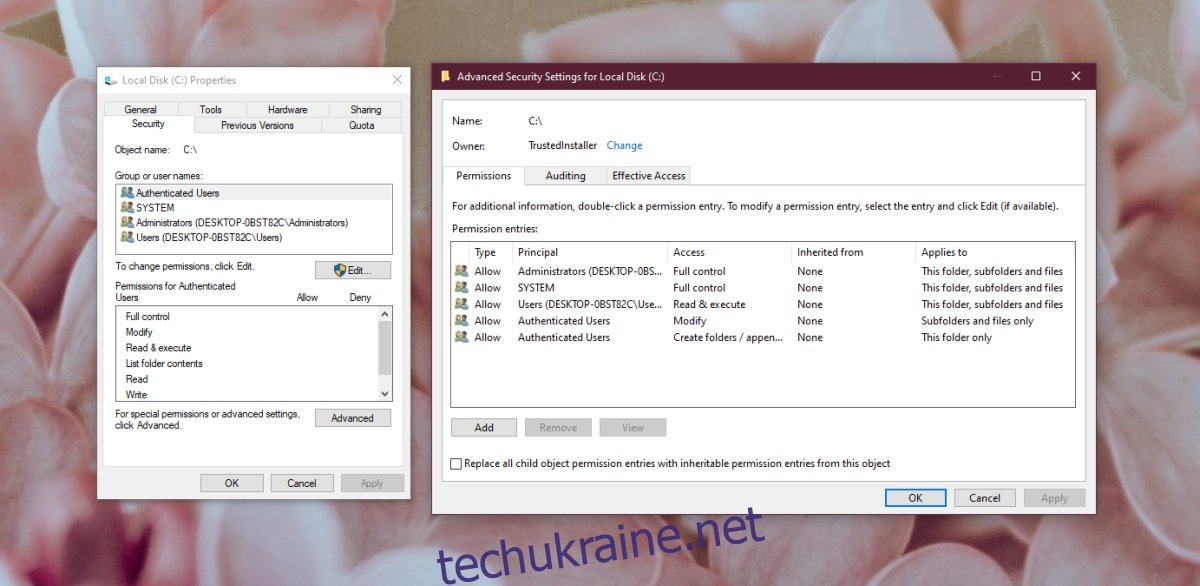
6. Запустіть перевірку системи
Якщо файли в Windows 10 пошкоджено, Windows Defender не запускається. Ви можете використовувати інструмент сканування SFC для перевірки та відновлення пошкоджених файлів.
Відкрийте командний рядок з правами адміністратора.
Виконайте цю команду: scf /scannow.
Дозвольте команді завершити й увімкніть Windows Defender.
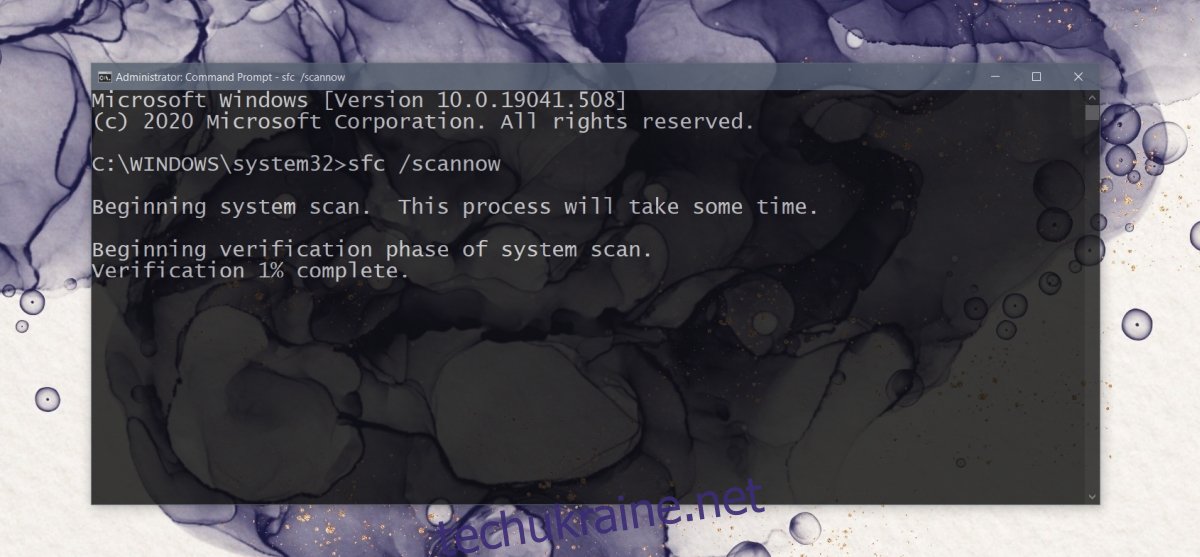
7. Установіть оновлення, що очікують на розгляд
Windows Defender отримує регулярні оновлення визначення вірусів. Якщо ці оновлення не встановлено, ви Квітень виникли проблеми із запуском антивірусу.
Відкрийте програму Налаштування за допомогою комбінації клавіш Win+I.
Перейдіть до Оновлення та Безпека.
Виберіть вкладку Windows Update.
Натисніть Перевірити наявність оновлень.
Встановіть доступні оновлення та перезапустіть систему.
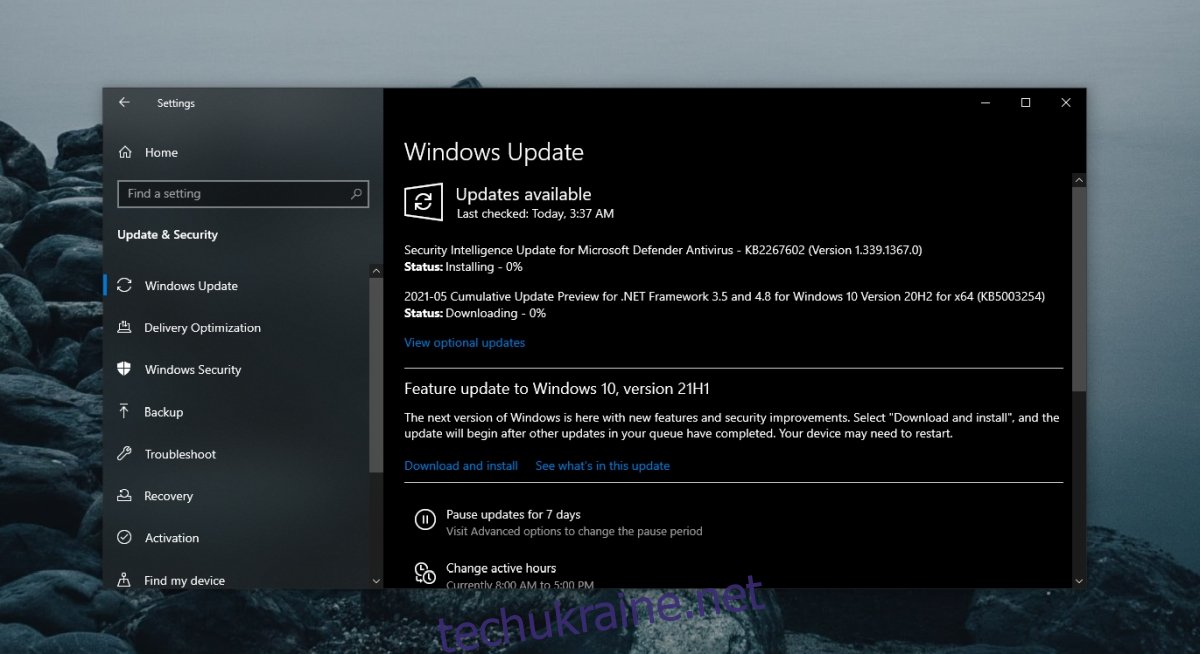
8. Створіть нового користувача
Цілком можливо, що файли поточного користувача були пошкоджені, які не підлягають відновленню. Найпростіший спосіб перевірити це – створити нового користувача та увімкнути Windows Defender. Якщо він увімкнено, ви можете перейти до нового користувача, зробити його системним адміністратором і видалити старий обліковий запис.
Відкрийте програму Налаштування за допомогою комбінації клавіш Win+I.
Перейдіть до Рахунки.
Виберіть Сім’я та інші люди.
Натисніть Додати когось до цього ПК.
Налаштуйте новий локальний обліковий запис.
Увійдіть в новий обліковий запис і ввімкніть Windows Defender.
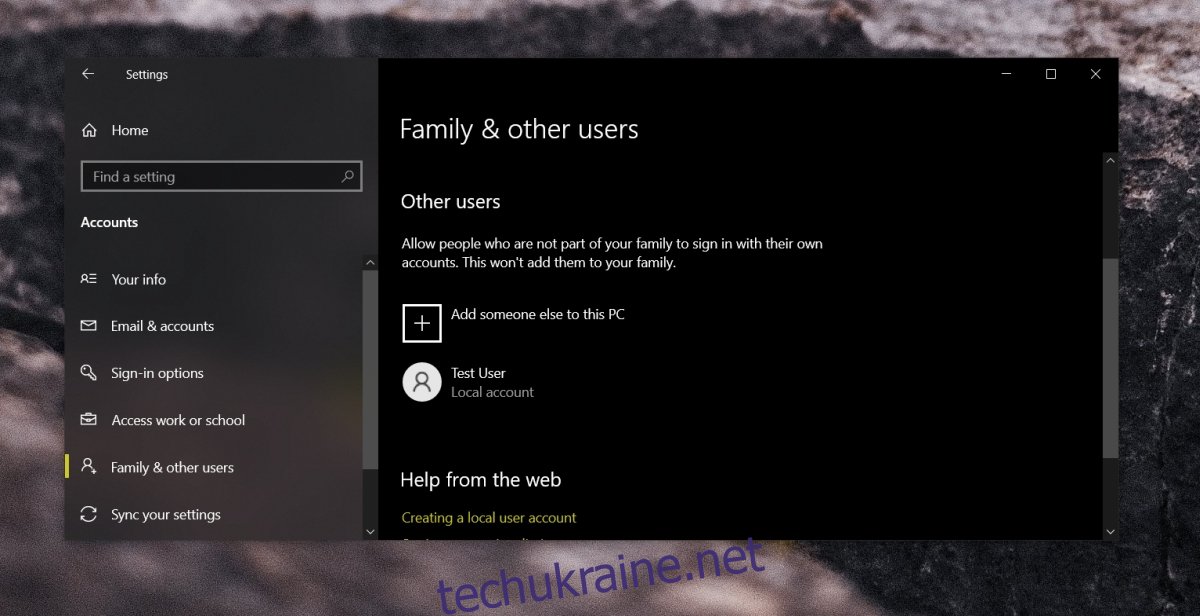
9. Скиньте Windows 10
Якщо створення нового користувача не працює, настав час для ядерного варіанту; скиньте Windows 10. Ви збережете всі свої файли, але програми буде видалено.
Відкрийте програму Налаштування за допомогою комбінації клавіш Win+I.
Перейдіть до Оновлення та Безпека.
Виберіть вкладку Відновлення.
Натисніть Почати в розділі Скинути цей ПК.
Виберіть варіант, який дозволяє зберегти ваші файли.
Дотримуйтесь інструкцій на екрані, і ПК буде скинуто.
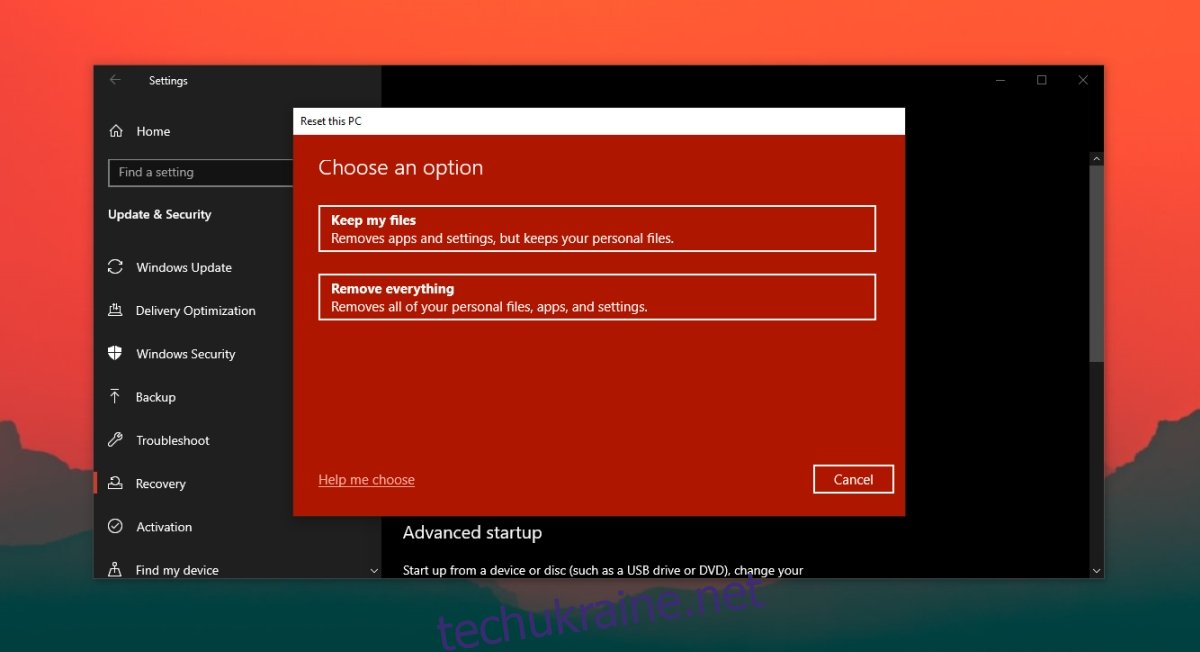
Висновок
Комп’ютер не повинен бути без антивірусу. Якщо Windows Defender не запущено, і у вас немає іншого антивірусного додатка, ваша система може бути заражена. Наведені вище виправлення повинні запустити Windows Defender.

