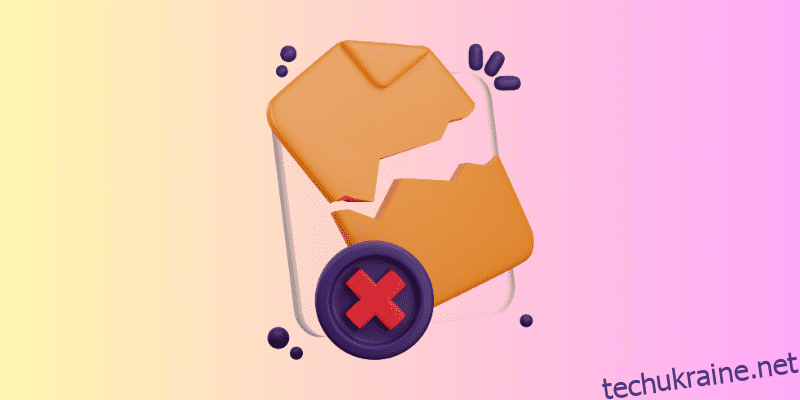Справляєтеся з кодом помилки 0xc000000f у Windows? Якщо так, то ви натрапили на правильну веб-сторінку.
Помилки Windows неминучі. Незалежно від того, скільки запобіжних заходів ви вживаєте, помилки Windows знайдуть спосіб зробити ваше життя ще нещаснішим. Ці помилки Windows стають ще більш неприємними, коли вони обмежують вам доступ до вашої машини.
Помилка Windows 0xc000000f абсолютно така ж. Це відбувається під час запуску та прямо обмежує вас у завантаженні Windows. Оскільки це помилка BSOD, вона залишає користувачів спантеличеними та збентеженими, думаючи про те, як виправити цю помилку.
На щастя, вам більше не потрібно турбуватися. Я підготував цей докладний посібник із усунення помилки Windows 0xc000000f. Ви можете дотримуватись цього посібника, щоб легко позбутися цієї помилки.
Отже, без зайвих слів, давайте почнемо –
Що таке помилка Windows 0xc000000f?
Помилка Windows 0xc000000f — це помилка BSOD (яка іноді виникає з чорним екраном), яка виникає через невдалий цикл завантаження.
Ця помилка здебільшого супроводжується повідомленням про помилку, у якому згадується –
Ваш ПК/пристрій потребує ремонту
Дані конфігурації завантаження для вашого ПК відсутні або містять помилки.
Файл: \boot\bcd
Код помилки: 0xc000000f
Повідомлення про помилку, яке ви отримуєте, може дещо відрізнятися, але воно завжди міститиме той самий код помилки.
Деякі інші поширені варіанти повідомлень про помилки, пов’язані з кодом помилки 0xc000000f:
- Код помилки 0xc000000f: потрібний пристрій не підключено або до нього немає доступу.
- Помилка 0xc000000f: Windows не вдалося запустити. Причиною може бути нещодавня зміна апаратного чи програмного забезпечення.
- Код помилки: 0xc000000f: Не вдалося завантажити програму або операційну систему, оскільки необхідний пристрій не підключено або містить помилки.
Будучи помилкою BSOD, це обмежує вас у завантаженні вашої машини Windows. Тому виправлення цієї помилки стає обов’язковим.
Що викликає код помилки 0xc000000f?
Незважаючи на те, що повідомлення про помилку дає нам підказку, воно чітко не пояснює головного винуватця помилки. Це робить усунення помилки досить складним.
Тим не менш, найпоширенішими причинами коду помилки 0xc000000f є:
#1. Пошкоджений або неправильно налаштований BCD
Дані конфігурації завантаження на вашому комп’ютері з ОС Windows містять дорожню карту, яка допоможе комп’ютеру правильно завантажитися. Якщо з будь-якої причини він буде пошкоджений або неправильно налаштований, це може вплинути на процес завантаження, стабільність системи, продуктивність і функціональність.
Пошкоджений BCD відповідає за кілька помилок, пов’язаних із завантаженням, і BSOD. Навіть код помилки 0xc000000f зазвичай містить повідомлення про помилку про те, що BCD для вашого ПК відсутній або неправильно налаштований.
#2. Пошкоджені системні файли
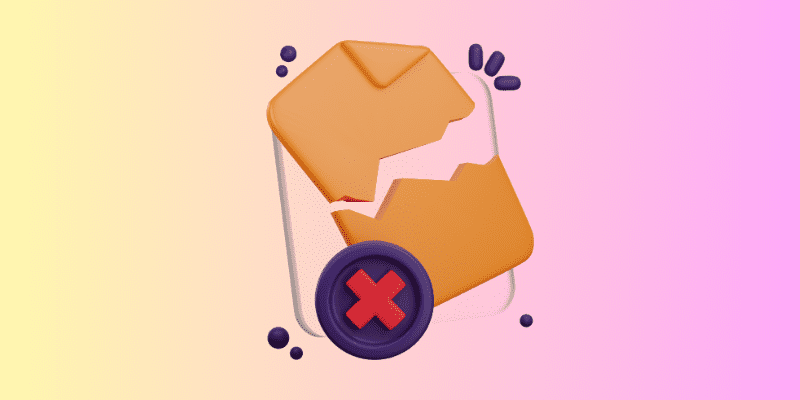
Подібно до BCD, системні файли також дуже важливі для ОС Windows. Системні файли обробляють практично все, від введення, яке ви надаєте за допомогою миші чи клавіатури, до програм, які можна запускати чи інсталювати.
Якщо системні файли Windows, особливо важливі, зіпсовані, це може суттєво вплинути на функціональність і стабільність і спричинити помилки.
#3. Несправний пристрій зберігання даних або підключення
Такі проблеми, як слабкі з’єднання, пошкодження файлів, зламані з’єднувальні кабелі тощо, не є чимось новим. Через такі проблеми комп’ютеру може бути важко встановити стабільний зв’язок із накопичувачем.
Оскільки ваш накопичувач містить усі дані, пов’язані з ОС, такі проблеми можуть зрештою призвести до системних помилок, таких як 0xc000000f.
#4. Неправильна інсталяція Windows
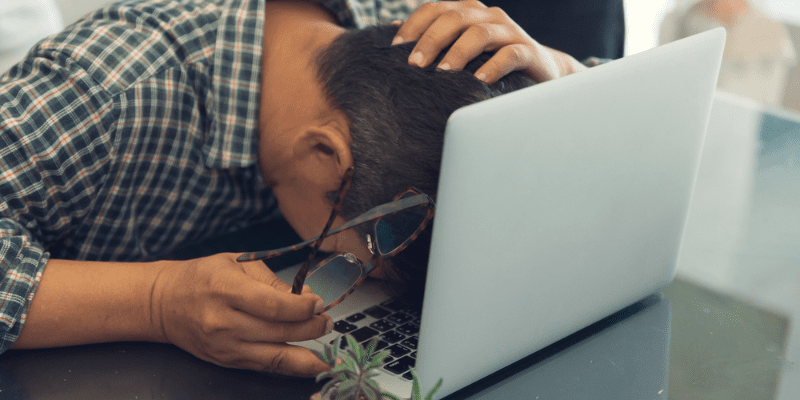
Якщо ви нещодавно оновили ОС Windows або оновили Windows, це може бути причиною цієї помилки. Помилка інсталяції Windows в основному виникає через пошкоджені інсталяційні файли або перерви під час інсталяції.
Крім того, раптова втрата живлення, несумісні оновлення Windows і зараження шкідливим програмним забезпеченням також можуть призвести до пошкодження Windows.
#5. Зараження шкідливим програмним забезпеченням

Зловмисне програмне забезпечення та віруси не тільки ставлять під загрозу конфіденційність і безпеку комп’ютерів, але й спричиняють проблеми, пов’язані зі стабільністю, наприклад помилки BSOD, наприклад 0xc000000f.
Тепер, коли ви знаєте можливі причини, давайте обговоримо обхідний шлях для усунення цих причин для вирішення цієї помилки.
Як виправити код помилки 0xc000000f
Оскільки немає чіткої та доведеної причини цієї помилки, усунення цієї помилки стає складним завданням. І вам потрібно вибрати метод удару та спроби.
Щоб полегшити роботу, я описав обхідні шляхи, якими ви можете скористатися, щоб усунути можливі причини та усунути помилку.
Перезавантажте ПК і видаліть усі зовнішні пристрої зберігання
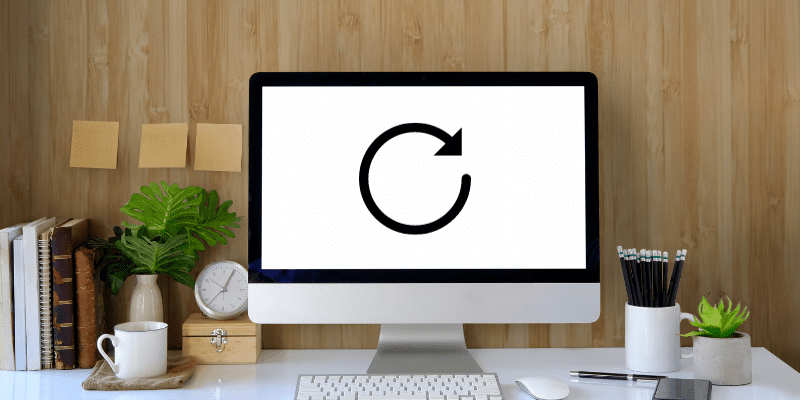
Перш ніж зануритися в будь-яке складне рішення, я рекомендую вам спочатку перезавантажити комп’ютер. Це звучить як кліше, але повірте мені, перезавантаження ПК має багато величезних переваг.
Під час перезавантаження переконайтеся, що до комп’ютера не підключено зовнішній накопичувач. Ви можете запитати чому, і відповідь буде – налаштування завантаження.
Більшість конфігурацій BIOS надає пріоритет зовнішнім накопичувачам із вищим пріоритетом завантаження в налаштуваннях BIOS або UEFI комп’ютера. Така конфігурація забезпечує більшу гнучкість і корисність у певних сценаріях, наприклад під час інсталяції Windows, ремонту тощо.
Видалення зовнішнього запам’ятовуючого пристрою гарантує, що ваш комп’ютер завантажуватиметься з основного запам’ятовуючого пристрою, який містить вашу ОС.
Отже, від’єднайте будь-який під’єднаний зовнішній накопичувач, перезавантажте комп’ютер і перевірте, чи це виправляє код помилки 0xc000000f. Якщо помилка існує, виконайте наступне вирішення проблеми.
Перевірте свій ПК на наявність вірусів і зловмисного програмного забезпечення
Зараження вірусами та зловмисним програмним забезпеченням є найпоширенішими причинами, які викликають помилки BSOD, як-от код помилки 0xc000000f. Якщо у вас це так, повна перевірка на віруси та зловмисне програмне забезпечення може допомогти вам виправити помилку.
Проблема полягає в тому, що оскільки ви застрягли з BSOD, ви не можете використовувати будь-яку сторонню антивірусну програму. Однак ви можете використовувати Windows Defender для пошуку вірусів, але це можливо, лише якщо ви можете завантажити Windows у режимі безпечного завантаження.
Виконайте ці прості кроки, щоб завантажити вашу машину Windows у режимі безпечного завантаження –
- Перш за все, тричі жорстко перезавантажте ПК. Для цього натисніть кнопку живлення, і коли ви побачите перший знак завантаження, перервіть процес завантаження, натиснувши кнопку живлення ще раз. Ви перейдете до середовища відновлення Windows (WinRE).
- Після досягнення WinRE виберіть опцію «Усунення несправностей».
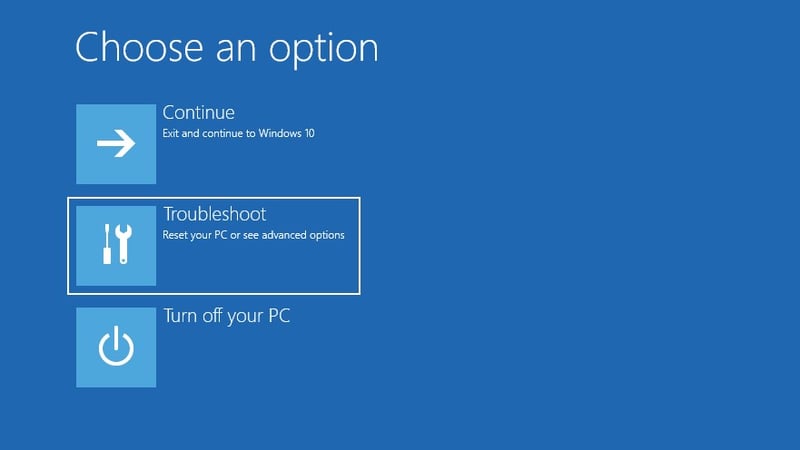
- Після цього виберіть Додаткові параметри.
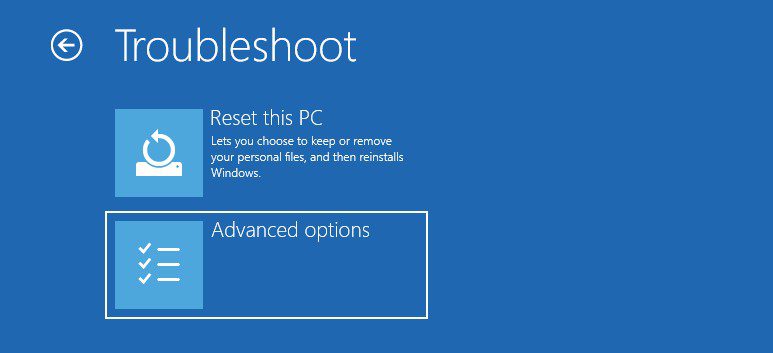
- Далі виберіть опцію «Параметри запуску».
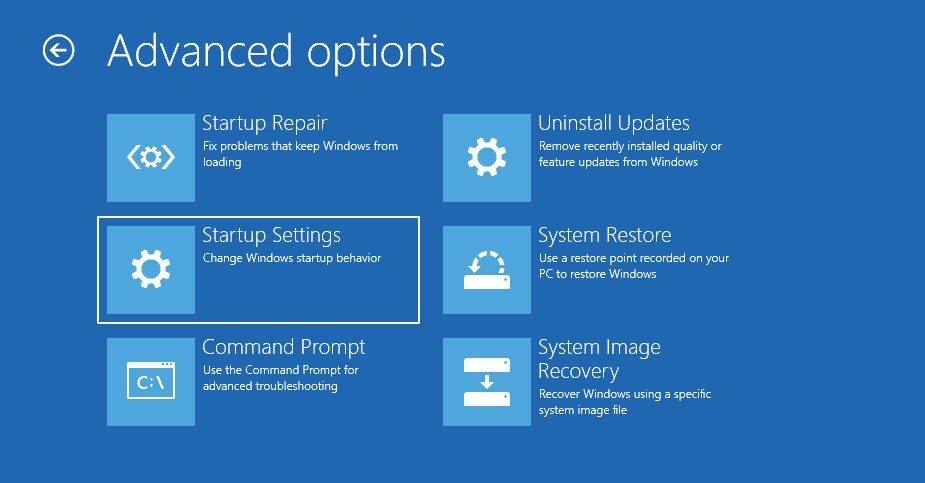
- Клацніть опцію Перезапустити.
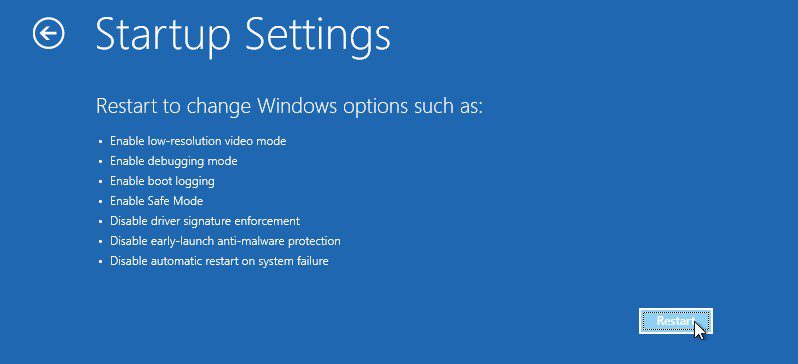
- Після перезавантаження ПК натисніть кнопку F4, щоб увімкнути безпечний режим.
Тепер, коли ви перебуваєте в безпечному режимі, виконайте ці кроки, щоб просканувати свій ПК за допомогою Windows Defender –
- Перш за все, одночасно натисніть клавіші Win+I, щоб запустити налаштування системи.
- Виберіть опцію Оновлення та безпека.
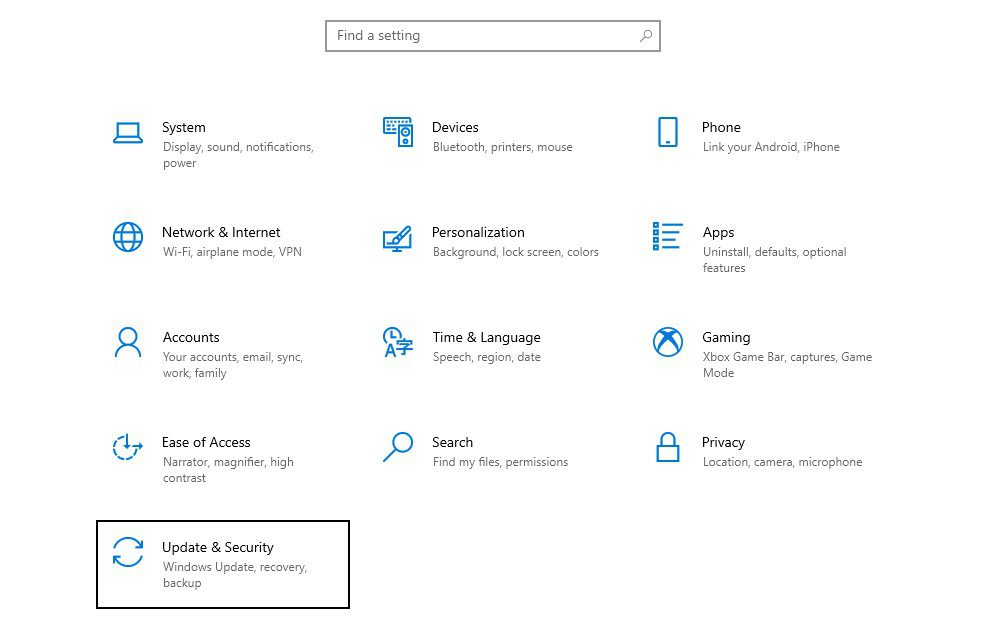
- На лівій панелі клацніть опцію «Безпека Windows».
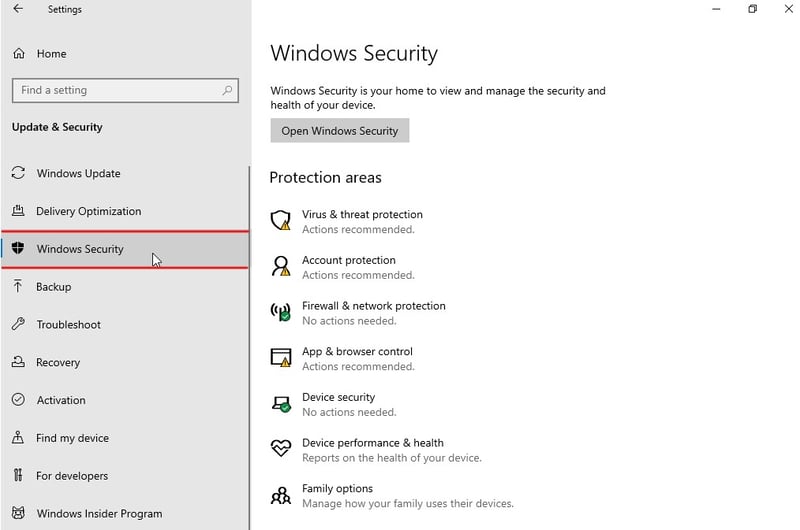
- Виберіть опцію «Захист від вірусів і загроз» у списку «Області захисту».
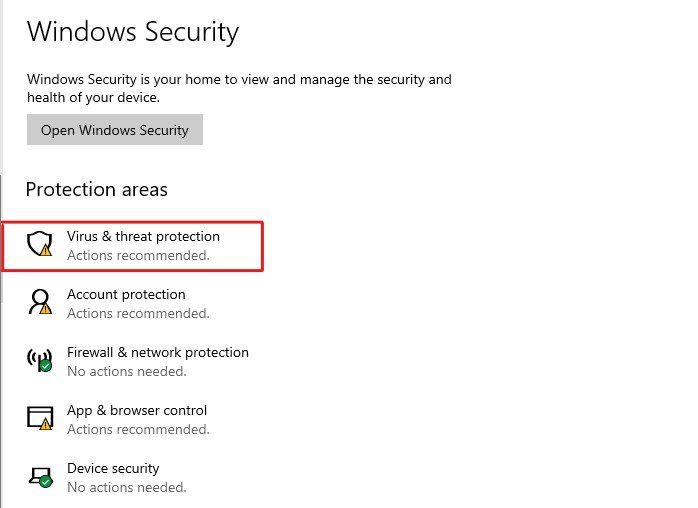
- Клацніть параметри сканування в списку поточних загроз.
- Виберіть опцію Повне сканування, а потім натисніть кнопку Сканувати зараз.
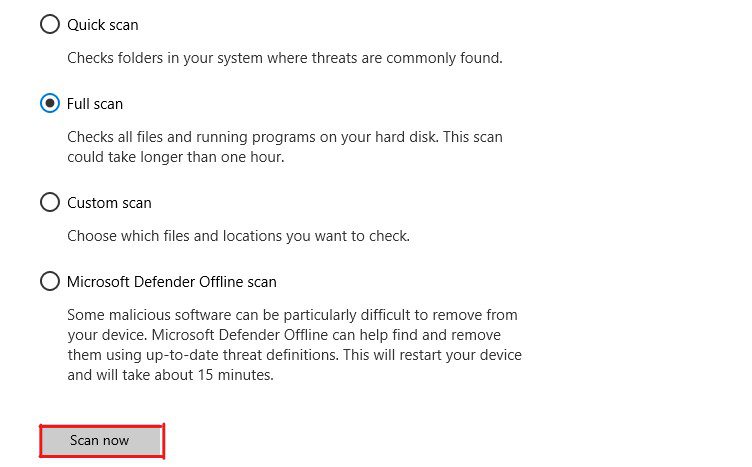
Це запустить процес сканування на пошук вірусів і шкідливих програм.
Оскільки це повне сканування системи, воно може тривати до кількох годин. Тому запасіться терпінням і дочекайтеся завершення процесу сканування.
Після завершення сканування Windows Defender покаже список потенційних загроз. Ці загрози за замовчуванням буде припинено. Але ви можете вирішити, виправляти, видаляти чи відновлювати їх.
Усунувши загрози, перезавантажте ПК у звичайному режимі. Якщо ваш ПК нормально завантажується без будь-яких помилок, код помилки 0xc000000f, швидше за все, виправлено. Але якщо помилка не зникає, виконайте наступне рішення.
Запустіть утиліту CHKDSK
Оскільки 0xc000000f є помилкою завантаження, вона може статися через пошкоджені сектори жорсткого диска, структурні помилки у файловій системі та помилки каталогу. Ви можете легко вирішити всі ці проблеми за допомогою утиліти CHKDSK.
Ось як ви можете використовувати утиліту CHKDSK –
- Спочатку завантажте комп’ютер у середовищі відновлення Windows (WinRE).
- Клацніть опцію Усунення несправностей.
- Виберіть Додаткові параметри.
- Тут виберіть параметр «Командний рядок».
Ваш ПК перезавантажиться, і вам буде запропоновано увійти в обліковий запис. Просто виберіть обліковий запис користувача та введіть пароль.
- Введіть команду chkdsk C: /f /r /x у командному рядку та натисніть Enter.
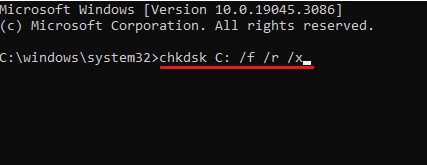
Тут ви можете замінити «C:» буквою диска, на якому встановлено вашу Windows.
- Після виконання команди вам буде запропоновано запланувати сканування для наступного перезапуску. Просто введіть Y і натисніть клавішу Enter для підтвердження.
- Тепер закрийте командний рядок і перезавантажте комп’ютер.
Коли комп’ютер перезавантажиться, утиліта CHKDSK запуститься та просканує вибраний диск. Залежно від розміру диска та загального стану це може зайняти деякий час.
Якщо ваш ПК завантажується нормально після сканування, швидше за все, помилку виправлено. Але якщо помилка не зникає, виконайте наступний спосіб вирішення проблеми.
Виправте пошкоджені системні файли
Іншою поширеною причиною коду помилки 0xc000000f є пошкодження системного файлу. Пошкодження системного файлу може статися через конфлікти програмного забезпечення, видалення вручну, зараження зловмисним програмним забезпеченням, помилки реєстру тощо.
Оскільки причиною може бути пошкодження системних файлів, виправлення пошкоджених файлів потенційно може вирішити проблему. Щоб відновити пошкоджені системні файли, можна скористатися утилітами System File Checker (SFC) і Deployment Image Servicing and Management (DISM).
Обидві ці утиліти досить надійні та можуть бути ефективними у вирішенні проблем, пов’язаних із пошкодженням системних файлів.
Ось як ви можете використовувати утиліти DISM і SFC для відновлення пошкоджених системних файлів –
- Спочатку перейдіть до середовища відновлення Windows (WinRE) за допомогою жорсткого перезавантаження.
- Виберіть опцію Усунення несправностей.
- Натисніть на Додаткові параметри.
- Виберіть параметр «Командний рядок».
Ваш ПК перезавантажиться та попросить вас увійти у свій обліковий запис. Увійдіть, використовуючи обліковий запис із правами адміністратора, щоб завантажити командний рядок.
- У командному рядку спочатку запустіть утиліту DISM. Для цього введіть наведені нижче команди одну за одною та натисніть Enter після кожної команди, щоб виконати їх.
dism /Online /Cleanup-image /ScanHealth dism /Online /Cleanup-image /CheckHealth dism /Online /Cleanup-image /RestoreHealth dism /Online /Cleanup-image /StartComponentCleanup
Ці команди вирішать проблеми, пов’язані з файлом образу Windows і відсутніми чи пошкодженими компонентами.
- Після DISM потрібно запустити утиліту SFC, щоб перевірити цілісність системних файлів і, якщо потрібно, відновити їх. Введіть команду sfc /scannow і натисніть Enter, щоб запустити утиліту SFC.
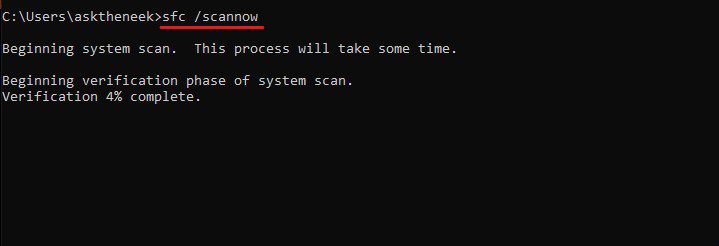
Оскільки ці утиліти ретельно перевіряють цілісність системних файлів і конфігурацію, вони можуть зайняти значний час. Тож просто наберіться терпіння та чекайте.
Після завершення сканування перезавантажте комп’ютер. Перевірте, чи помилку виправлено, і якщо вона існує, виконайте наступне вирішення проблеми.
Наразі ми випробували всі основні методи виправлення коду помилки 0xc000000f. А зараз ми прямуємо до більш просунутих.
Але перш ніж рухатися вперед, ось що я хочу, щоб ви знали –
- Вам знадобиться інсталяційний носій Windows, щоб виконати описані нижче обхідні шляхи. Ви можете створити інсталяційний носій, виконавши наступні дії цей посібник. Просто переконайтеся, що інсталяційний носій має ту саму ОС Windows, яку ви встановили на своєму ПК.
- Під час виконання цих обхідних шляхів ви можете втратити деякі дані (переважно останні зміни).
Виконайте відновлення при запуску
Startup Repair — це утиліта Windows, яка вирішує проблеми, пов’язані із завантажувачем, системними файлами та конфігурацією, і може бути дуже корисною для вирішення проблем, пов’язаних із завантаженням. Вам не завжди потрібен інсталяційний носій, щоб використовувати Startup Repair, але його наявність просто дає додаткові переваги.
Щоб виправити цю помилку за допомогою засобу відновлення при запуску, виконайте наведені нижче дії.
- Підключіть інсталяційний носій Windows до ПК.
- Завантажте комп’ютер із інсталяційного носія.
- Якщо на екрані з’являється повідомлення «Натисніть будь-яку клавішу для завантаження з диска XYZ», просто натисніть будь-яку клавішу на клавіатурі.
- Виберіть правильну мову та часовий пояс у вікні налаштування Windows і натисніть кнопку Далі.
- У вікні встановлення ви побачите опцію «Відновити комп’ютер». Натисніть на нього.
- Виберіть опцію Усунення несправностей.
- Тепер натисніть «Додаткові параметри».
- Тут натисніть на опцію Автоматичне відновлення.
Вас попросять увійти у свій обліковий запис адміністратора, щоб упевнитися, що Startup Repair може вносити зміни на рівні системи, якщо це необхідно.
Відновлення при запуску тепер ретельно перевірить, чи є якась проблема з установленою ОС Windows. Якщо він знайде будь-який, він автоматично спробує вирішити проблему.
Відновити дані конфігурації завантаження
Якщо відновлення при запуску не змогло вирішити проблему, спробуйте перебудувати дані конфігурації завантаження.
Для тих, хто не знає, дані конфігурації завантаження — це файл, який містить усю важливу інформацію та інструкції, необхідні для завантаження ОС Windows. Він також зберігає інформацію про розподіл ресурсів драйвера.
Якщо BCD буде пошкоджено, це може призвести до кількох помилок Windows, включаючи помилки BSOD і завантаження. Оскільки код помилки 0xc000000f абсолютно такий же, перебудова даних конфігурації завантаження може вирішити проблему.
Щоб відновити BCD, виконайте такі дії:
- Перш за все, підключіть інсталяційний носій Windows до ПК.
- Завантажте комп’ютер із інсталяційного носія.
- Виберіть правильну мову, часовий пояс і метод введення, а потім натисніть кнопку Далі.
- У нижньому лівому куті виберіть опцію Відремонтувати комп’ютер.
- Клацніть параметри усунення несправностей.
- Тут виберіть Додаткові параметри.
- Тепер виберіть параметр «Командний рядок».
- Введіть спільні команди одну за одною та натисніть клавішу Enter, щоб виконати їх.
bootrec /scanos bootrec /fixmbr bootrec /fixboot bootrec /rebuildbcd
- Після виконання цих команд введіть команду виходу та натисніть Enter.
Тепер перезавантажте систему, щоб перевірити, чи помилку Windows виправлено. Якщо помилка не зникає, виконайте наступне вирішення проблеми.
Скидання конфігурації BIOS/UEFI
Хоча це дуже рідко, можливо, ваша конфігурація BIOS/UEFI була переплутана або неправильно налаштована. Неправильно налаштований BIOS здебільшого призводить до помилок завантаження та нестабільності.
Найкращим рішенням для виправлення неправильної конфігурації BIOS/UEFI є скидання BIOS. Добре те, що вам не потрібен інсталяційний носій.
Скидання BIOS може здатися складним завданням, особливо для людей, які не знають техніки. Але насправді це не велика проблема.
Все, що вам потрібно зробити, це виконати ці прості кроки:
- Перш за все, завантажте свою машину з Windows у налаштуваннях BIOS. Для цього вам потрібно завантажити комп’ютер і натиснути клавішу BIOS, коли ви побачите перший знак завантаження, наприклад, логотип виробника.
Складна частина полягає в тому, що ключ завантаження BIOS відрізняється від виробника до виробника. Тому вам потрібно провести деякі дослідження, щоб знайти ключ завантаження BIOS для конкретної материнської плати.
- Увійшовши в меню BIOS, знайдіть параметри завантаження за замовчуванням або оптимізовані налаштування.
- Після цього скиньте налаштування системи до стандартних. Вас можуть попросити підтвердити ваше рішення.
- Збережіть усе та вийдіть.
Тепер перезавантажте комп’ютер, щоб перевірити, чи помилку виправлено.
Виконайте відновлення системи
Якщо нічого з вищезазначеного не працює, то єдиний варіант, який вам залишається, це відновити ваш ПК до останньої робочої точки відновлення. Але справа в тому, що, незважаючи на те, що «Відновлення системи» є дуже зручною утилітою, функція автоматичної точки відновлення вимкнена за замовчуванням.
Таким чином, існує ймовірність того, що на вашому комп’ютері може не бути образів точок відновлення системи. У такій ситуації єдиний вихід – скинути налаштування ПК.
Тим не менш, виконайте такі дії, щоб використовувати утиліту відновлення системи для виправлення коду помилки 0xc000000f:
- Перш за все, тричі жорстко перезавантажте ПК, щоб отримати доступ до WinRE.
- Натисніть опцію «Усунення несправностей», а потім виберіть «Додаткові параметри».
- Тут виберіть опцію «Відновлення системи».
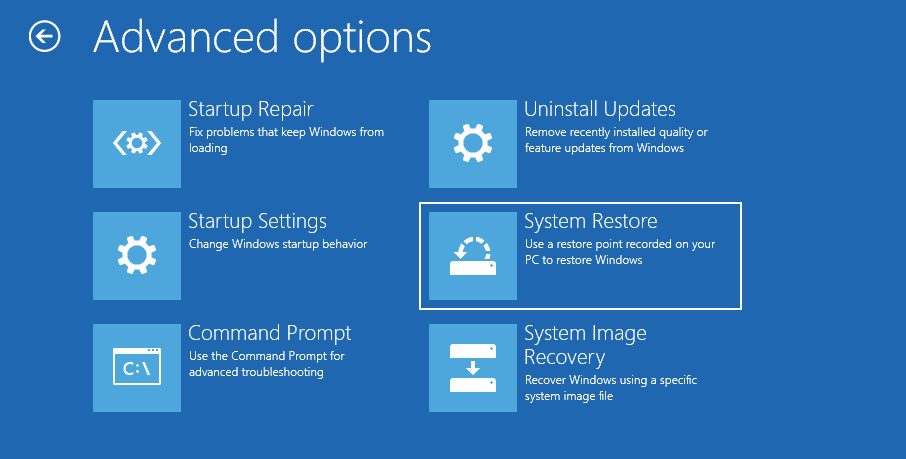
- Вас попросять увійти в обліковий запис адміністратора. Зробити це.
- Після цього з’явиться список образів системи, створених на вашому ПК. Виберіть найновіший і натисніть кнопку Далі.
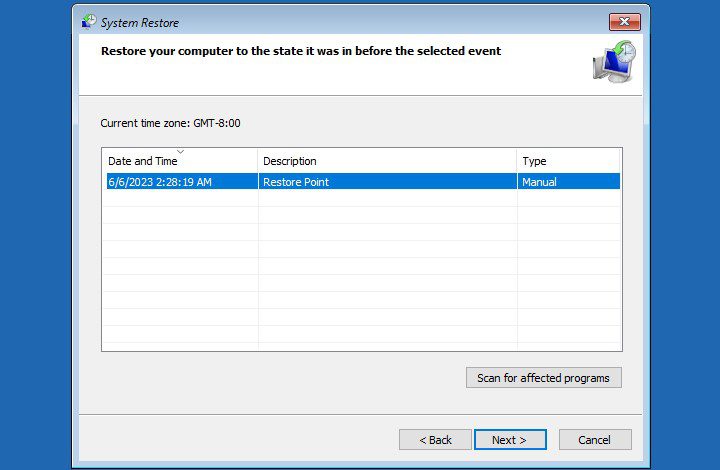
- Нарешті, дотримуйтесь інструкцій на екрані, щоб виконати відновлення системи.
Після виконання відновлення системи комп’ютер автоматично перезавантажиться, щоб застосувати зміни. Але якщо цього не відбувається, просто перезавантажте ПК самостійно.
Найкраще у Відновленні системи те, що це переконливе та надійне рішення для виправлення будь-якої помилки Windows. Але сумно те, що ви також втратите дані, які містять усі зміни, внесені на вашому ПК після створення останньої недавньої точки.
Перезавантажте ПК
Якщо ви спробували всі вищезазначені обхідні шляхи, але помилка не зникає, останнім засобом для вас є скинути налаштування ПК. Це призведе до видалення всіх налаштувань, встановлених програм, даних тощо та скидання Windows до заводських налаштувань.
Виконайте ці прості кроки, щоб перезавантажити ПК –
- Перш за все, перейдіть до WinRE, тричі жорстко перезавантаживши ПК.
- Клацніть опцію Усунення несправностей.
- Тепер натисніть опцію «Скинути цей ПК».
- Після цього ви побачите два варіанти – Зберегти мої файли та Видалити все. Виберіть параметр Зберігати мої файли.
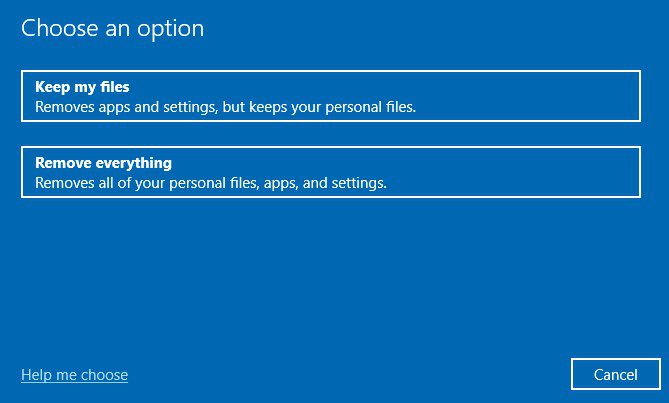
Перший варіант «Зберігати мої файли» дозволить скинути системний диск на вашому ПК, не торкаючись особистих файлів. Якщо вибрати цю опцію, ви втратите лише встановлені програми, налаштовані параметри та інші дані, які знаходяться на диску C.
З іншого боку, параметр «Видалити все» відформатує весь жорсткий диск.
- Нарешті, вас попросять увійти в обліковий запис адміністратора.
Після виконання всіх цих кроків розпочнеться процес скидання. Це займе близько 10-20 хвилин, але може зайняти до години або близько того, якщо ви виберете параметр «Видалити все».
Після завершення процесу скидання ваш ПК кілька разів завантажиться та попросить вас переналаштувати його.
Заключні думки
Ось і все – докладний посібник про те, як виправити код помилки 0xc000000f.
Будучи помилкою BSOD, код помилки 0xc000000f здається досить неприємним. Він не дозволяє завантажити Windows і, крім того, не надає достатньо інформації про причину. Це робить усунення цієї помилки більш виснажливим завданням.
Але обхідні шляхи, згадані вище, допомогли б вам вирішити цю помилку.
Далі перегляньте засоби відновлення, щоб автоматично вирішити проблеми з Windows 10.