Щоб оптимально грати на комп’ютері, існує стільки налаштувань Windows або панелі керування. Якщо ви хочете отримати повний контроль, вам слід скористатися деякими хаками реєстру Windows, щоб покращити гру.
Реєстр Windows схожий на цифрову картотеку для вашого ПК, де Windows записує всі параметри та зміни Windows. На відміну від налаштувань інтерфейсу користувача, Windows не контролює реєстр, щоб користувачі нічого не зіпсували. Тому немає обмежень щодо того, як ви можете модифікувати систему.
Будь-які зміни, які ви вносите в нього, робите на свій страх і ризик. Якщо ви готові ризикнути, ви можете повністю скористатися цією свободою та повністю оптимізувати ресурси ПК та мережу, щоб отримати найкращий ігровий досвід.
У цій публікації я поділюся деякими хаками реєстру Windows, які забезпечать ваш ПК найкращий ігровий досвід, на який він здатний. І не хвилюйтеся, я надам усі інструкції, необхідні для безпечного застосування цих хаків.
Керування реєстром Windows
Перш ніж я розповім вам, як застосувати ці хаки, ви повинні знати, як правильно отримати доступ до реєстру та керувати ним. Неправильна зміна в реєстрі може негативно вплинути на Windows або навіть повністю її пошкодити, а виправити пошкоджений реєстр може бути досить важко.
Нижче я розповім вам, як отримати доступ до реєстру Windows, створити резервну копію та навігацію. Обов’язково дотримуйтесь інструкцій, щоб уникнути проблем.
Доступ до реєстру Windows
Найпростіший спосіб відкрити реєстр Windows — знайти реєстр у Пошуку Windows і відкрити програму «Редактор реєстру». Однак більш надійним методом буде використання команди «Виконати», оскільки пошук Windows можна вимкнути. Просто натисніть клавіші Windows+R і введіть regedit у діалоговому вікні «Виконати», щоб відкрити реєстр.
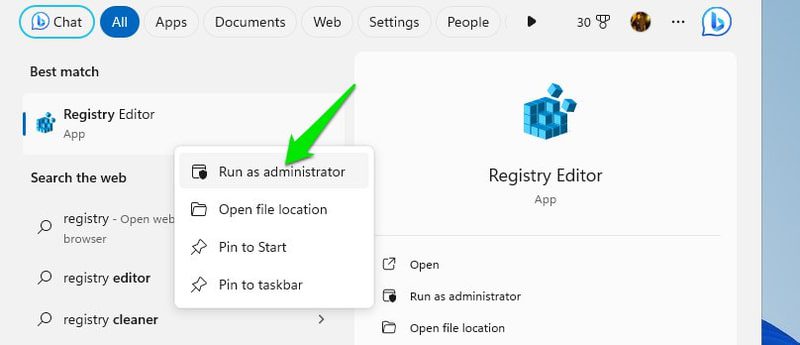
Ви також можете відкрити реєстр як адміністратор, клацнувши програму правою кнопкою миші та вибравши Запуск від імені адміністратора. Це гарантує, що ви зможете редагувати всі записи та не матимете жодних обмежень під час редагування. Однак це не обов’язково, оскільки Windows може просто попросити вас надати права адміністратора, коли цього вимагає запис.
Резервне копіювання реєстру Windows
Перш ніж вносити будь-які зміни, дуже важливо створити резервну копію реєстру, щоб переконатися, що ви можете виправити його в разі неправильного запису. На щастя, зробити це дуже легко. Коли відкриється реєстр, клацніть меню «Файл» і виберіть «Експортувати» з нього. Збережіть цей файл у безпечному місці, щоб мати до нього доступ пізніше.
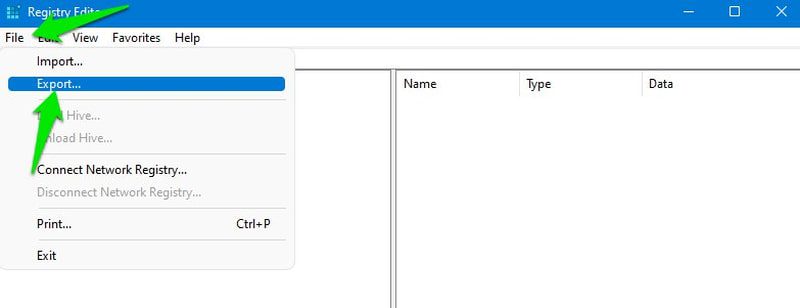
Коли вам знадобиться відновити реєстр, знову клацніть меню «Файл» і виберіть «Імпорт», щоб імпортувати цей збережений файл. Ви також можете використовувати програму очищення реєстру, оскільки більшість із них мають функції резервного копіювання та відновлення.
Навігація реєстром Windows
Реєстр Windows організовано як ієрархічне дерево з використанням ключів, підрозділів і значень. Існує п’ять основних ключів і багато підключів з власними значеннями. За потреби можна створити нові ключі та значення.
Щоб отримати доступ до певного ключа, вам доведеться відкрити всі батьківські ключі, щоб отримати доступ до нього. Ви можете зробити це вручну, клацнувши кожен ключ, або скопіювати/вставити розташування ключа в рядок пошуку вгорі.
Щоб вам було простіше, я дам вам точне розташування ключів, які потрібно редагувати для кожного злому. Ви можете просто скопіювати/вставити його в рядок пошуку там, де написано Computer\, і реєстр відкриє точне розташування.
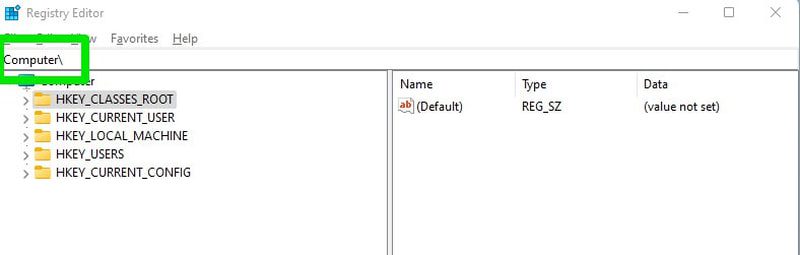
Якщо вам потрібно створити тут новий ключ, клацніть його правою кнопкою миші та виберіть «Новий» > «Ключ». Якщо замість цього ви хочете створити нове значення DWORD, клацніть правою кнопкою миші на ключі та виберіть «Нове» > «Значення DWORD (32-розрядне)».
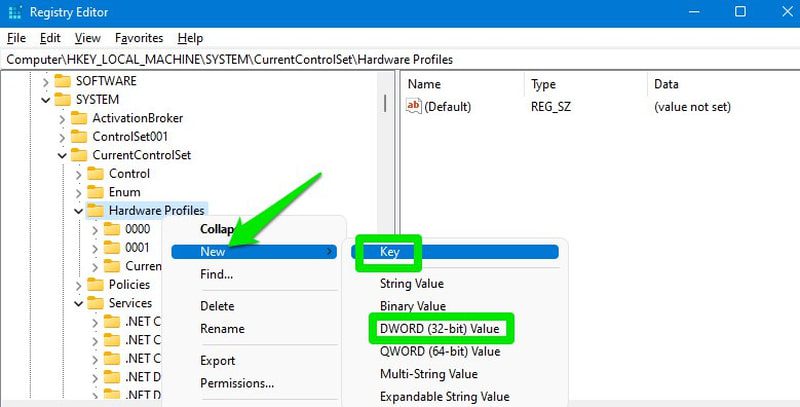
Після внесення змін більшість із них застосовуються негайно. Однак багато з них вимагають перезавантаження ПК або принаймні виходу з системи, а потім входу знову. Я рекомендую вам перезавантажити комп’ютер після застосування наведених нижче хаків.
Вимкнути регулювання потужності
Windows зменшує потужність процесора в різних ситуаціях для економії енергії. Навіть якщо ви повинні бути більше стурбовані цим, якщо ви так оптимізація ігор на ноутбуці, це також може трапитися з користувачами комп’ютерів залежно від налаштувань живлення. Це може бути дуже погано для ігор, оскільки впливає не лише на продуктивність ЦП, а й на графічний процесор.
Оскільки це може призвести до того, що GPU працює швидше, ніж CPU, це може створити ситуацію вузького місця, коли загальна продуктивність негативно вплине. Щоб уникнути цього, ви можете вимкнути регулювання живлення в реєстрі. Ось як:
У реєстрі перейдіть до вказаного нижче місця.
HKEY_LOCAL_MACHINE\SYSTEM\CurrentControlSet\Control\Power\PowerThrottling
У клавіші PowerThrottling на правій панелі буде запис PowerThrottlingOff. Відкрийте його та змініть його значення на 1.
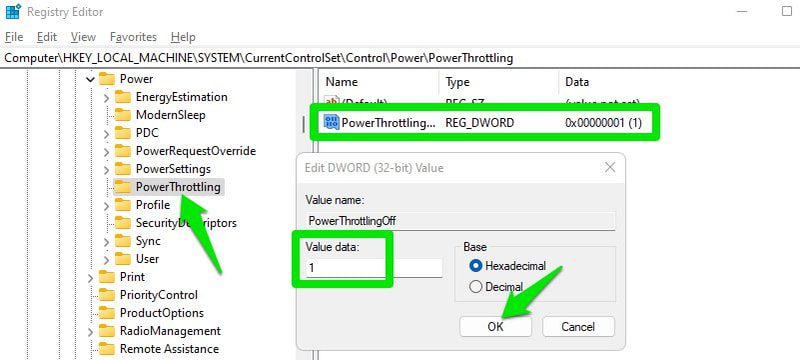
Якщо запису немає, створіть новий запис значення DWORD (32-біт) у розділі PowerThrottling і назвіть його PowerThrottlingOff. Після створення змініть його значення на 1.
Вимкніть регулювання мережі
Windows має стандартний механізм для обмеження мережі за певних обставин; в основному впливає на немедійний контент. Однак, залежно від швидкості вашої мережі та використання, це також може вплинути на ігровий процес і призвести до високого пінгу та стрибків. Краще просто вимкнути цю функцію, щоб вона не зіпсувала ваш ігровий процес.
Для цього перейдіть до цього місця в реєстрі:
HKEY_LOCAL_MACHINE\SOFTWARE\Microsoft\Windows NT\CurrentVersion\Multimedia\SystemProfile
Тут двічі клацніть NetworkThrottlingIndex і встановіть його значення ffffffff.
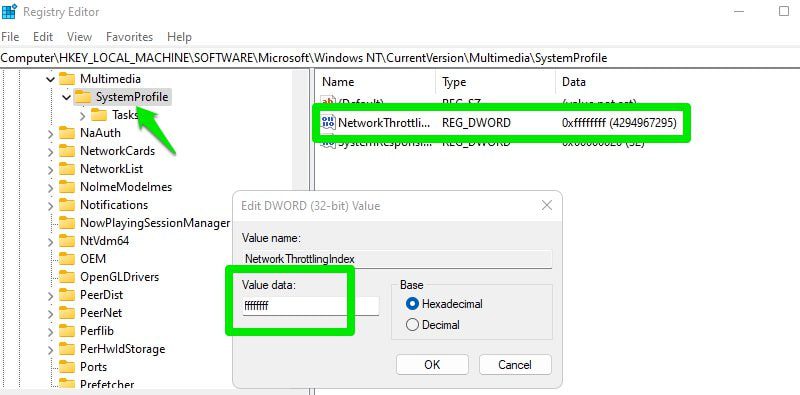
Якщо після цієї зміни ви помітили проблеми з використанням мережі фоновими процесами, ви завжди можете змінити це значення на 10.
Оптимізація TCP
Протокол керування передачею (TCP) — це протокол, який керує тим, як комп’ютери встановлюють з’єднання та надійно обмінюються даними в мережах, забезпечуючи надходження даних правильно та в правильному порядку. Оптимізація TCP безпосередньо покращує використання пропускної здатності з’єднання, зменшує затримку та стабілізує з’єднання.
Для ігор це означає покращений пінг (особливо для віддалених серверів) і меншу ймовірність стрибків пінгу, затримок і відключень. Якщо ви все ще використовуєте параметри Windows TCP за замовчуванням, то є купа оптимізацій TCP, які ви можете зробити, щоб покращити свій досвід онлайн-ігор.
Спочатку відкрийте наведене нижче розташування в реєстрі:
HKEY_LOCAL_MACHINE\SYSTEM\CurrentControlSet\Services\Tcpip\Parameters
У правій колонці є кілька записів, які можна налаштувати для оптимізації TCP. Нижче я перелічую всі з оптимізованими значеннями, які ви повинні застосувати. Просто двічі клацніть запис, виберіть Decimal, а потім змініть значення на оптимальне.
DefaultTTL > 64 GlobalMaxTcpWindowSize > 65535 MaxUserPort > 65534 Tcp1323Opts > 1 TcpMaxDupAcks > 2 TCPTimedWaitDelay > 30
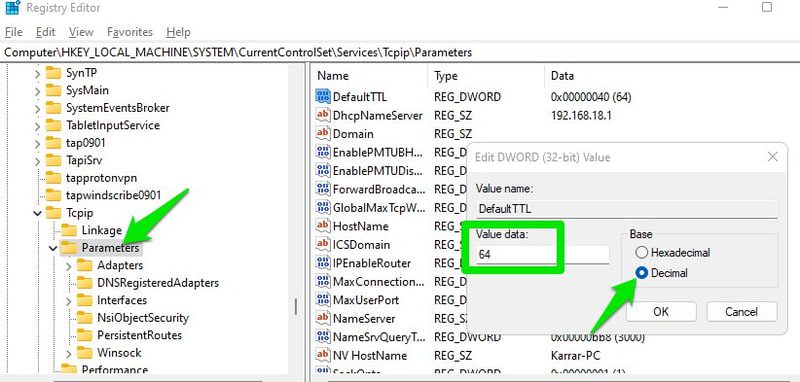
Вимкнути паркування процесора
Коли на ЦП менше навантаження, Windows може вимкнути ядра ЦП, щоб заощадити енергію та мінімізувати тепло. Якщо ви шукаєте найкращий ігровий досвід, вимкнення цієї функції може трохи покращити продуктивність.
Однак ви повинні робити це лише тоді, коли для вас має значення навіть трохи плавніший досвід. Windows за замовчуванням справді добре працює з ядрами, тому це не вплине суттєво на ваш ігровий процес. Нижче наведено кілька можливих проблем, з якими пов’язане базове паркування:
- Процес паркування та розпаркування додає невелику затримку, яка помітна в швидких іграх.
- Перш ніж вимкнути ядро, Windows може перенести свої процеси на інше ядро, що може призвести до невеликої затримки.
- FPS гри може коливатися.
- Це може створити вузьке місце для ігор, які залежать від процесора, оскільки графічний процесор працює з більшою потужністю, ніж процесор.
- Багато ігор, які використовують кілька ядер, можуть бути не оптимізовані для належної роботи з паркуванням ядра. Вони можуть не використовувати повну потужність ЦП, навіть якщо можуть.
Якщо тепло- та енергоефективність для вас не проблема, ви можете вимкнути основне паркування з реєстру.
Перейдіть до вказаного нижче місця:
HKEY_LOCAL_MACHINE\SYSTEM\CurrentControlSet\Control\Power\PowerSettings\54533251-82be-4824-96c1-47b60b740d00\0cc5b647-c1df-4637-891a-dec35c318583
Тут змініть значення атрибутів на 0.
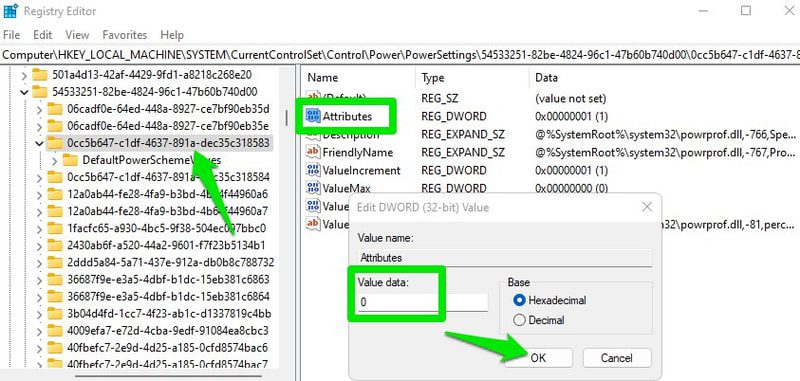
Пріоритетність ігор
У реєстрі ви можете наказати Windows визначати пріоритетність ігор під час розподілу ресурсів процесора та графічного процесора. Це не лише забезпечить стабільну продуктивність із мінімальними зависаннями, але й покращить загальну продуктивність гри, якщо на неї впливають інші процеси.
Відкрийте це місце:
HKEY_LOCAL_MACHINE\SOFTWARE\Microsoft\Windows NT\CurrentVersion\Multimedia\SystemProfile\Tasks\Games
Тут вам потрібно змінити значення кількох записів, як я перерахую нижче:
Affinity > f Background Only > False Background Priority > 1 GPU Priority > 8 Priority > 6 Scheduling Category > High SFIO Priority > High SFIO Rate > 4
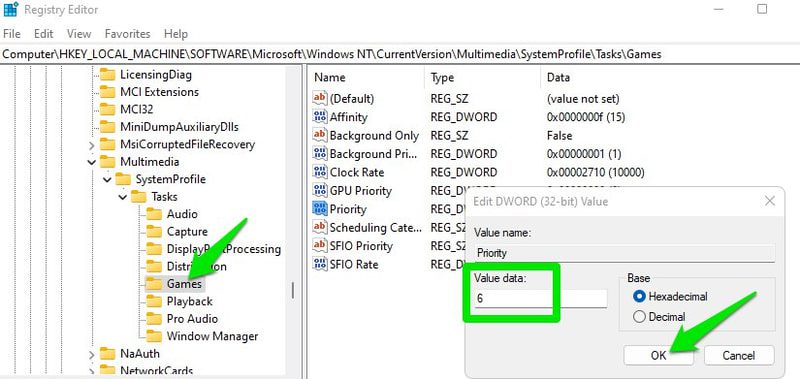
Якщо Background Priority та SFIO Rate тут недоступні, створіть два нових записи значення DWORD і додайте імена та значення відповідно.
Зменшити максимальну кількість попередньо відрендерених кадрів
Якщо ваш ЦП достатньо хороший, щоб впоратися з вашими ігровими потребами, ви можете зменшити максимальну кількість попередньо відрендерених кадрів, щоб зменшити затримку введення. За замовчуванням GPU візуалізує деякі кадри заздалегідь, перш ніж показати їх на екрані. Це гарантує, що ігри не зависають, якщо ЦП потрібно виконати інше завдання, яке може затримати кадр.
Якщо ви знаєте, що ваш процесор може без проблем обробляти як гру, так і другорядні завдання, ви можете зменшити це число, щоб зменшити невелику затримку, яку це вводить.
Перейдіть до цього місця в Реєстрі:
HKEY_LOCAL_MACHINE\SOFTWARE\WOW6432Node\Microsoft\Direct3D
Тут створіть новий запис значення DWORD (32-біт) і назвіть його MaxPreRenderedFrames. Після створення змініть його значення на 1, що означатиме, що попередньо візуалізується лише 1 кадр.
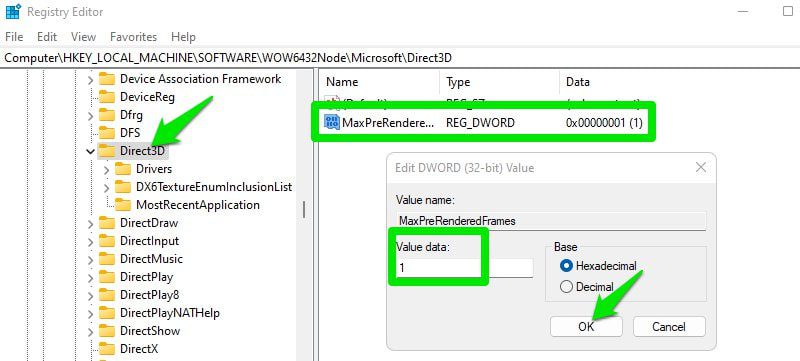
Підвищення чутливості системи
Ще один варіант, який створює баланс між основними (іграми) і фоновими завданнями. За замовчуванням Windows гарантує, що 20% ресурсів процесора зарезервовано для завдань з низьким пріоритетом. Ви можете зменшити це значення до 10%, щоб звільнити більше ресурсів для активних процесів, таких як ігри. Однак це може вплинути на фонові завдання, якщо гра використовує всі ресурси, а 10% недостатньо, тому будьте обережні.
Перейти до цього місця в реєстрі:
HKEY_LOCAL_MACHINE\SOFTWARE\Microsoft\Windows NT\CurrentVersion\Multimedia\SystemProfile
Тут змініть значення SystemResponsiveness на 10.
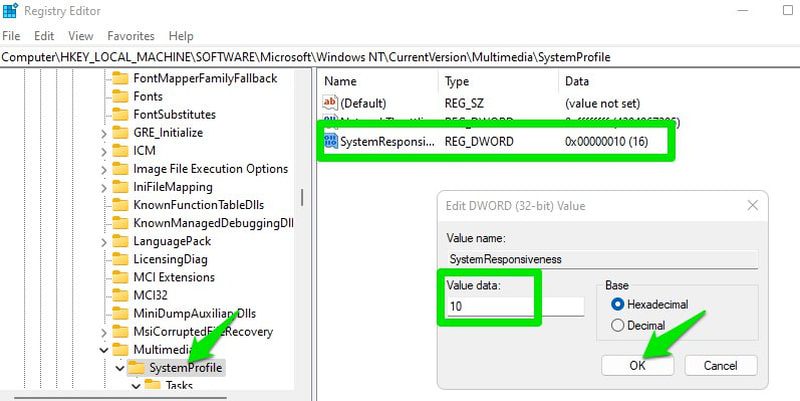
Вимкніть алгоритм Нейгла
За замовчуванням Windows використовує алгоритм Нейгла, який забезпечує ефективність мережі, зберігаючи невеликі пакети та надсилаючи їх як великі пакети. Це економить пропускну здатність і запобігає перевантаженню мережі. Однак в онлайн-іграх така поведінка також створює затримку, оскільки мережа чекає, поки накопичиться достатня кількість пакетів, перш ніж їх надсилати.
Я рекомендую вам поекспериментувати з цим, щоб побачити, чи справді це покращить ваш пінг у грі чи ні. Якщо цього не відбувається, вам слід залишити його ввімкненим, щоб ваша мережа залишалася ефективною.
Щоб вимкнути алгоритм Нейгла, спершу потрібно знати свою адресу IPv4. Щоб дізнатися, натисніть клавіші Windows+R і введіть cmd у діалоговому вікні «Виконати», щоб відкрити командний рядок. Тут використовуйте команду командного рядка ipconfig/all. Це покаже багато інформації про мережу. Зверніть увагу на адресу IPv4 тут.
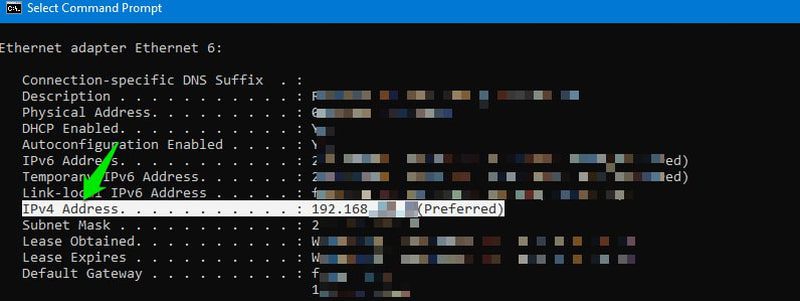
Після цього відкрийте вказане нижче розташування в реєстрі Windows:
HKEY_LOCAL_MACHINE\SYSTEM\CurrentControlSet\Services\Tcpip\Parameters\Interfaces
Буде купа інтерфейсних клавіш. Відкрийте кожен із них і подивіться на значення DhcpIPAddress кожного. Вам потрібно знайти той, у якого значення DhcpIPAddress збігається з адресою IPv4.
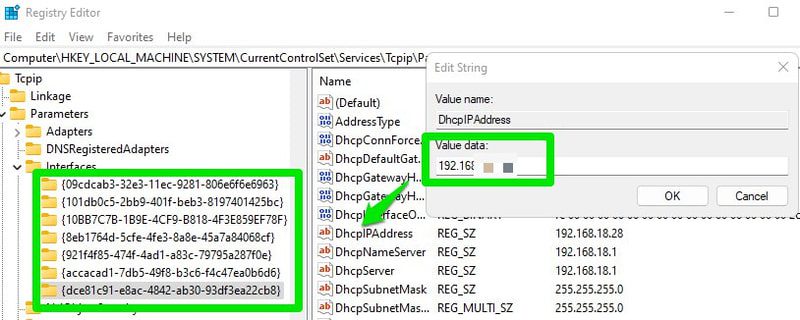
Знайшовши, створіть два записи DWORD (32-розрядні) у цьому ключі інтерфейсу, а потім назвіть їх TcpNoDelay і TcpAckFrequency. Після цього змініть значення кожного на 1, щоб вимкнути алгоритм Нейгла.
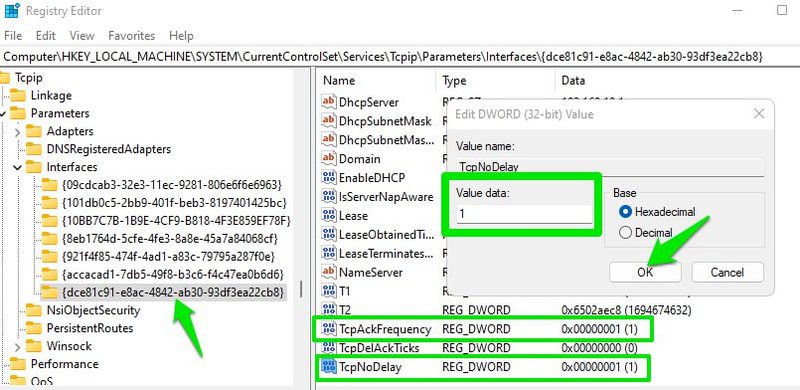
Якщо це не покращить ваш пінг у грі, переконайтеся, що ви видалили обидва ці нові записи, щоб увімкнути алгоритм Нейгла.
Закінчення слів
Я особисто застосував усі ці хаки, і бачу помітне покращення як пінгу в грі, так і продуктивності. Якщо говорити про продуктивність, я не досяг помітно вищого FPS, ймовірно, тому, що я вже оптимізував налаштування Windows для підвищення продуктивності. Хоча я раптом не бачу заїкань в іграх, які раніше заїкалися, коли використовувався важкий VFX.

