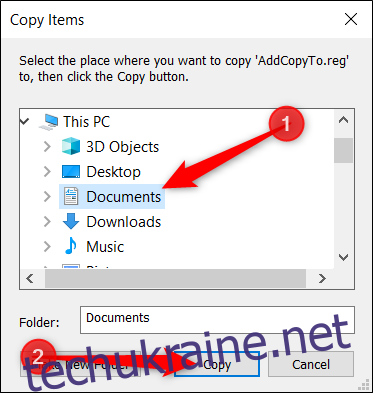Windows 10 має приховану функцію, яка дозволяє клацнути правою кнопкою миші файл і перемістити або скопіювати його в конкретне місце на ваш вибір. Цей невеликий хак реєстру дозволить вам легко копіювати та переміщувати файли.
Однак ми повинні передувати це стандартним попередженням. Редактор реєстру є потужним інструментом, і якщо його неправильно використовувати, він може зробити вашу систему нестабільною або навіть непрацездатною. Однак це досить простий хак. Поки ви дотримуєтеся інструкцій, у вас не повинно виникнути проблем.
Однак, якщо ви ніколи раніше не працювали з редактором реєстру, ви можете трохи ознайомитися з ним, перш ніж почати. І обов’язково створіть резервну копію реєстру (і вашого комп’ютера), перш ніж вносити наступні зміни.
Якщо ви хочете бути в більшій безпеці, ви також можете створити точку відновлення системи, перш ніж продовжити. Таким чином, якщо щось піде не так, ви можете просто повернутися до того, коли все пішло назустріч.
Додайте «Перейти до» до контекстного меню
Щоб додати «Перемістити до» до контекстного меню, перше, що вам потрібно зробити, це відкрити редактор реєстру. Для цього натисніть Windows+R, введіть «regedit» у текстове поле, а потім натисніть Enter.
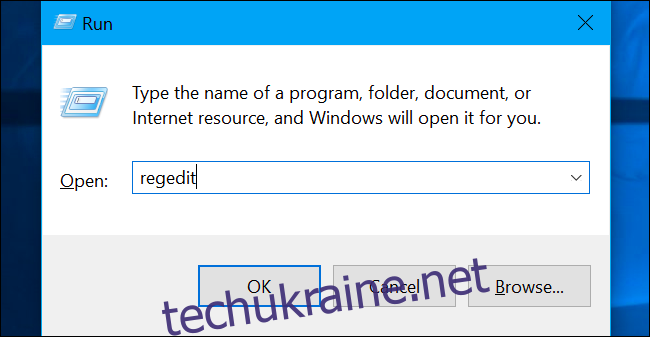
Перейдіть до наступної клавіші на лівій бічній панелі або ви можете вставити її безпосередньо в адресний рядок:
HKEY_CLASSES_ROOTAllFilesystemObjectsshellexContextMenuHandlers
Опинившись там, клацніть правою кнопкою миші «ContextMenuHandlers», а потім виберіть «Створити» > «Ключ» у спливаючому меню.
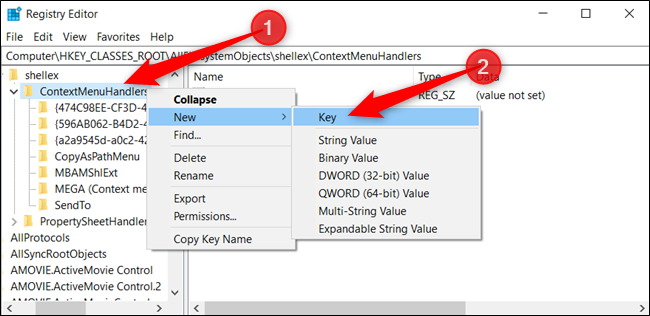
Назвіть нову клавішу «Перемістити до», а потім натисніть Enter.
Тепер двічі клацніть «(за замовчуванням)», вставте наступний рядок у поле «Дані значення», а потім натисніть Enter:
{C2FBB631-2971-11D1-A18C-00C04FD75D13}
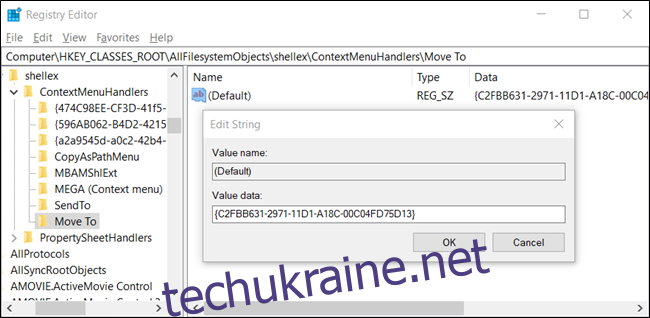
Тепер ви можете безпечно закрити редактор реєстру. Вам не потрібно перезавантажуватись або виходити з системи, щоб почати використовувати цю функцію.
Додайте «Копіювати до» до контекстного меню
Як і раніше, щоб додати «Копіювати до» до контекстного меню, спочатку відкрийте редактор реєстру. Натисніть Windows+R, введіть «regedit» у текстове поле, а потім натисніть Enter.
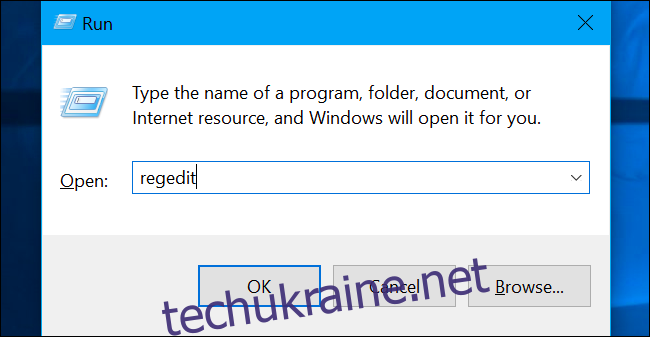
Перейдіть до наступної клавіші на лівій бічній панелі або вставте її безпосередньо в адресний рядок:
HKEY_CLASSES_ROOTAllFilesystemObjectsshellexContextMenuHandlers
Опинившись тут, клацніть правою кнопкою миші «ContextMenuHandlers» і виберіть «Створити» > «Ключ» у спливаючому меню.
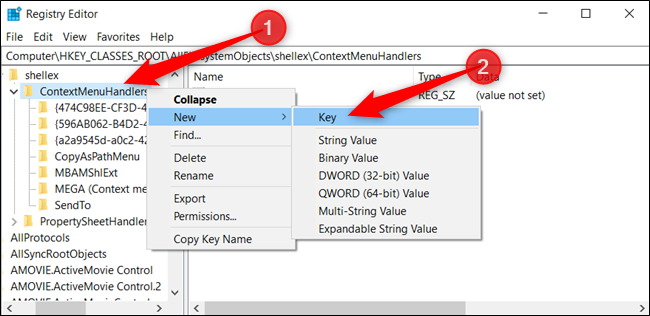
Назвіть нову клавішу «Копіювати в» і натисніть Enter.
Тепер двічі клацніть «(за замовчуванням)», вставте наступний рядок у поле «Дані значення», а потім натисніть Enter:
{C2FBB630-2971-11D1-A18C-00C04FD75D13}
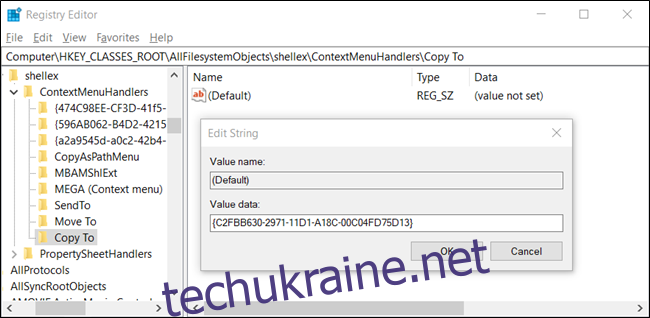
Коли ви закінчите, ви можете безпечно закрити редактор реєстру. Знову ж таки, вам не потрібно перезавантажуватися або виходити, щоб почати використовувати цю функцію.
Завантажте наш хак реєстру одним кліком
Якщо ви не бажаєте самостійно редагувати реєстр, ви можете завантажити наш хак «Додати перемістити до/Копіювати до реєстру». Просто відкрийте ZIP-файл, двічі клацніть «AddMoveTo.reg» або «AddCopyTo.reg», а потім натисніть «Так», щоб додати інформацію до свого реєстру.
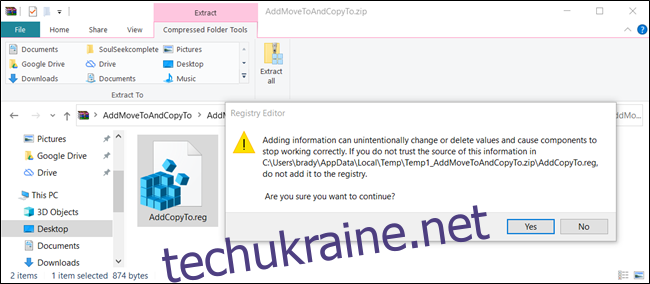
Ці файли REG додають ті самі параметри реєстру, які ми розглянули вище. Якщо ви хочете побачити, що робитиме цей (або будь-який інший) файл REG, перш ніж запустити його, клацніть файл правою кнопкою миші, а потім виберіть «Редагувати», щоб відкрити його в Блокноті.
Ви також можете легко створити власні хаки реєстру.
Використання «Перемістити до» або «Копіювати до» з контекстного меню
Після того, як ви додасте ці налаштування до реєстру Windows і клацнете правою кнопкою миші файл або папку, контекстне меню з’явиться, як зазвичай, але тепер воно також міститиме параметри «Перемістити до» та/або «Копіювати до».
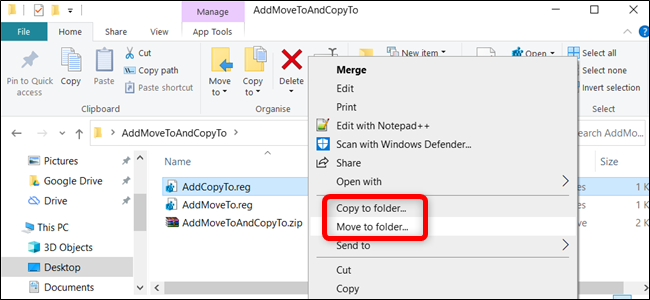
З’явиться гарне невелике діалогове вікно, щоб ви могли вибрати папку призначення. Після цього просто натисніть «Копіювати», щоб надіслати цей файл у вказану папку.