Деякі користувачі писали на форумах довідкового чату про те, що папки не відкриваються, коли вони двічі клацають їх у Провіднику файлів Windows. Це означає, що користувачі не можуть отримати доступ до папок, двічі клацнувши на каталогах. Немає конкретного повідомлення про помилку, пов’язаного з цією проблемою.
Ця проблема не обов’язково означає, що користувачі не можуть відкривати будь-які папки, оскільки вони все ще можуть отримати доступ до каталогів, вибравши «Відкрити» в меню, що відкривається правою кнопкою миші. Однак вибір параметра «Відкрити контекстне меню» — не найкращий спосіб отримати до них доступ. Якщо ви не можете відкрити папки, двічі клацнувши їх на ПК з Windows 11/10, спробуйте застосувати ці можливі виправлення.
1. Налаштуйте параметри Провідника файлів
Файловий провідник має альтернативні варіанти відкриття елементів одним і подвійним клацанням. Якщо налаштовано одиночне клацання, подвійне клацання папки не відкриватиме їх. Спробуйте один раз клацнути папку, щоб перевірити, чи це працює. Якщо це так, то вам, ймовірно, потрібно вибрати параметр Двічі клацнути, щоб відкрити елемент:
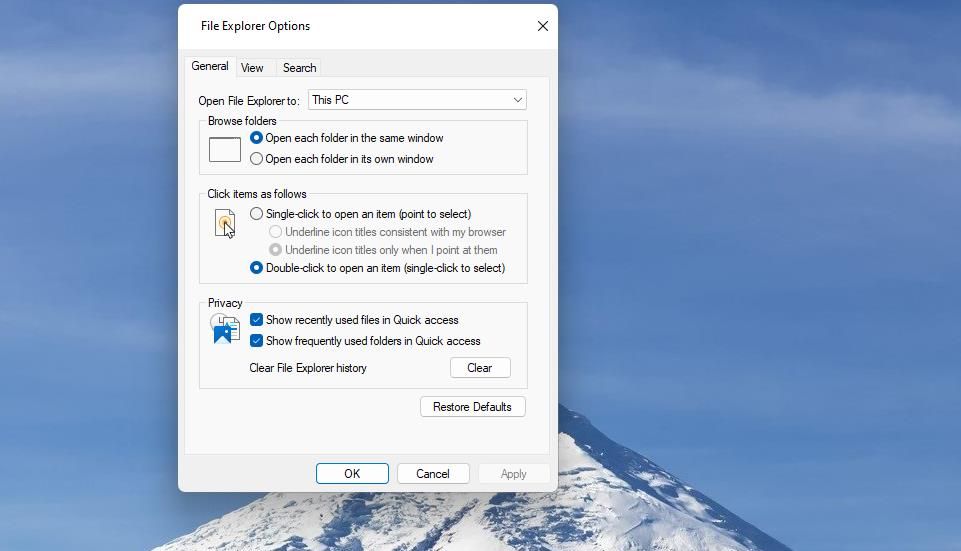
Якщо ви виявите, що параметр Двічі клацніть, щоб відкрити елемент, уже вибрано, ви можете спробувати вибрати натомість налаштування одним клацанням. Таким чином ви принаймні зможете отримати доступ до своїх папок, клацнувши їх одним клацанням. Або продовжуйте застосовувати інші резолюції нижче.
2. Відрегулюйте швидкість подвійного клацання миші
Налаштування швидкості подвійного клацання миші може викликати цю проблему, якщо його встановлено надто швидко. Отже, можливо, вам доведеться трохи знизити цей параметр. Ось як ви можете налаштувати швидкість подвійного клацання миші:
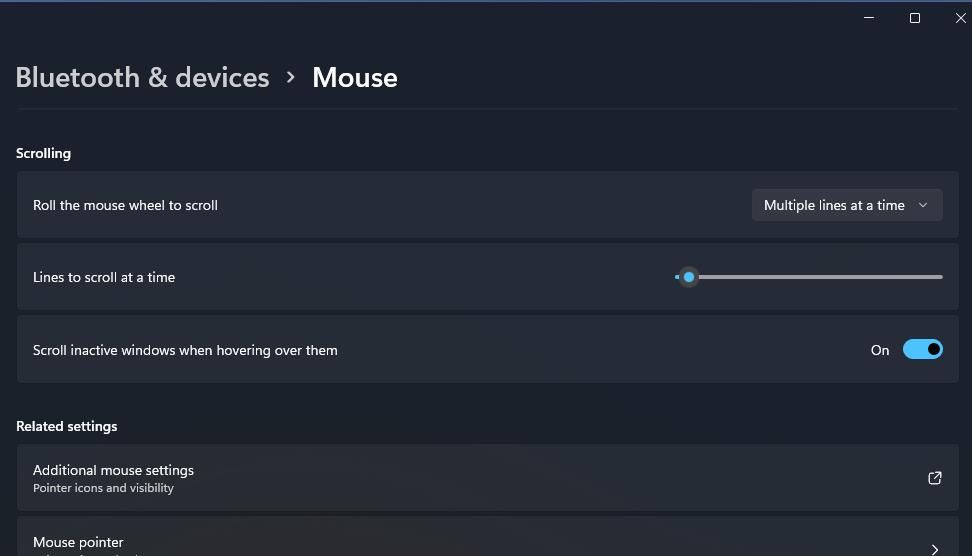
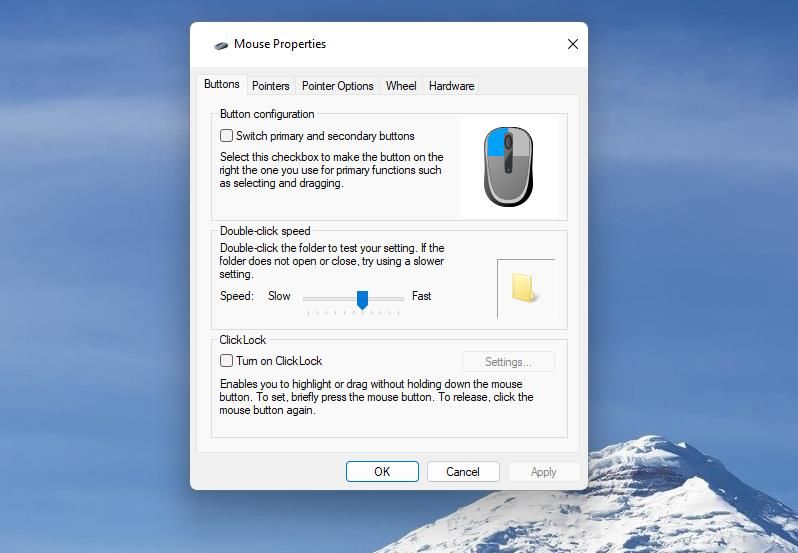
Необхідна швидкість подвійного клацання для відкриття папок тепер буде меншою, ніж раніше. Отже, вам не потрібно буде двічі клацати так швидко.
3. Сканування та відновлення системних файлів Windows
Microsoft радить користувачам запускати сканування системних файлів, якщо функції Windows не працюють належним чином. У цьому випадку виникає проблема з функцією подвійного клацання папок.
Отже, запустіть перевірку системних файлів, щоб перевірити, чи виявить захист ресурсів Windows будь-які пошкоджені системні файли. Якщо так, Windows Resource Protection, ймовірно, також відновить виявлені файли, що може виправити подвійне клацання папок, які не відкриваються.
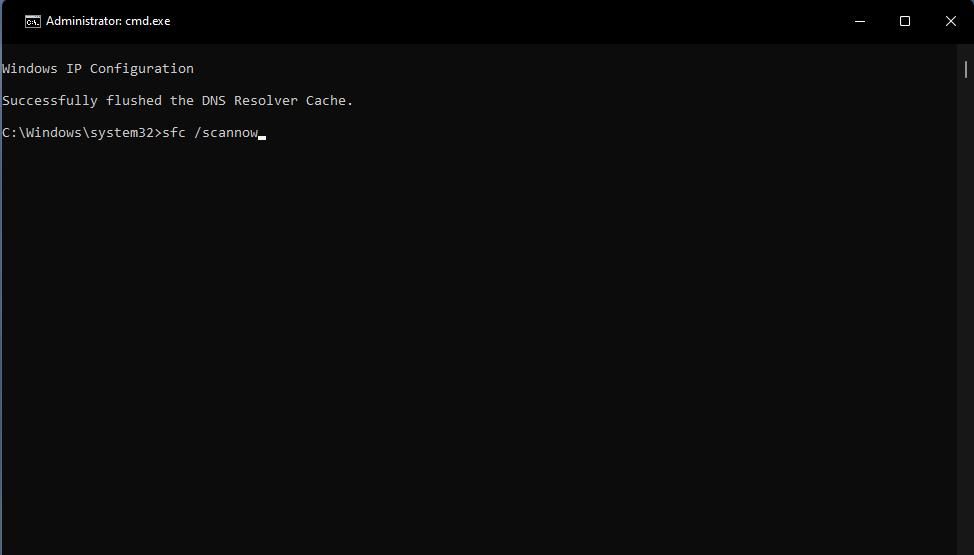
4. Відредагуйте ключ реєстру Shell
Чимало користувачів підтвердили, що редагування ключа реєстру оболонки може виправити подвійне клацання папок, які не працюють у Windows 11/10. Ці користувачі змінили значення рядка цього ключа (за замовчуванням), щоб вирішити проблему. Ось кроки для редагування ключа оболонки:
Computer\HKEY_CLASSES_ROOT\Directory\shell
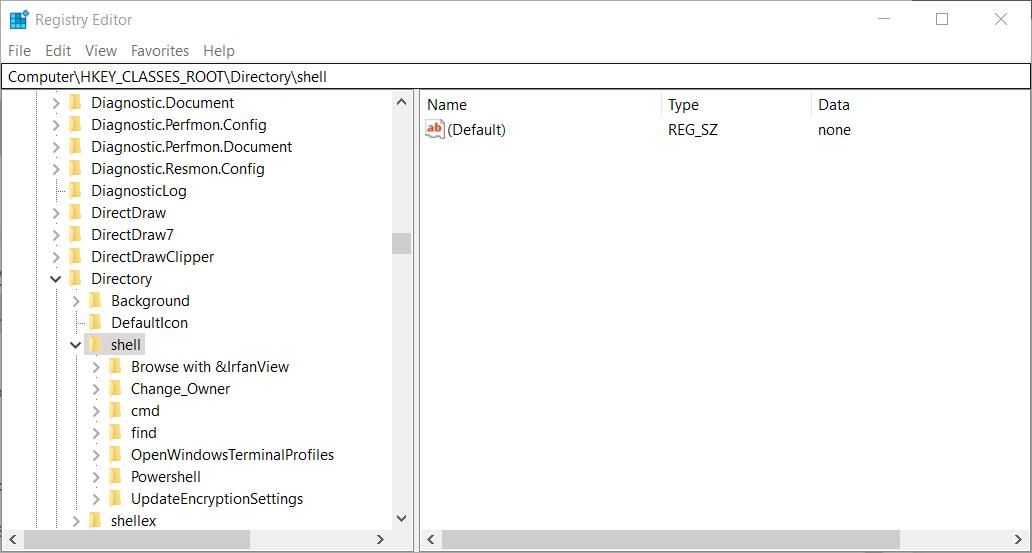
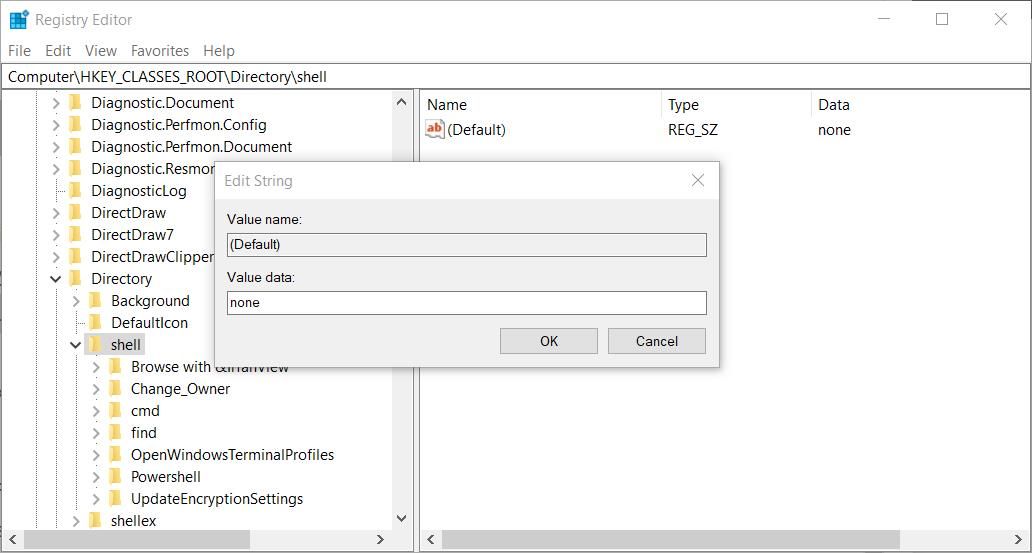
Можливо, вам доведеться перезапустити Провідник файлів, щоб це налаштування реєстру почало діяти. Крім того, перезапустіть Windows, а потім спробуйте двічі клацнути папку, щоб побачити, чи вона відкриється.
5. Відредагуйте розділ реєстру миші
Проблеми з подвійним клацанням можуть виникнути, якщо рядкові значення для розділу реєстру Mouse були змінені з налаштувань за замовчуванням (зазвичай програмами сторонніх розробників). Точніше, MouseHoverWidth, MouseHoverHeight, DoubleClickHeight і DoubleClickWidth — це чотири рядки клавіші миші, які вам, можливо, доведеться відновити до значень за замовчуванням, щоб вирішити цю проблему.
Для цього відредагуйте розділ реєстру Mouse таким чином:
Computer\HKEY_CURRENT_USER\Control Panel\Mouse
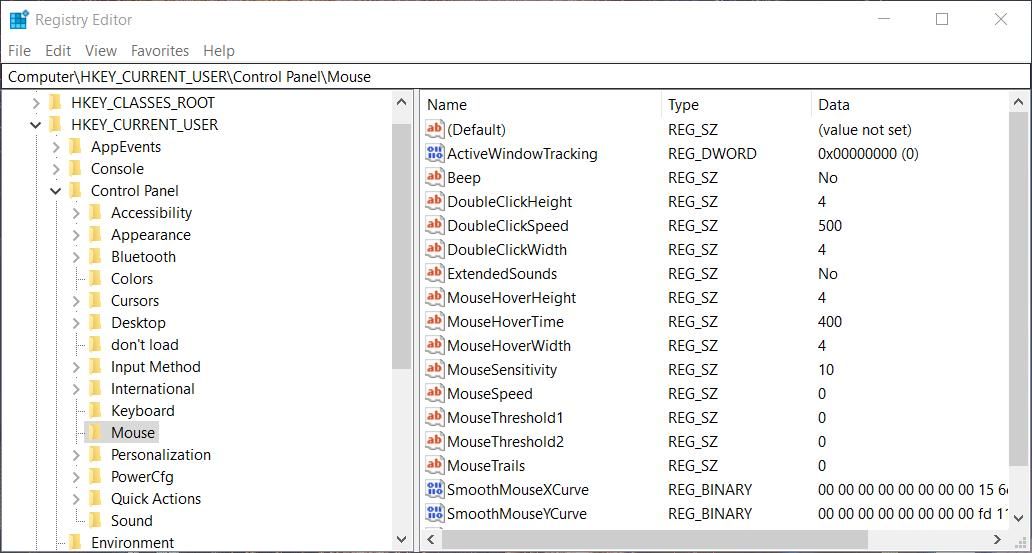
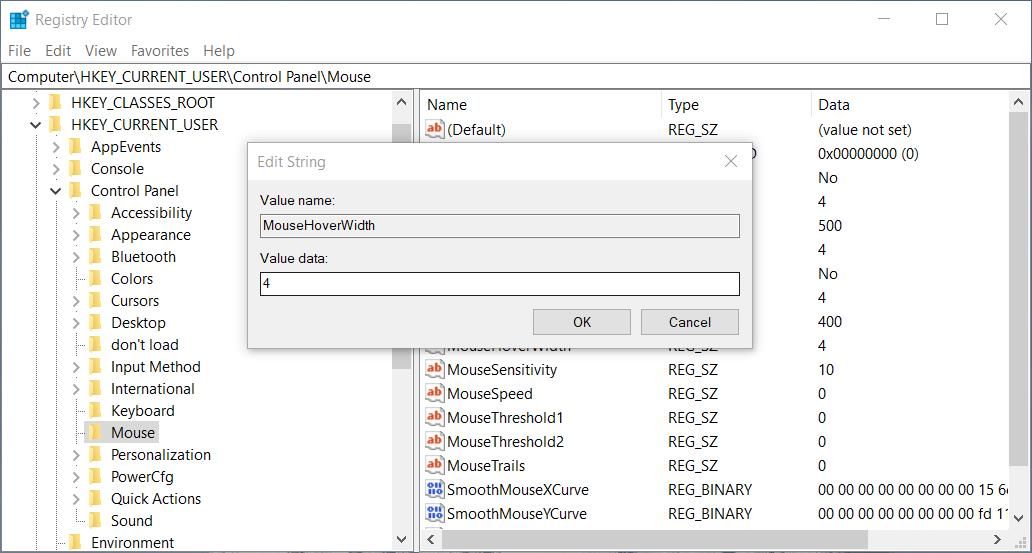
Завершивши налаштування цих рядкових значень, вийдіть із редактора реєстру та перезавантажте ПК. Якщо ви виявите, що всі ці рядки вже встановлені на чотири, вам не потрібно їх змінювати.
6. Вимкніть контрольований доступ до папок
Деякі користувачі сказали, що виправили подвійне клацання папок, які не працювали, вимкнувши контрольований доступ до папок. Контрольований доступ до папок — це функція безпеки Windows, яка блокує несанкціоновані програми від зміни вмісту захищених каталогів. Таким чином, увімкнення цієї функції обмежує доступ до папки.
Отже, спробуйте вимкнути контрольований доступ до папки таким чином:
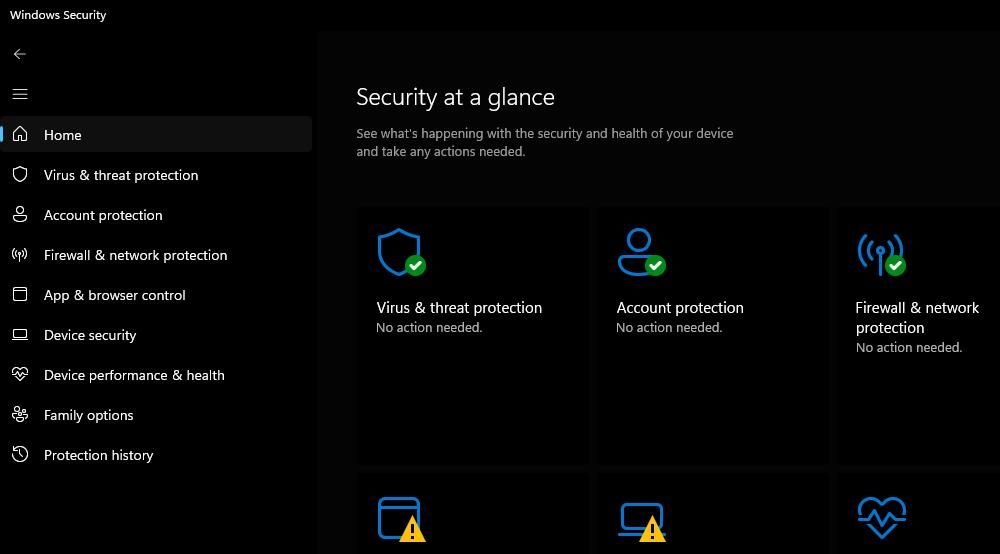
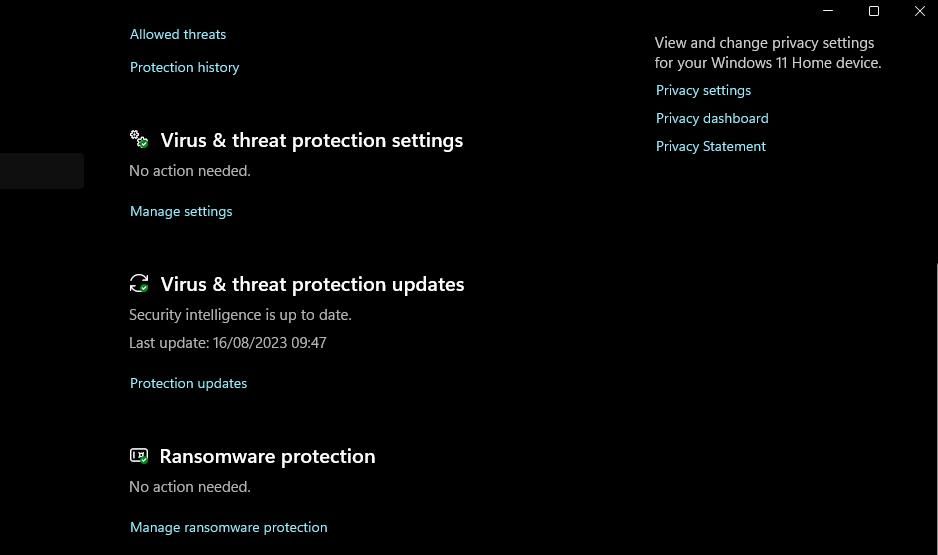
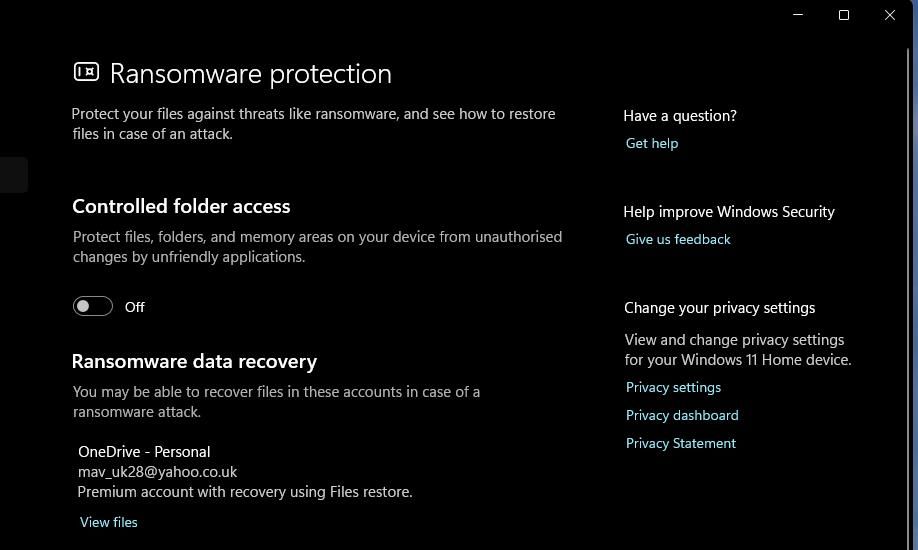
Потім увійдіть у Провідник файлів і спробуйте знову відкрити деякі папки, щоб перевірити, чи має значення вимкнення цієї функції безпеки. Якщо це так, тоді, ймовірно, краще залишити контрольований доступ до папки вимкненим.
7. Поверніть Windows до точки відновлення
Відкат Windows до збереженої точки відновлення є однією з останніх речей, які слід спробувати, якщо жодні інші потенційні виправлення цієї проблеми не працюють. Застосування цього потенційного виправлення призведе до скасування системних змін і видалення програмного забезпечення, встановленого після вибраної дати точки відновлення.
Однак повертати Windows варто лише тоді, коли ви можете вибрати точку відновлення, яка повертатиме ОС до того часу, коли ви могли відкривати папки, двічі клацнувши їх.
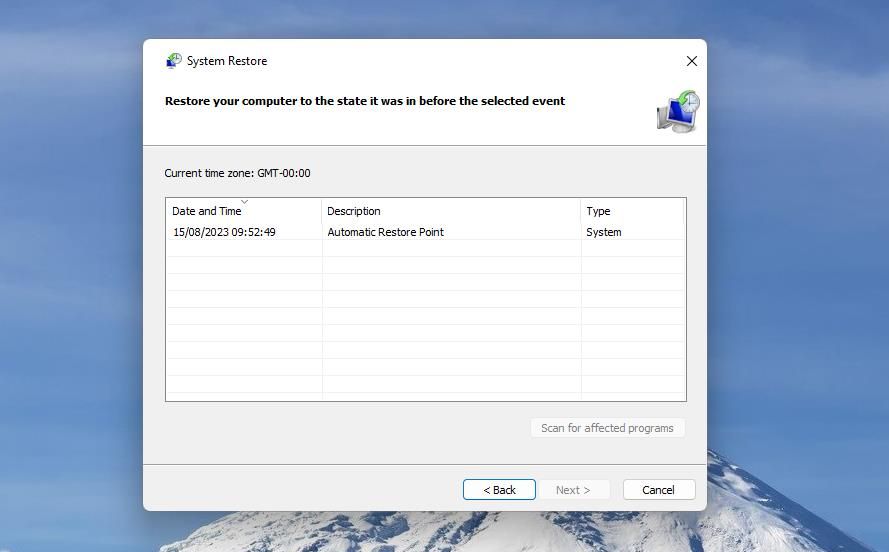
Щоб застосувати це потенційне виправлення, перегляньте наш посібник із використання функції відновлення системи. Щоб вибрати точку відновлення, потрібно ввімкнути інструмент відновлення системи. Будьте готові повторно інсталювати програмні пакети, які видаляє вибрана точка відновлення, що можна перевірити, натиснувши Сканувати уражені програми у Відновленні системи.
Знову подвійне клацання відкриває папки в Windows
Ці потенційні виправлення подвійного клацання папок, які не працюють, імовірно, у більшості випадків вирішать цю проблему Windows 11/10. Ми не можемо гарантувати, що вони гарантовані, але багато користувачів підтвердили, що деякі з них працюють.
Окрім цих можливих рішень, вам, можливо, доведеться спробувати щось більш радикальне, як-от повне скидання системи або оновлення Windows на місці.

