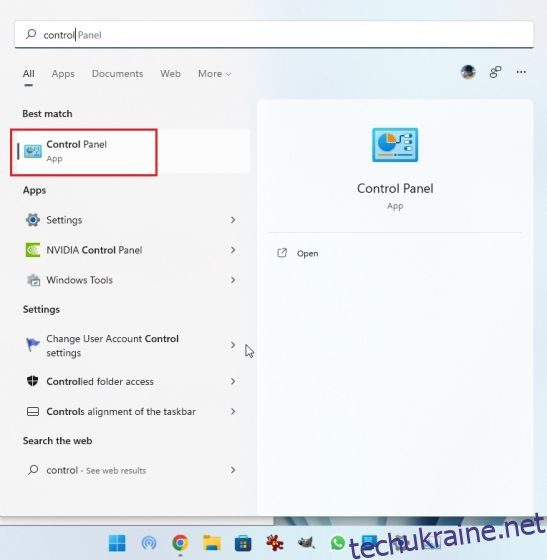Корпорація Майкрософт поступово працює над видаленням налаштувань з панелі керування та переміщенням їх у налаштування Windows. Деякі ключові параметри вже перенесено, зокрема програми та функції, очищення диска, налаштування мережі (DNS через HTTPS) та багато іншого. З огляду на це, панель керування залишиться тут у найближчому майбутньому, і ви можете відкрити панель керування в Windows 11 прямо зараз. У ньому містяться всі застарілі налаштування, включаючи резервне копіювання та відновлення, центр мережі та спільного доступу тощо. Тож давайте не витрачати час і дізнаємося, як знайти та відкрити панель керування в Windows 11.
Відкрийте панель керування в Windows 11 (2022)
У цій статті ми згадали 9 різних способів доступу до панелі керування в Windows 11. Ви можете розгорнути таблицю нижче, щоб дізнатися, як отримати доступ до панелі керування за допомогою меню «Пуск», ярлика на робочому столі, командного рядка та інших простих методів.
1. Спочатку натисніть клавішу Windows і введіть «control». Панель керування з’явиться як верхній результат пошуку, і ви можете натиснути, щоб відкрити її.
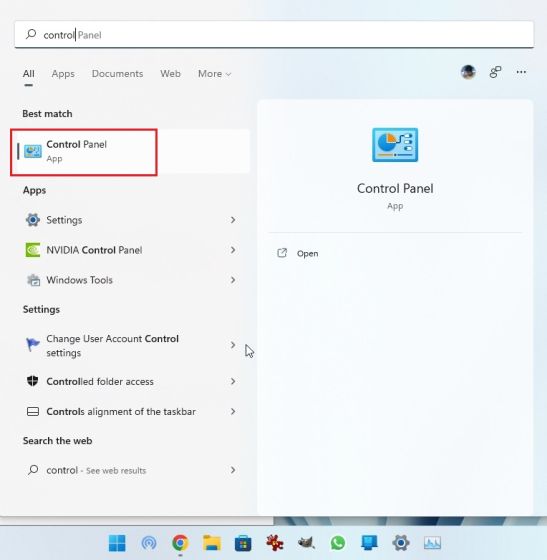
2. Панель керування відкриється тут же на вашому ПК з Windows 11. Тепер ви можете продовжити видалення програм у Windows 11, отримати доступ до Центру мереж і спільного доступу та зробити багато іншого.

3. Ви можете натиснути опцію «Переглянути за» у верхньому правому куті та змінити вигляд на «Великі значки». Це зробить панель керування схожою на панель керування Windows 10.

Відкрийте панель керування в Windows 11 за допомогою діалогового вікна «Виконати».
1. Ви також можете виконати команду «Виконати», щоб швидко відкрити панель керування в Windows 11. Скористайтеся комбінацією клавіш Windows 11 «Win + R», щоб відкрити діалогове вікно «Виконати». Тут введіть control і натисніть Enter.

2. Це миттєво відкриє панель керування в Windows 11.

Знайдіть Панель керування в Windows 11 у Windows Tools
1. Відкрийте меню «Пуск» у Windows 11 і натисніть «Усі програми» у верхньому правому куті.

2. Далі прокрутіть униз і знайдіть «Інструменти Windows». Натисніть, щоб відкрити його.

3. У вікні інструментів Windows знайдіть і відкрийте «Панель керування» на своєму ПК.

4. Ось як ви можете отримати доступ до панелі керування за допомогою інструментів Windows у Windows 11.

Відкрийте панель керування в Windows 11 з командного рядка або PowerShell
Ви також можете відкрити командний рядок у Windows 11 з командного рядка або PowerShell, залежно від того, який термінал є вашим улюбленим. Я люблю використовувати Windows Terminal, тому що він пропонує мені параметри налаштування, і ви можете відкривати багато екземплярів різних оболонок середовища. У цьому підручнику я використовую командний рядок, щоб відкрити панель керування, але ви також можете використовувати PowerShell або термінал Windows.
1. Натисніть клавішу Windows, знайдіть «cmd» і відкрийте «Командний рядок». Вам не потрібно відкривати CMD з правами адміністратора, але якщо ви хочете завжди відкривати програми з доступом адміністратора в Windows 11, дотримуйтесь пов’язаного посібника.

2. Перейшовши у вікно CMD, введіть control та натисніть Enter.

3. Відразу відкриється панель керування в Windows 11.

Відкрийте панель керування в Windows 11 за допомогою програми «Параметри».
1. Використовуйте комбінацію клавіш «Win + I», щоб швидко відкрити налаштування Windows. Ви також можете відкрити Параметри Windows з меню «Пуск».

2. У програмі «Налаштування» введіть «панель керування» у поле пошуку. Ви одразу отримаєте пропозицію «Панель керування» і зможете натиснути її, щоб отримати доступ до застарілих налаштувань Windows.

3. Саме так ви можете знайти панель керування за допомогою програми Налаштування в Windows 11.

Відкрийте Панель керування в Windows 11 у Провіднику файлів
1. Використовуйте комбінацію клавіш «Win + E», щоб відкрити Провідник файлів у Windows 11. Тут, під адресним рядком, натисніть стрілку, спрямовану вниз, і виберіть «Панель управління» зі спадного меню. Ви можете зробити це з будь-якого місця в Провіднику файлів.

2. Відразу відкриється вікно панелі керування.

Відкрийте панель керування в Windows 11 з диспетчера завдань
Щоб отримати доступ до панелі керування в Windows 11 з диспетчера завдань, виконайте наведені нижче дії.
1. Спочатку скористайтеся комбінацією клавіш «Ctrl + Shift + Esc», щоб відкрити диспетчер завдань. У верхньому рядку меню натисніть «Файл» і виберіть «Запустити нове завдання».

2. Далі введіть control та натисніть Enter.

3. Це автоматично відкриє панель керування на вашому ПК.

Створіть ярлик на робочому столі для панелі керування в Windows 11
Хоча наведені вище методи дозволяють отримати доступ до панелі керування в Windows 11, дотримуйтесь наведених нижче інструкцій, якщо ви хочете створити ярлик на робочому столі для панелі керування на робочому столі або в будь-якому іншому місці.
1. Натисніть клавішу Windows і введіть «тема». Тепер натисніть «Теми та пов’язані налаштування», щоб відкрити програму «Налаштування».

2. Тут прокрутіть униз і натисніть «Налаштування піктограм на робочому столі».

3. Відкриється спливаюче вікно. Тут встановіть прапорець «Панель управління» та натисніть «ОК».

4. Тепер на робочий стіл буде додано ярлик панелі керування. Двічі клацніть його, щоб відкрити панель керування.

5. Якщо ви хочете створити спеціальний ярлик за допомогою команди, клацніть правою кнопкою миші на робочому столі та виберіть Створити -> Ярлик.

6. Під текстовим полем введіть шлях нижче та натисніть «Далі».
%windir%System32control.exe

7. На наступній сторінці вкажіть назву для ярлика. Я зайшов в «Панель управління». Тепер натисніть «Готово».

8. Ярлик буде додано на робочий стіл або там, де ви створюєте спеціальний ярлик.

9. Тепер натисніть на ярлик, і на екрані з’явиться панель керування.

Відкрийте інструменти панелі керування в Windows 11 з режимом Бога
Режим God у Windows 11 не відкриває панель керування, але містить багато основних інструментів і налаштувань Windows, які зазвичай доступні на панелі керування. Наприклад, за допомогою цієї функції можна отримати доступ до резервного копіювання та відновлення, пристроїв і принтерів, параметрів Інтернету, програм і функцій та інших параметрів.
Ми вже написали докладний посібник про те, як увімкнути режим Бога в Windows 11, тож ви можете переглянути статтю за посиланням, щоб увімкнути цю чудову функцію. Тим не менш, ось короткі інструкції, яких вам слід дотримуватися.
1. Клацніть правою кнопкою миші на робочому столі та виберіть New -> Folder.

2. Далі перейменуйте його в наведений нижче рядок і натисніть Enter.
GodMode.{ED7BA470-8E54-465E-825C-99712043E01C}

3. Папка перетвориться на піктограму, схожу на панель керування. Тепер відкрийте його, і ви знайдете всі інструменти та налаштування панелі керування прямо тут.

З легкістю знайдіть панель керування в Windows 11
Таким чином, це дев’ять методів, які ви можете використовувати, щоб знайти панель керування в Windows 11. На перший погляд, Mircosoft не готова видалити панель керування з Windows 11 найближчим часом. Звичайно, Microsoft працює над міграцією багатьох функцій, але я впевнений, що будуть нові обхідні шляхи для доступу до застарілого меню. У всякому разі, це все від нас. Якщо ви хочете знайти MAC-адресу в Windows 11, у нас є зручний посібник для цього. А щоб дізнатися про найкращі хаки реєстру для Windows 11, дотримуйтесь нашого пов’язаного посібника. Нарешті, якщо у вас виникли запитання, повідомте нам про це в розділі коментарів нижче.