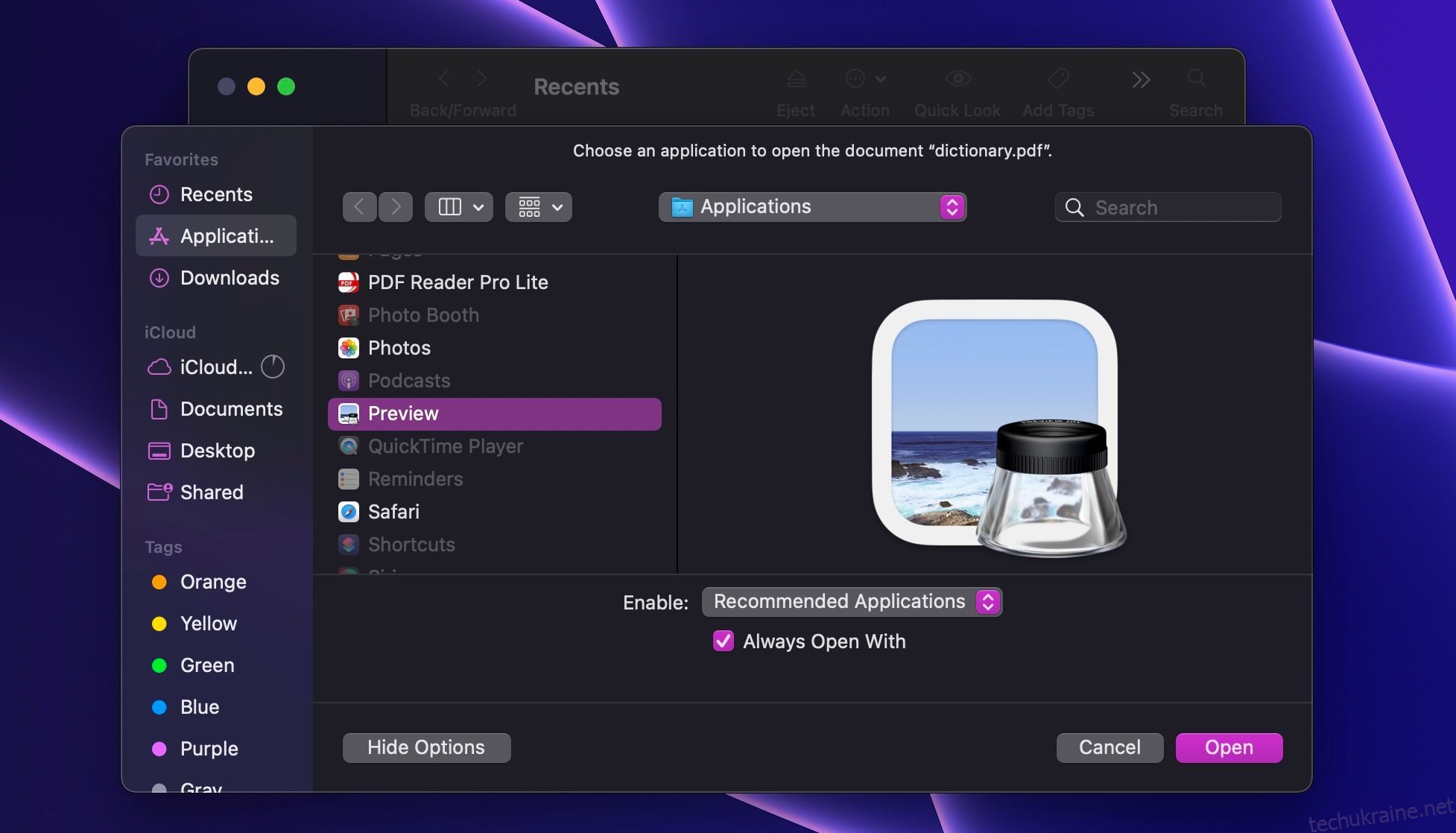За замовчуванням Apple дозволяє легко відкривати будь-який файл на вашому Mac за допомогою стандартних програм, попередньо встановлених у macOS. У той час як деякі з них є фантастичними та справляються зі своєю роботою, інші є надто простими та не дуже допоможуть.
На щастя, Apple дозволяє легко змінювати програми за замовчуванням, тож ви можете відкривати файли будь-якою програмою, яку хочете. Найприємніше те, що для цього вам знадобиться лише кілька клацань. Продовжуйте читати, щоб дізнатися більше.
Як змінити програму за замовчуванням для певного файлу в macOS
Найчастіше ваш Mac не запитає вас, чи хочете ви вибрати певну програму для відкриття файлів (якщо це не унікальний файл, для якого на вашому Mac немає програми).
Однак змінити програму за замовчуванням для певного файлу простіше, ніж ви думаєте. І насправді є два різні способи зробити це. Ось перший:
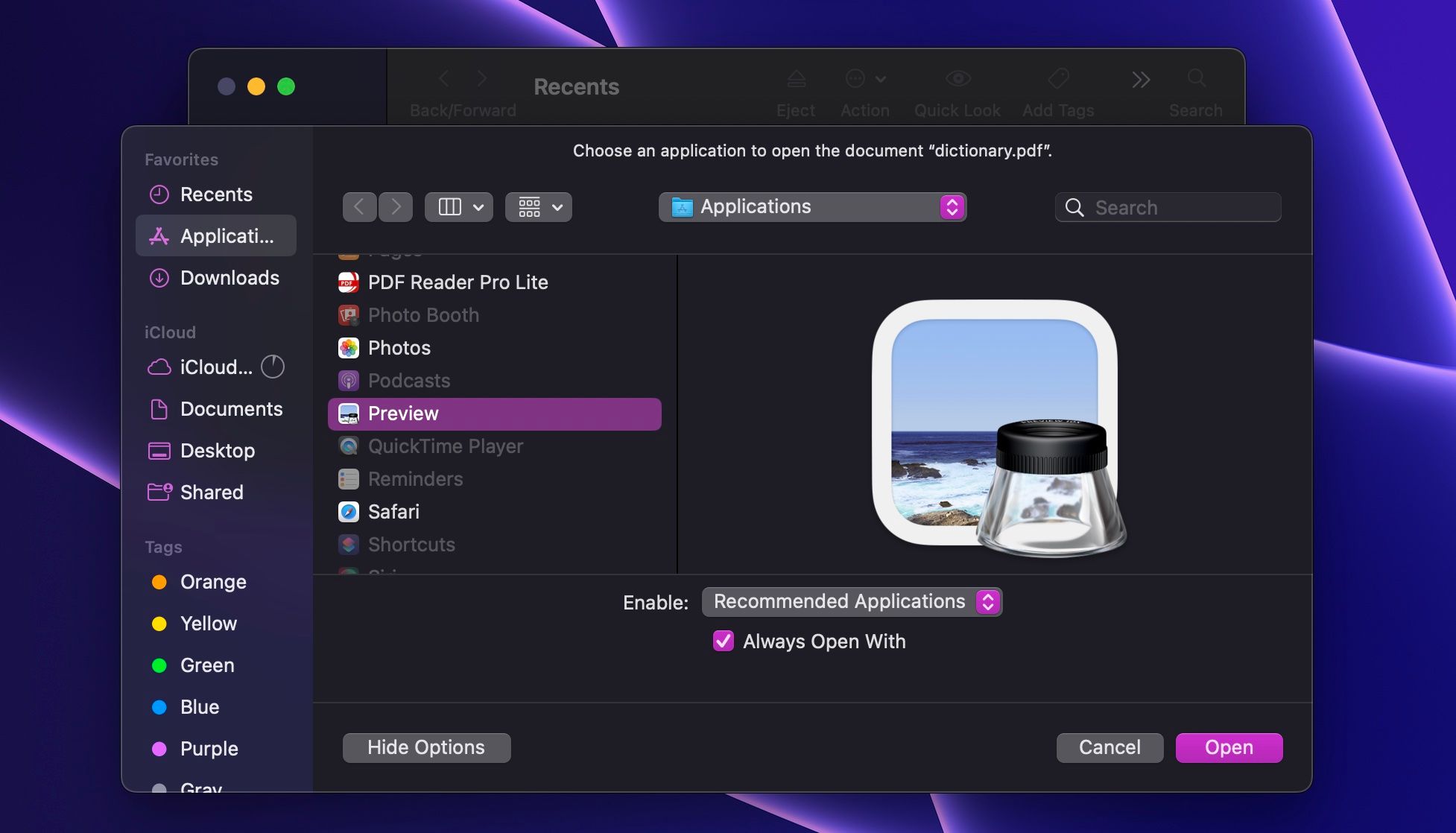
Використання цього методу гарантує, що ви зможете відкрити певний файл за допомогою будь-якої програми, яку ви хочете. Однак, якщо ви хочете зробити це швидше, найкраще зробити наступне:
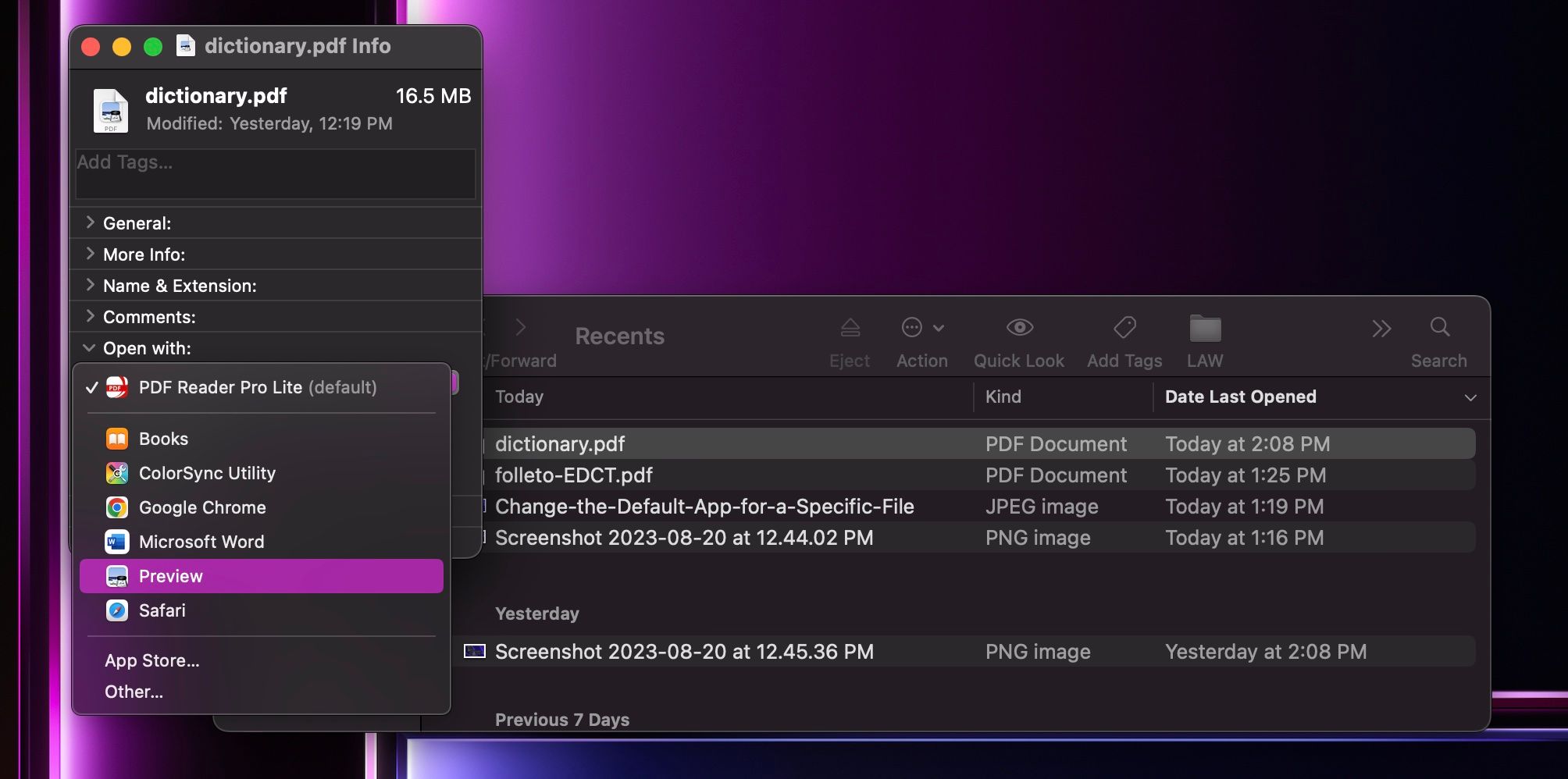
Наступного разу, коли ви відкриєте цей файл, ваш Mac автоматично використовуватиме програму, яку ви вибрали у вікні інформації. Як бачите, це так само просто, як змінити браузер за умовчанням на вашому Mac.
Як змінити програму за замовчуванням для типу файлу в macOS
Тепер ви знаєте, як налаштувати програму за замовчуванням для відкриття певного файлу, але що, якщо ви хочете використовувати одну програму для відкриття всіх файлів одного типу? Не хвилюйтеся; вам не потрібно змінювати програму за замовчуванням для кожного схожого файлу окремо. Натомість виконайте такі дії:
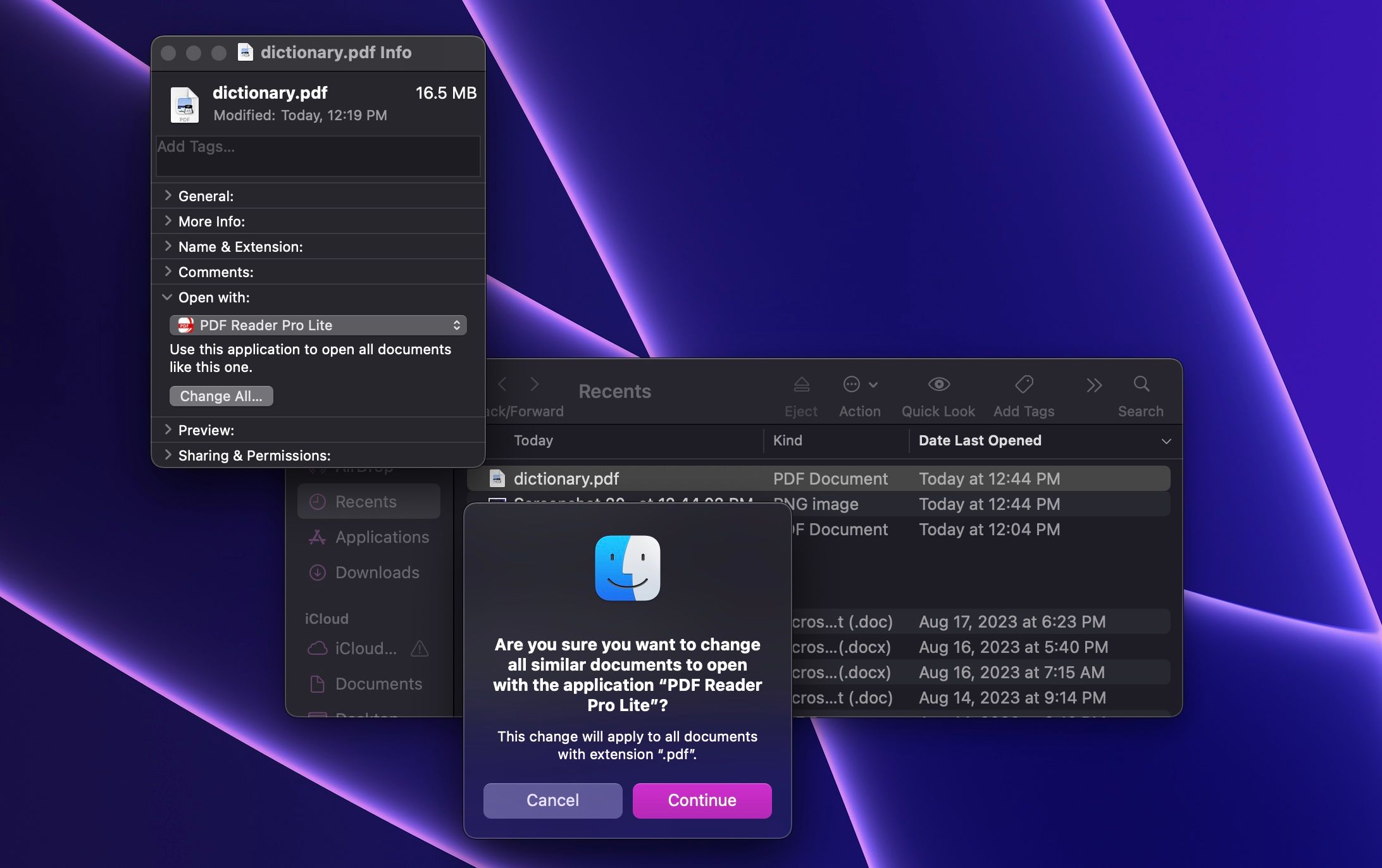
І це все! Тепер усі файли того самого типу, що й той, який ви щойно змінили, відкриватимуться за допомогою однієї програми. Так, наприклад, якщо ви зміните програму за замовчуванням для файлу з розширенням «.pdf», усі файли PDF відкриватимуться за допомогою вибраного вами редактора PDF для Mac.
Якщо ви хочете повернутися до попередньої програми (яка за замовчуванням є попереднім переглядом), усе, що вам потрібно зробити, це повторити ті самі кроки.
Відкривайте файли за допомогою улюблених програм Mac
Як бачите, Apple хоче, щоб ви користувалися її програмами. Однак це не означає, що ви повинні. Зрештою, багато програм сторонніх розробників справляються краще і полегшують ваше життя. Знайшовши їх, ви можете скористатися наведеними вище кроками, щоб повідомити своєму Mac, які програми за замовчуванням ви віддаєте перевагу.