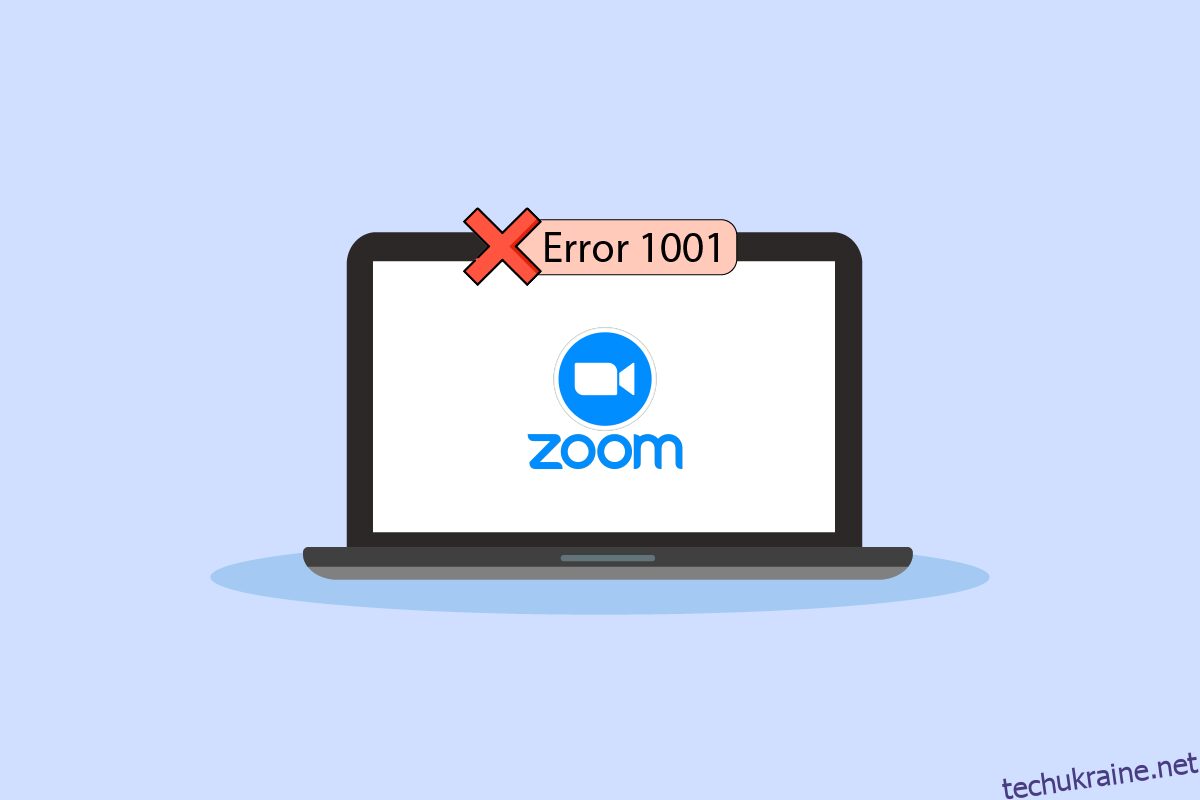Це досить дратує, коли ви стикаєтеся з кодом помилки Zoom 1001 посеред зустрічі, чи не так? Не хвилюйся. Ми тут, щоб допомогти вам. Нещодавній спалах пандемії посилив культуру роботи з дому, і навіть школи та коледжі перейшли на онлайн-режим. Zoom є одним з найпопулярніших додатків для онлайн-відеоконференцій, які використовуються сьогодні. Проте існують різні коди помилок, пов’язані з Zoom. Код помилки масштабування 1001 є одним з них. Цей посібник допоможе вам усунути неполадки без будь-яких проблем. Тож продовжуйте читати!
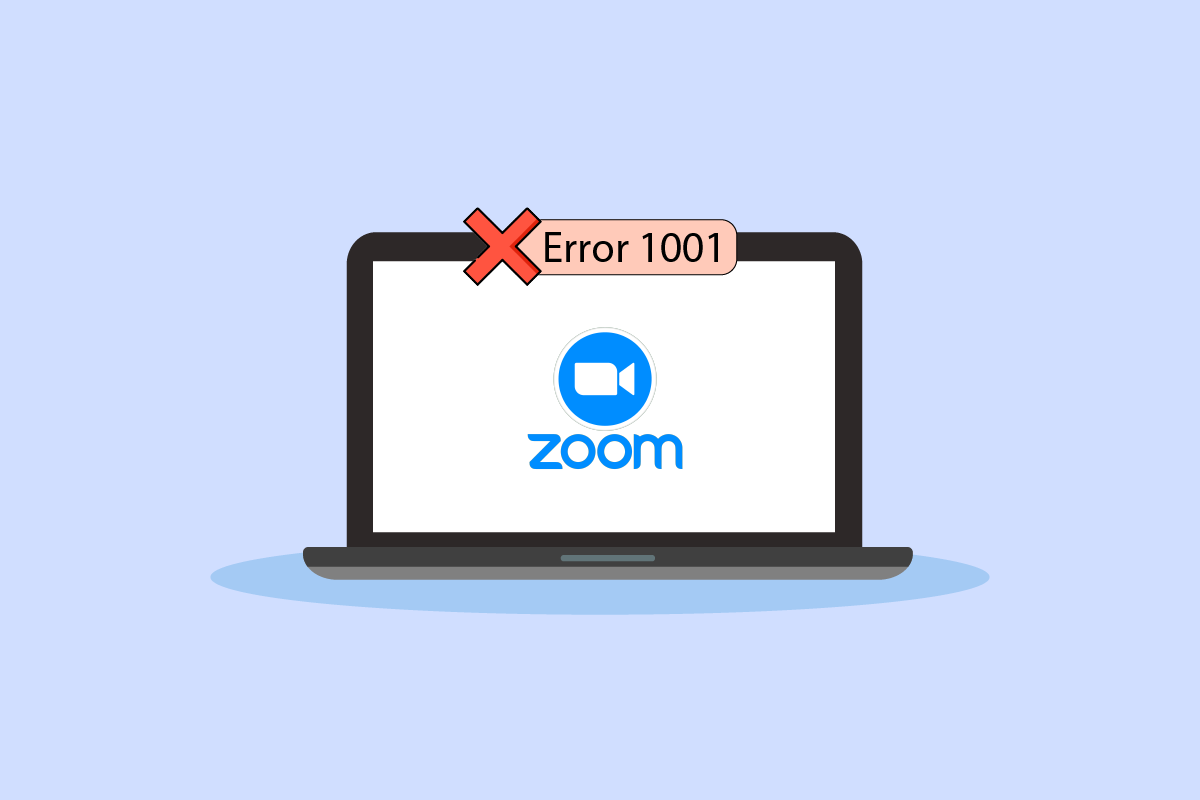
Як виправити код помилки Zoom 1001 у Windows 10
Це відбувається на вашому пристрої, коли електронна пошта, яку ви використовуєте, не належить вашому обліковому запису чи організації. Тим не менш, багато інших причин викликають помилку Zoom 1001 на вашому ПК з Windows 10, наприклад:
- Проблеми з підключенням до Інтернету.
- Сервери Zoom не працюють.
- Застаріла програма Zoom, мережеві адаптери та ОС.
- Несумісні служби проксі та VPN
- Антивірус і брандмауер, що блокує Zoom.
- Неправильно налаштовані файли в Zoom
Основні кроки з усунення несправностей
Нижче наведено кілька основних кроків, які ви можете виконати, щоб виправити зазначену помилку Zoom.
Крок I: Перезавантажте ПК
Загальний хак для усунення всіх тимчасових збоїв, пов’язаних із Zoom, — це перезавантажити комп’ютер. Ви можете перезавантажити комп’ютер, дотримуючись інструкцій.
1. Натисніть клавішу Windows.
2. Клацніть піктограму живлення.
3. Потім виберіть параметр Перезавантажити.
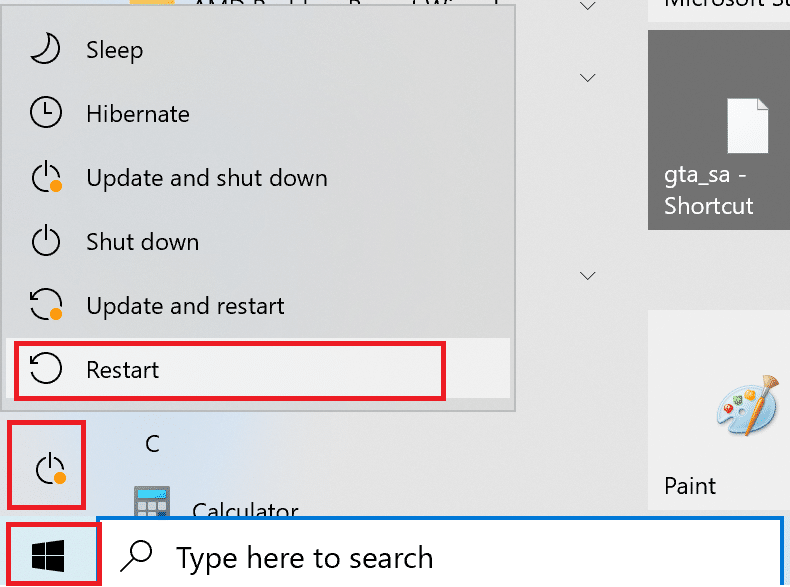
Крок ІІ: Перезапустіть Zoom
Якщо перезавантаження комп’ютера вам не допомогло, ви можете виправити помилку Zoom 1001, перезавантаживши Zoom як простий та ефективний обхідний шлях. Ось кілька простих кроків, щоб перезапустити Zoom.
1. Натисніть одночасно клавіші Ctrl + Shift + Esc, щоб відкрити диспетчер завдань.
2. Клацніть правою кнопкою миші процес Zoom Meetings.
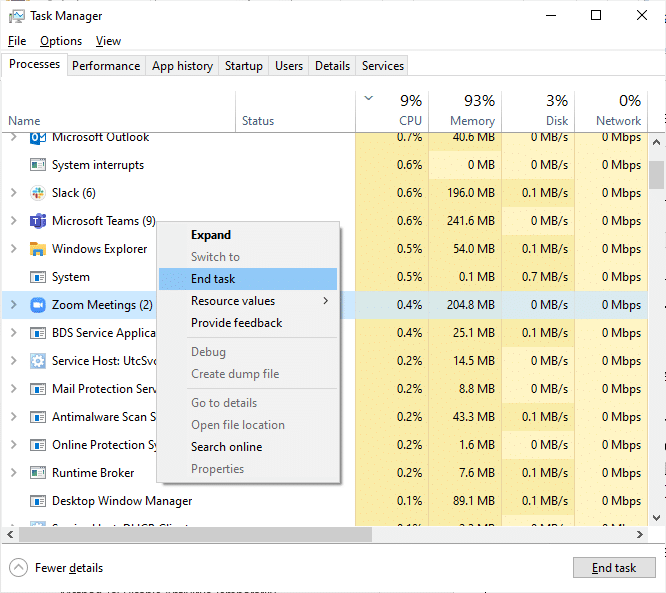
3. Виберіть параметр Завершити завдання.
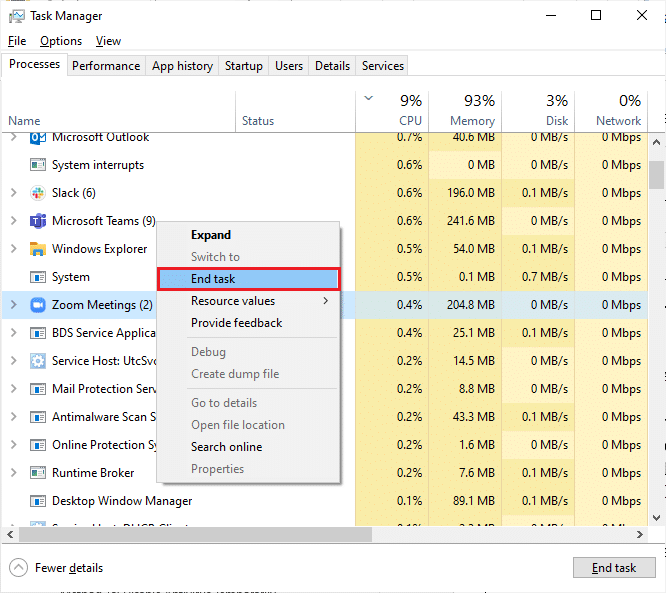
4. Перезапустіть Zoom і перевірте, чи ви знову зіткнулися з тією ж помилкою. Якщо так, перейдіть до наступних методів усунення несправностей.
Крок III: Перевірте швидкість мережі
Нестабільне підключення до Інтернету призводить до коду помилки Zoom 1001, а також, якщо між вашим маршрутизатором і комп’ютером є якісь перешкоди, вони можуть заважати бездротовому сигналу та спричиняти періодичні проблеми з підключенням. Ви можете запустити тест швидкості, щоб визначити оптимальний рівень швидкості мережі, необхідний для правильного підключення.
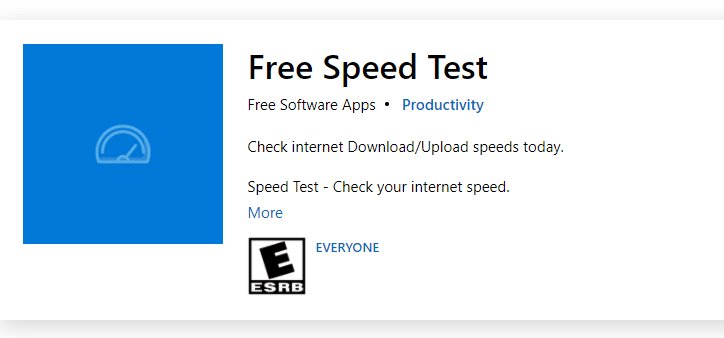
Якщо є якісь проблеми з підключенням до Інтернету, перегляньте наш посібник Як усунути проблеми з мережевим підключенням у Windows 10, щоб усунути їх.
Крок IV: Перевірте стан серверів Zoom
Ви можете зіткнутися з кодом помилки Zoom 1001, коли сервери не працюють. Будь-який технічний збій або інтенсивний трафік також призведе до збою сервера, що призведе до обговорюваної помилки. Ви можете перевірити стан сервера та подивитися в соціальних мережах, чи інші також стикаються з такою ж проблемою.
1. Запустіть улюблений браузер і перейдіть на сторінку стану Zoom
2. Перевірте, чи бачите ви повідомлення All Systems Operational, і якщо ви бачите деякі дії з обслуговування, то у вас немає іншого шансу, крім як чекати.
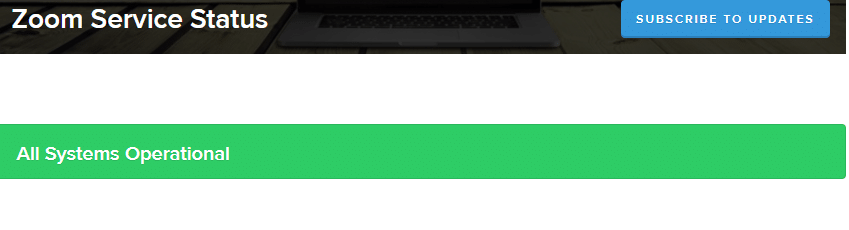
3. Якщо сервери повернулися, спробуйте підключитися ще раз і перевірте, чи не виникла помилка.
Ось усі можливі методи усунення несправностей, щоб виправити помилку Zoom.
Спосіб 1. Запустіть засіб усунення несправностей мережі
Це систематичний процес, запроваджений крок за кроком, допоможе вам виправити помилку Zoom 1001. Ознайомтеся з нашим посібником про те, як усунути проблеми з мережевим підключенням у Windows 10, щоб дізнатися основні кроки з усунення несправностей, щоб виправити всі проблеми, пов’язані з мережею, за допомогою мережі Windows. Засіб усунення несправностей адаптера.

Ви можете скористатися кроками, згаданими в посібнику, для діагностики з’єднань Wi-Fi, Ethernet та всіх мережевих адаптерів на вашому ПК з Windows 10. Нарешті, перевірте, чи ви виправили код помилки Zoom 1001.
Спосіб 2. Повторно підключіть обліковий запис Zoom
Як обговорювалося раніше, якщо виникне конфлікт між вашим ідентифікатором електронної пошти та вашим новим обліковим записом Zoom, ви зіткнетеся з кодом помилки Zoom 1001. Спробуйте повторно підключитися до облікового запису Zoom вашої організації, як описано нижче.
1. Перейдіть до свого браузера та перейдіть на сторінку виходу з системи Zoom. Коли ви натиснете це посилання, усі ваші облікові записи Zoom будуть відключені від вашого комп’ютера.

2. Тепер увійдіть у домен своєї організації. URL-адреса має бути приблизно таким;
https://[organization/domain].zoom.us/signin
3. Потім підтвердьте свою адресу електронної пошти.
Примітка. Ви повинні підтвердити свою адресу електронної пошти, відкривши електронний лист із підтвердженням, надісланий на вашу папку «Вхідні».
4. Натисніть Перейти до нового облікового запису та погодьтеся з усіма умовами.
Тепер ваш обліковий запис Zoom буде пов’язано з вашою організацією. Якщо зараз ви не стикаєтеся з помилками, вітаємо! Ви виправили код помилки Zoom 1001.
Спосіб 3: Оновіть Windows
Ви також можете виправити програмні помилки, пов’язані з Zoom на вашому комп’ютері, оновивши операційну систему. Прочитайте наш посібник із завантаження та встановлення останнього оновлення Windows 10
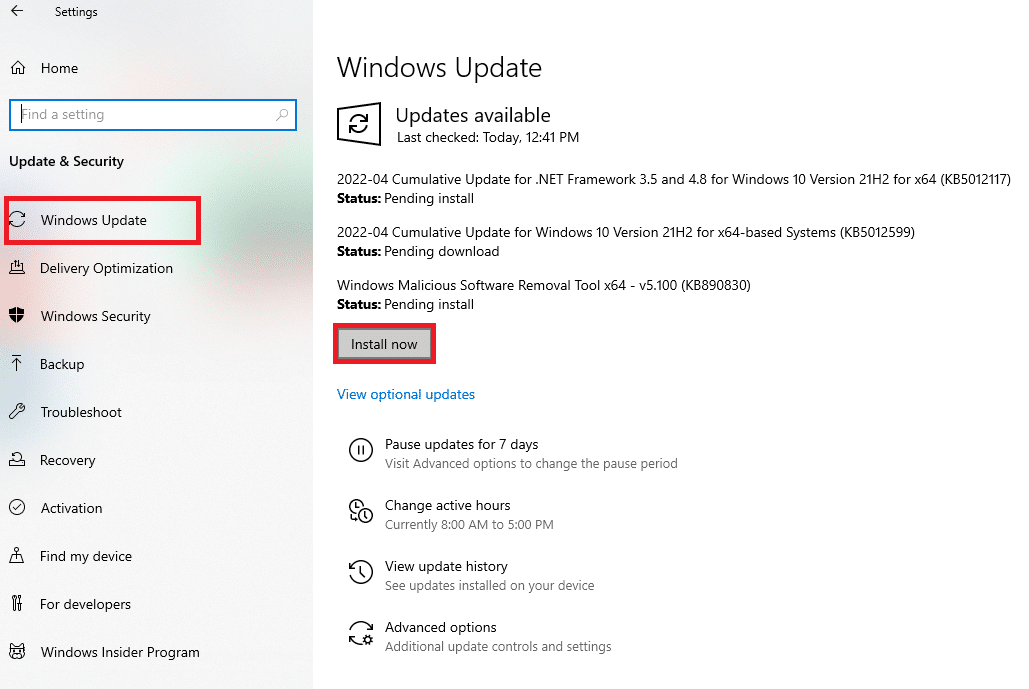
Після оновлення операційної системи Windows перевірте, чи можна підключитися до Zoom без помилок.
Спосіб 4. Вимкніть проксі-сервер
Якщо ви встановили будь-яку службу VPN або використовуєте проксі-сервери на своєму ПК, ознайомтеся з нашим посібником про те, як вимкнути VPN та проксі-сервер у Windows 10, і виконайте дії, описані в статті.
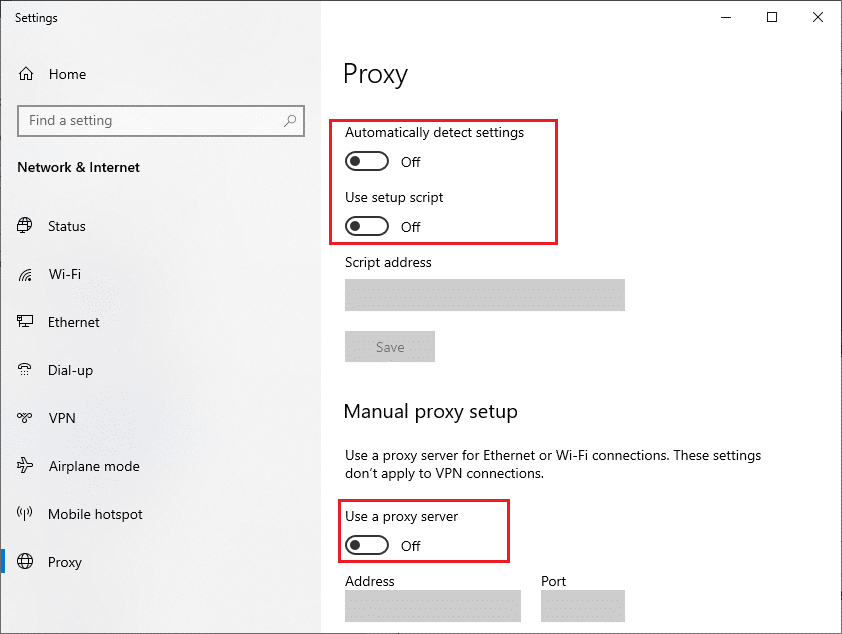
Після вимкнення клієнта VPN і проксі-серверів перевірте, чи виправили ви обговорюваний код помилки. Проте, якщо ви зіткнулися з такою ж проблемою, спробуйте підключитися до мобільної точки доступу.
Спосіб 5. Використовуйте Google DNS
Багато технічних експертів припускають, що використання DNS-адрес Google допомогло їм виправити помилку Zoom 1001. Прочитайте наш посібник про те, як змінити налаштування DNS у Windows 10.
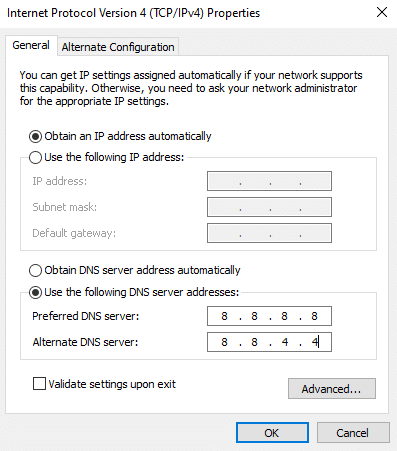
Спосіб 6. Оновіть додаток Zoom
Використання застарілої версії Zoom спричинить багато проблем, включаючи код помилки Zoom 1001. Тому вам радимо використовувати оновлену версію Zoom, як описано нижче.
1. Запустіть Zoom і натисніть на зображення профілю.
2. Виберіть опцію Перевірити наявність оновлень зі спадного списку.
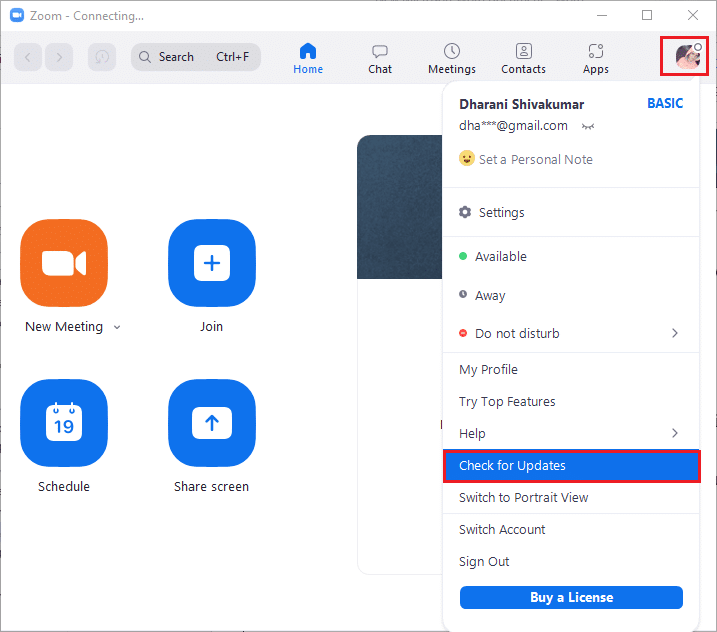
3. Переконайтеся, що ви отримали сповіщення, ви в курсі. Якщо якісь оновлення очікують на дію, дотримуйтесь інструкцій на екрані, щоб оновити їх.
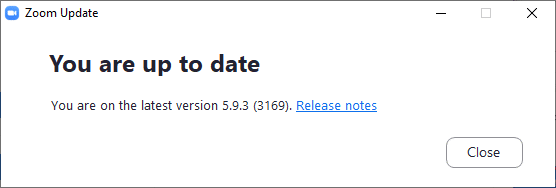
Примітка. Ви також можете ввімкнути автоматичне оновлення Zoom, поставивши прапорець біля опції Автоматично оновлювати клієнт Zoom для настільних комп’ютерів, як показано.
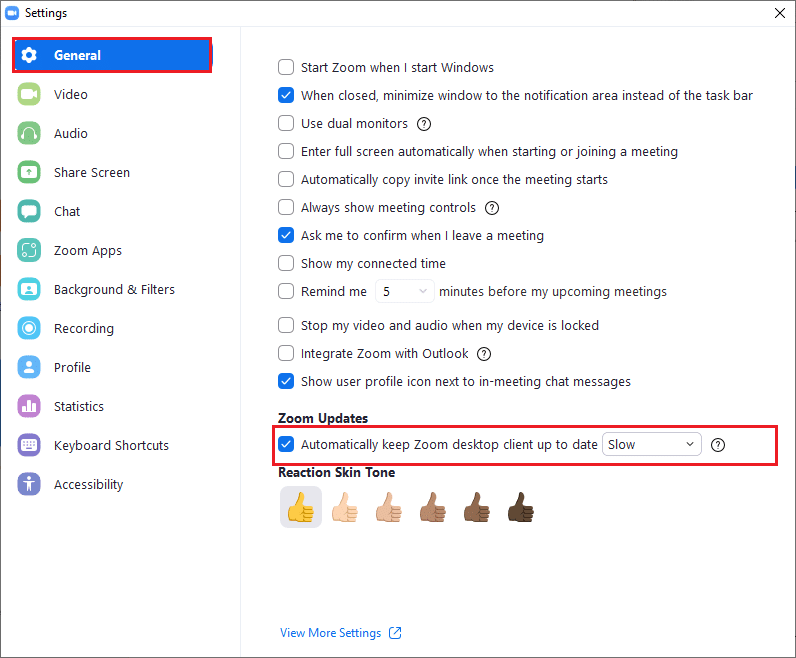
Перевірте, чи ви виправили код помилки Zoom 1001.
Спосіб 7: Оновіть мережевий драйвер
Радимо оновити мережеві драйвери, щоб підвищити надійність мережевих адаптерів, виправити проблеми з сумісністю та усунути помилки Zoom. Щоб це зробити, прочитайте наш посібник про оновлення драйверів мережевого адаптера в Windows 10.
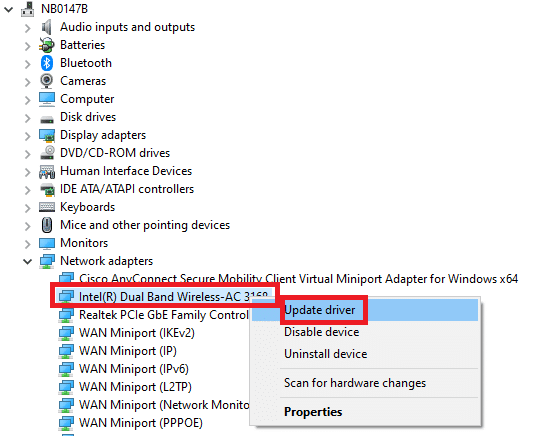
Спосіб 8. Перевстановіть мережевий драйвер
Щоб виправити код помилки 1001, необхідно перевстановити несумісні драйвери. Рекомендується перевстановлювати драйвери пристроїв, лише якщо ви не можете вирішити проблему шляхом їх оновлення. Прочитайте наш посібник про те, як видалити та перевстановити драйвери в Windows 10, щоб перевстановити драйвери на вашому комп’ютері з Windows 10.

Після перевстановлення мережевих драйверів перевірте, чи ви усунули обговорювану помилку Zoom.
Спосіб 9. Відкат мережевих драйверів
Коли ви відкотите свої драйвери, усі поточні версії апаратного пристрою будуть видалені, а раніше встановлені драйвери будуть встановлені на вашому ПК. Ця функція буде дуже корисною, якщо будь-яке оновлення драйверів не працює належним чином на вашому комп’ютері. Виконайте кроки, наведені в нашому посібнику, як відкатити драйвери в Windows 10, щоб виправити код помилки Zoom 1001.
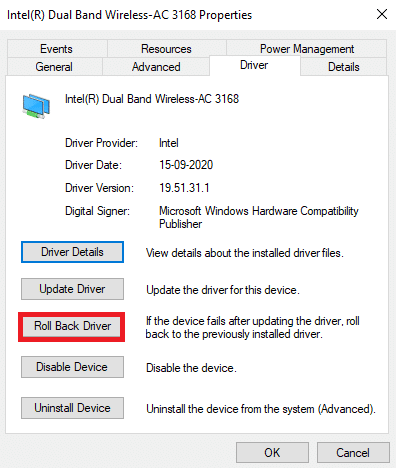
Після того, як на комп’ютері з Windows 10 встановлено попередню версію драйверів, перевірте, чи виправлено помилку Zoom 1001.
Спосіб 10. Відновлення пошкоджених файлів
Ваш ПК з Windows 10 має вбудовані інструменти відновлення, такі як SFC (перевірка системних файлів) і DISM (обслуговування та керування образами розгортання), які допоможуть вам виправити всі пошкоджені файли. Прочитайте наш посібник про відновлення системних файлів у Windows 10 і дотримуйтесь інструкцій, щоб відновити всі пошкоджені файли.
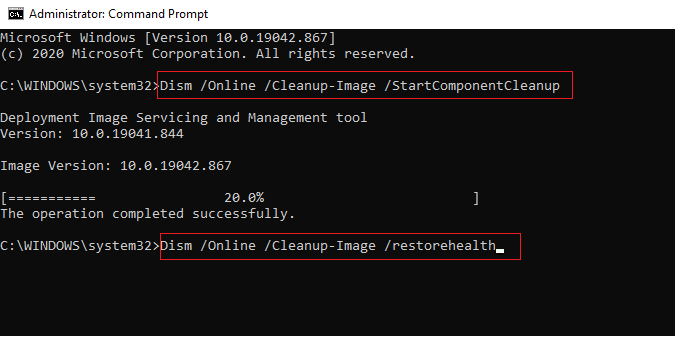
Спосіб 11. Запустіть сканування зловмисного програмного забезпечення
Наявність вірусу або атаки зловмисного програмного забезпечення призведе до проблем з мережею на вашому комп’ютері. Рекомендуємо сканувати свій комп’ютер відповідно до інструкцій у нашому посібнику Як запустити сканування на віруси на комп’ютері?
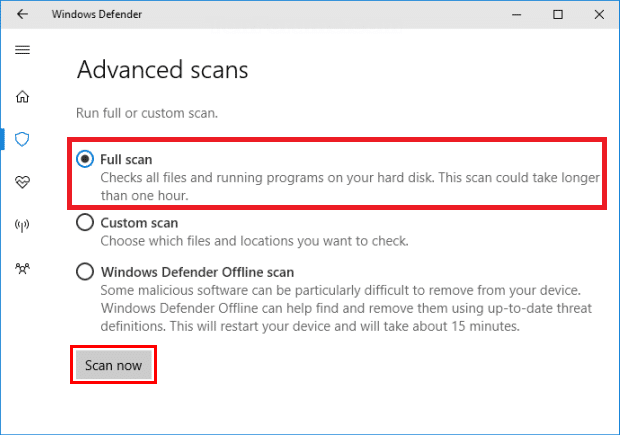
Крім того, якщо ви хочете видалити зловмисне програмне забезпечення зі свого комп’ютера, ознайомтеся з нашим посібником Як видалити шкідливе програмне забезпечення зі свого комп’ютера в Windows 10. Після того, як ви видалили всі віруси зі свого комп’ютера, підключіться до Zoom і перевірте, чи знову ви зіткнулися з кодом помилки Zoom 1001. .
Спосіб 12. Тимчасово вимкніть антивірус (якщо є)
Якщо антивірусна програма, встановлена на вашому комп’ютері, не є законною, це призведе до появи коду помилки Zoom 1001. Прочитайте наш посібник про те, як тимчасово вимкнути антивірус у Windows 10 і дотримуйтесь інструкцій, щоб тимчасово вимкнути антивірусну програму на вашому ПК.
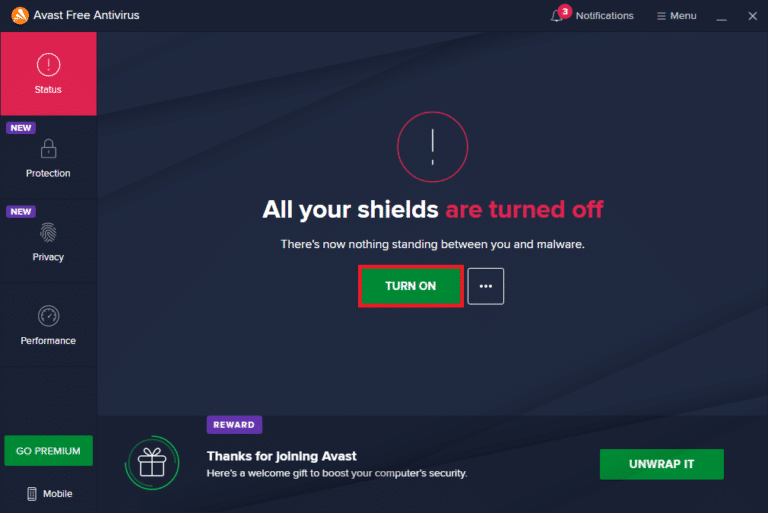
Якщо після вимкнення антивірусної програми на комп’ютері ви не зіткнулися з проблемами підключення Zoom, радимо повністю видалити програму зі свого ПК.
Прочитайте наш посібник із примусового видалення програм, які не видаляються в Windows 10, щоб видалити антивірусну програму на вашому комп’ютері.
Спосіб 13. Перевстановіть додаток Zoom
Якщо жоден із способів вам не допоміг, спробуйте перевстановити програму Zoom, якщо це можливо. Усі налаштування та конфігураційні налаштування будуть оновлені, коли ви перевстановите Zoom, і, отже, є більше шансів, що ви зможете вирішити свою проблему.
1. Натисніть клавішу Windows, введіть Панель керування та натисніть Відкрити.
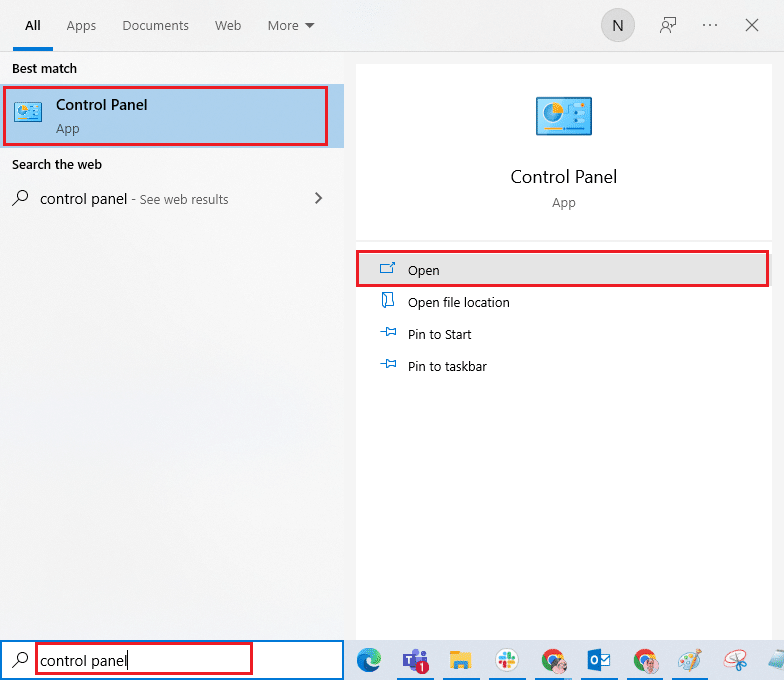
2. Установіть Перегляд за > Великі значки, а потім виберіть параметр Програми та функції.
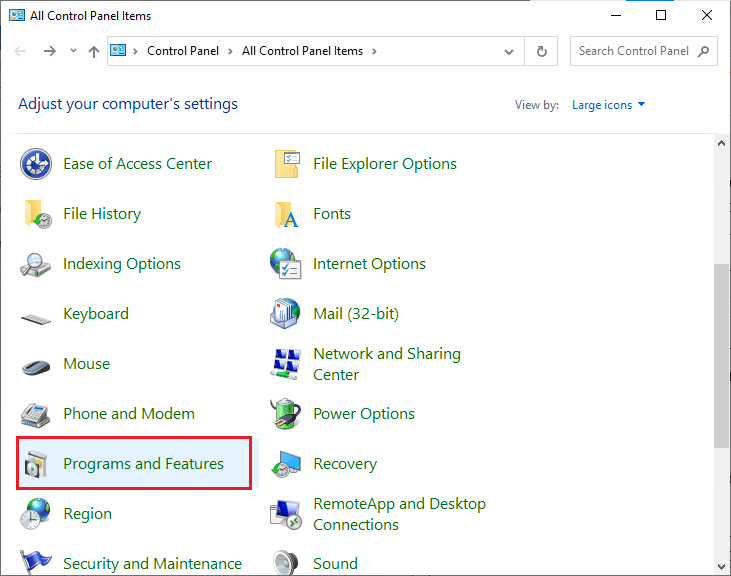
3. Тепер у списку натисніть «Масштаб» і виберіть опцію «Видалити».
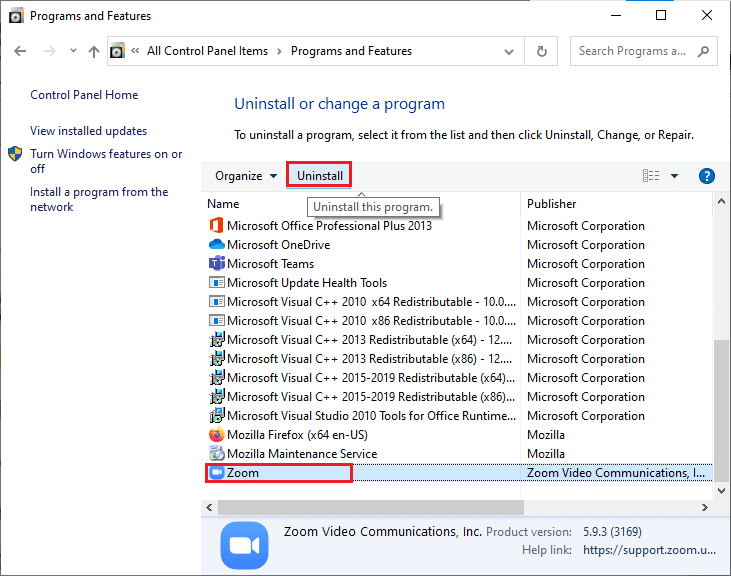
4. Потім підтвердьте запит, якщо такий є, і зачекайте, поки додаток не буде видалено на вашому пристрої. Потім перезавантажте ПК.
5. Відвідайте офіційний сайт завантаження Zoom і натисніть кнопку Завантажити, як показано.
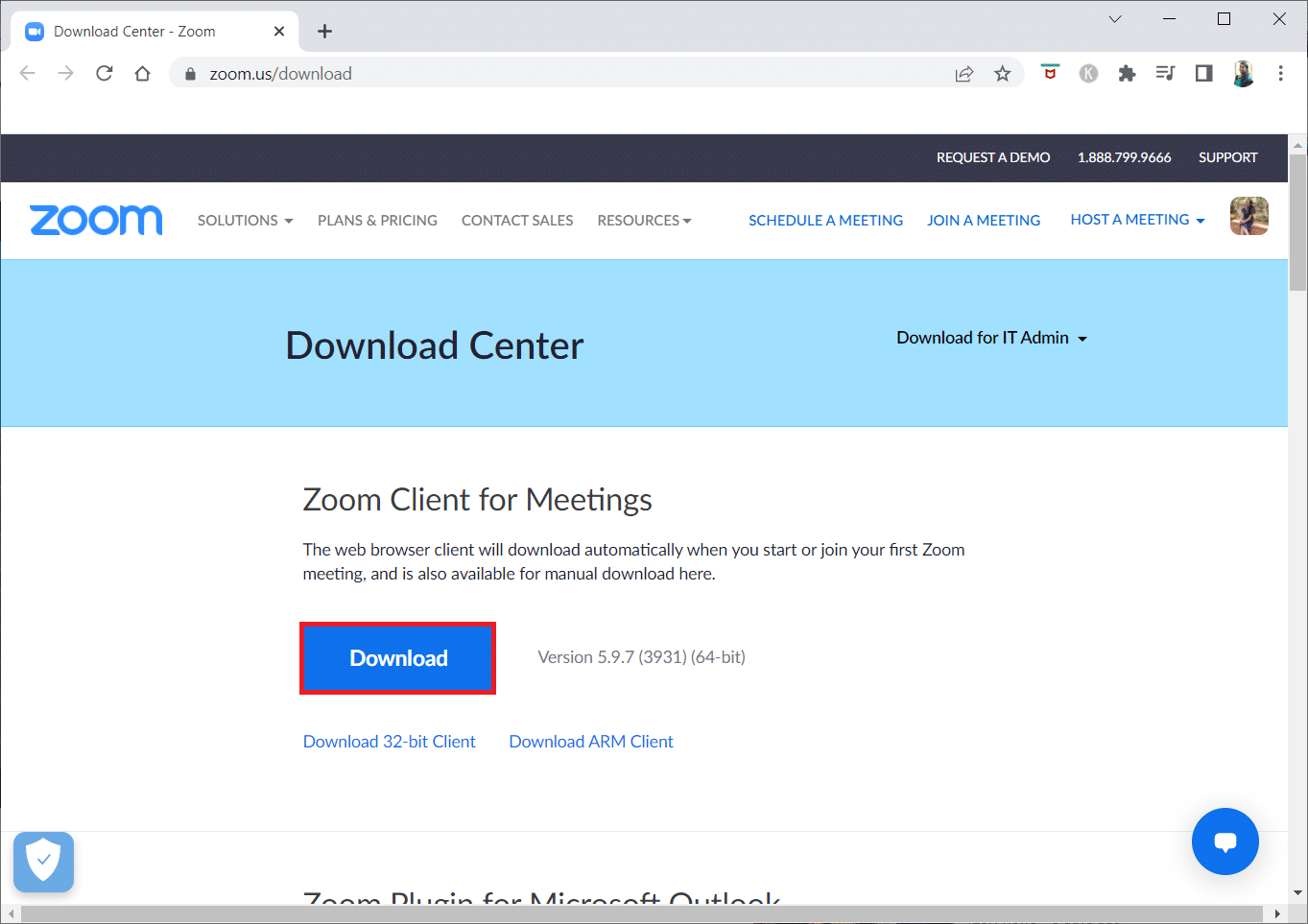
6. Тепер запустіть файл ZoomInstaller.
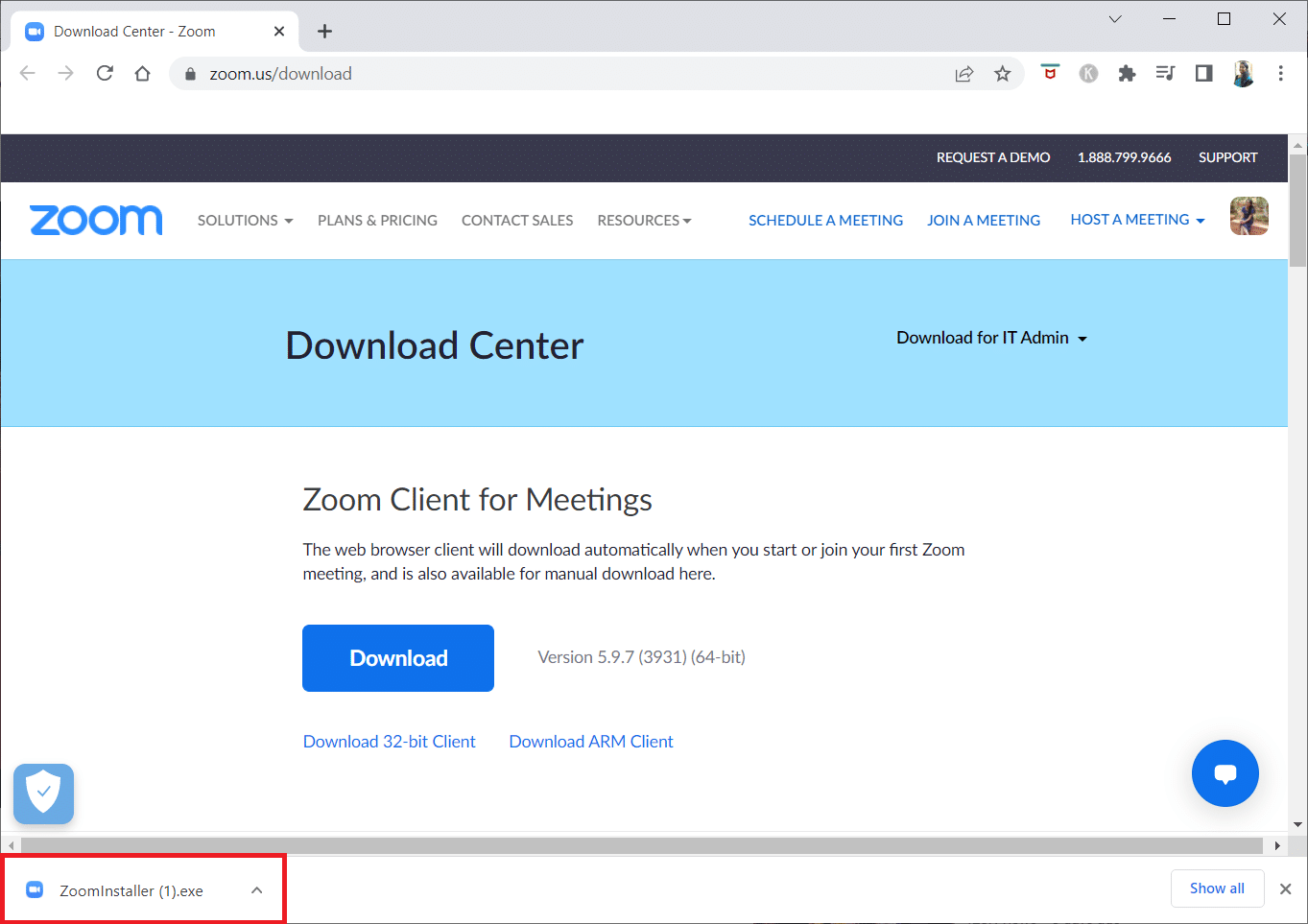
7. Дотримуйтесь інструкцій на екрані, щоб завершити встановлення на ПК.
Спосіб 14. Зверніться до служби підтримки Zoom
Якщо це не допомогло, спробуйте зв’язатися зі сторінкою підтримки Zoom і перевірте, чи ви знову зіткнулися з помилкою. Проте, якщо ви не досягли жодного виправлення помилки Zoom 1001, краще зв’язатися з вашим постачальником послуг Інтернету (ISP), щоб отримати допомогу.
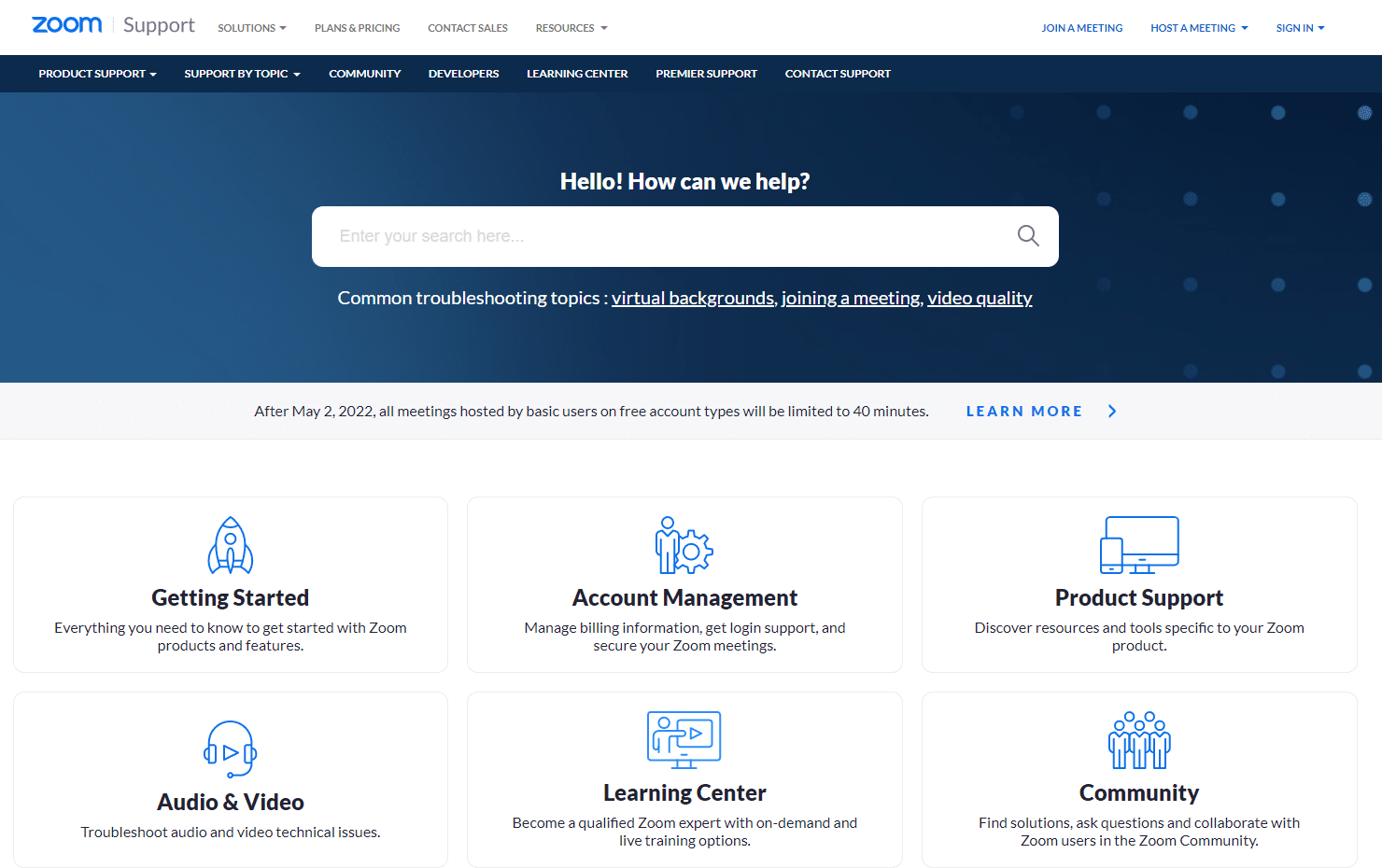
Порада професіонала: як додати Zoom як надійний веб-сайт
Іноді ваш ПК з Windows 10 може вважати деякі веб-сайти небезпечними, щоб забезпечити конфіденційність і безпеку. Щоб вирішити цю проблему, додайте Zoom як надійний сайт на своєму комп’ютері, як описано нижче.
1. Запустіть Панель керування з пошуку Windows.
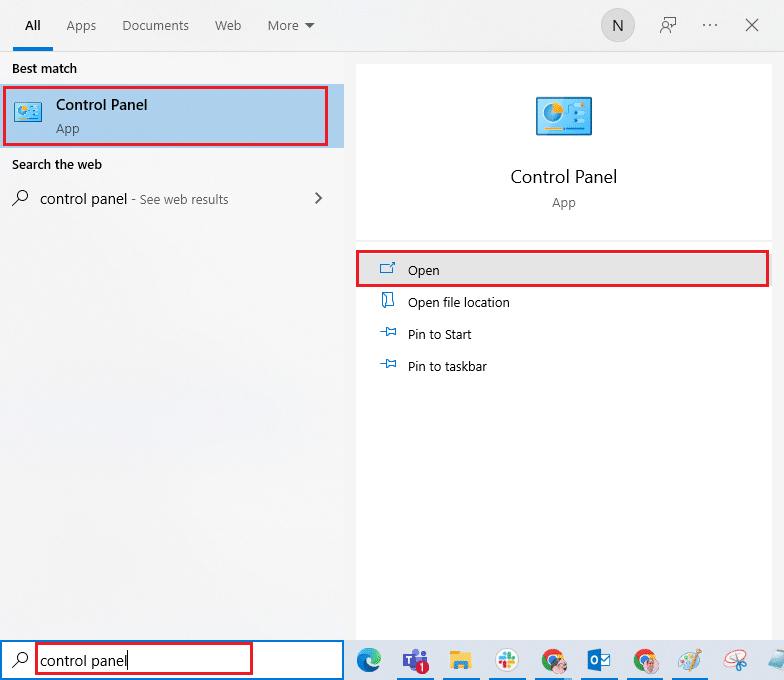
2. Потім встановіть Перегляд за > Великі піктограми, а потім натисніть Властивості Інтернету.
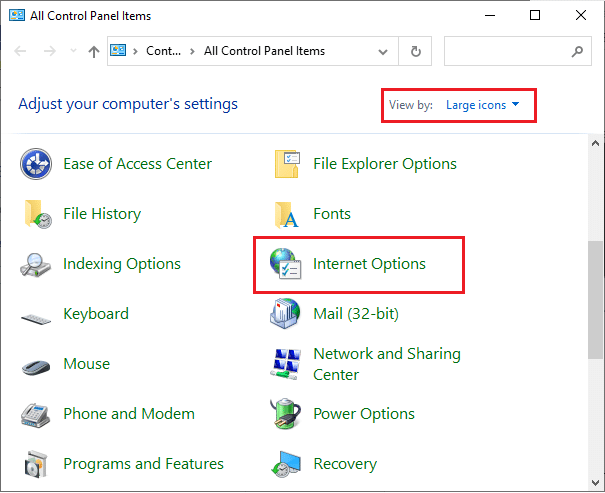
3. Тепер у вікні «Властивості Інтернету» перейдіть на вкладку «Безпека» і клацніть символ «Надійний сайт», а потім виділені «Сайти».
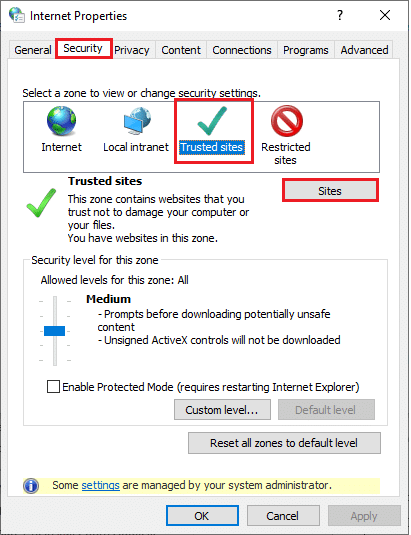
4. У наступному вікні ви можете додати таку URL-адресу та інші сторінки масштабування в поле Додати цей веб-сайт до зони: за допомогою параметра Додати.
https://zoom.us/
Примітка. Не вдається знайти кнопку «Додати», перевірте, чому?
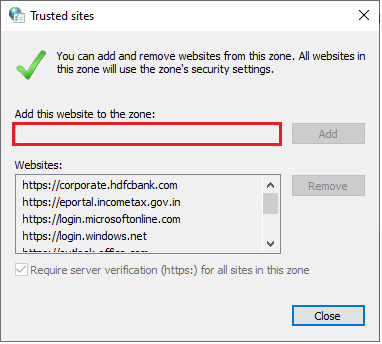
5. Закрийте вікно «Надійні сайти» та натисніть «Застосувати» та «ОК» у вікні «Властивості Інтернету», щоб зберегти зміни.
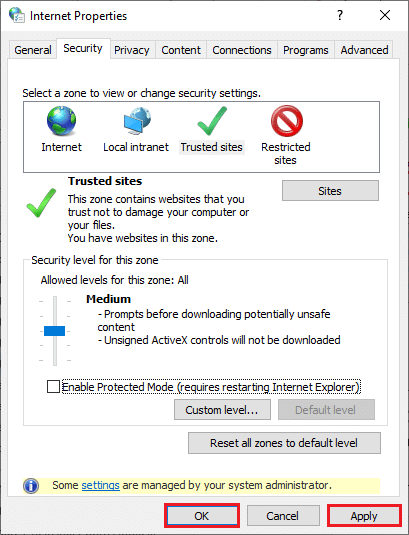
***
Сподіваємося, що цей посібник був корисним, і ви змогли виправити код помилки Zoom 1001 на ПК з Windows 10. Повідомте нам, який метод спрацював для вас найкраще. Крім того, якщо у вас є запитання/пропозиції щодо цієї статті, не соромтеся залишати їх у розділі коментарів.