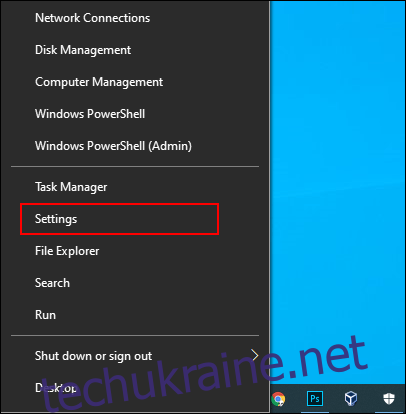Збій клавіатури та миші не є рідкістю, особливо при регулярному використанні. Якщо ваша клавіатура або миша перестали працювати на вашому ПК з Windows 10, ось кілька кроків, які ви можете виконати, щоб вирішити проблему.
Перевірте своє обладнання
Само собою зрозуміло, що ви повинні ретельно перевірити своє обладнання, перш ніж робити щось інше.
Почніть з ретельної перевірки всіх підключень вашого пристрою. Якщо ваша клавіатура або миша підключені правильно, спробуйте переключити їх на інший порт USB. Якщо ви користуєтеся ноутбуком, переконайтеся, що ви випадково не вимкнули клавіатуру чи мишу за допомогою функціональних клавіш у верхній частині.
Якщо у вас є бездротова клавіатура або миша, переконайтеся, що батареї достатньо заряду для правильної роботи. Перейдіть до дротової альтернативи, щоб ще раз перевірити, чи проблема не в самому апаратному забезпеченні.
Нарешті, спробуйте використовувати клавіатуру чи мишу на іншому комп’ютері або спробуйте альтернативну клавіатуру чи мишу. У будь-якому випадку, якщо ваша клавіатура або миша працюють (або замість них працюють альтернативи), ви можете припустити, що проблема пов’язана з вашим ПК.
Перевірте Windows на наявність шкідливих програм
Зловмисне програмне забезпечення іноді може відігравати певну роль у тому, що ви не можете використовувати клавіатуру чи мишу в Windows 10. Зараження шкідливим програмним забезпеченням, яке вимикає ці пристрої, призведе до погіршення вашої можливості користуватися комп’ютером.
Якщо це так, вам потрібно змусити Windows сканувати на наявність шкідливих програм. Для цього можна використовувати власне антивірусне програмне забезпечення, використовуючи антивірусний завантажувальний диск або завантажувальне сканування для перевірки.
Ви можете запланувати сканування завантаження за допомогою Windows Defender. Це просканує ваші диски та видалить усі виявлені шкідливі програми. Можливо, вам знадобиться завантажитися в безпечному режимі Windows, щоб зробити це спочатку, якщо інфекція заважає вам контролювати свій ПК.
Для початку відкрийте меню налаштувань Windows, клацнувши правою кнопкою миші кнопку меню «Пуск» і натиснувши кнопку «Налаштування».
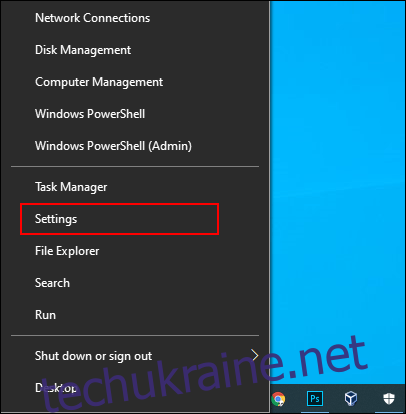
Звідси натисніть Оновлення та безпека > Безпека Windows > Захист від вірусів та загроз.
Торкніться «Параметри сканування» під центральною кнопкою «Швидке сканування».
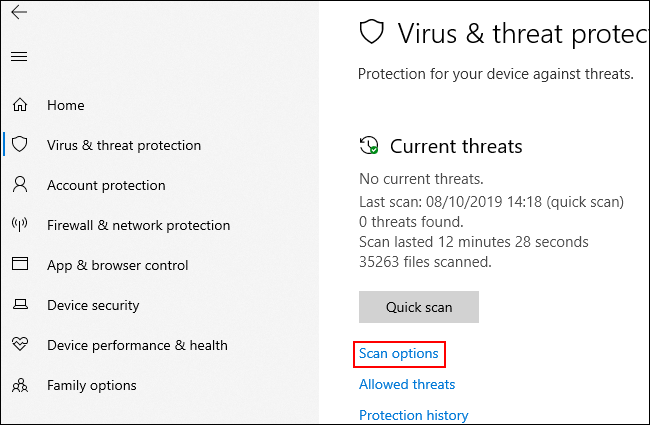
У меню «Параметри сканування» виберіть параметр «Офлайн-сканування Windows Defender».
Натисніть «Сканувати зараз», щоб почати процес.
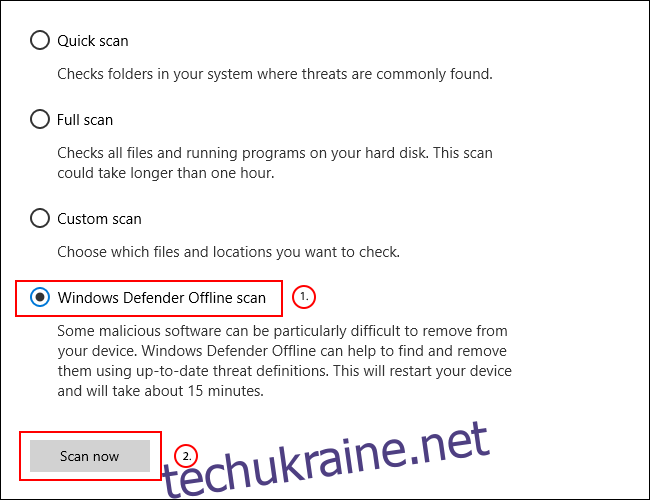
Windows перезавантажиться і почне глибоке сканування вашого ПК. Цей процес може зайняти деякий час. Після цього будь-яке зараження шкідливим програмним забезпеченням, виявлене на вашому ПК, має бути автоматично видалено.
Після цього ви можете перевірити історію сканування, натиснувши «Історія захисту» в меню «Захист від вірусів та загроз».
Примусово перевстановіть драйвери клавіатури та миші
Windows автоматично обробляє драйвери для вашої клавіатури та миші, але змушування Windows перевстановити ці драйвери іноді може вирішити будь-які проблеми, які заважають їм працювати належним чином.
Щоб переінсталювати драйвери клавіатури та миші, клацніть правою кнопкою миші кнопку меню «Пуск» Windows і виберіть опцію «Диспетчер пристроїв».
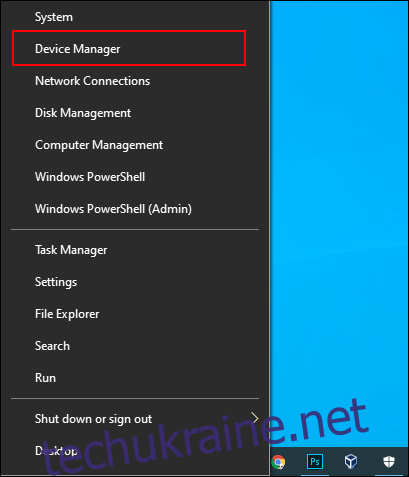
Диспетчер пристроїв Windows містить список усіх пристроїв, підключених до вашого ПК, як внутрішніх, так і зовнішніх. Ваша клавіатура буде перелічена в категорії «Клавіатури», а ваша миша — у категорії «Миші та інші вказівні пристрої».
Щоб змусити Windows перевстановити драйвери для цих пристроїв, клацніть стрілку біля кожної з цих категорій, щоб розгорнути їх. Клацніть правою кнопкою миші на своєму пристрої, а потім виберіть опцію «Видалити пристрій».
Ймовірно, найкраще робити це спочатку за допомогою клавіатури, а потім миші, оскільки ви втратите доступ до пристрою, поки не перезавантажитесь.
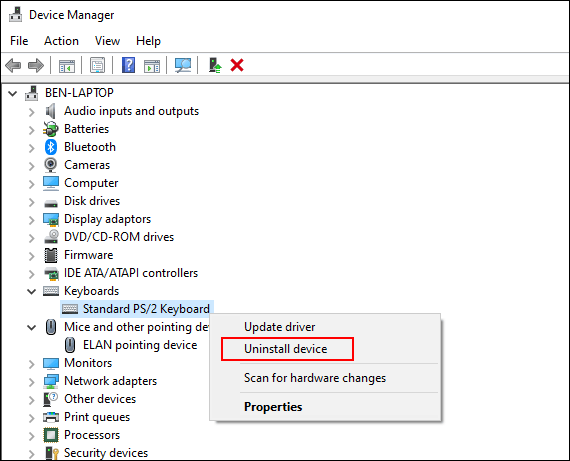
Підтвердьте, що ви хочете видалити пристрій, натиснувши кнопку «Видалити» у спливаючому діалоговому вікні підтвердження.
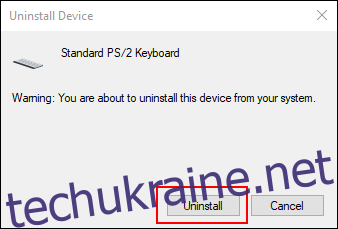
Як ми вже згадували, після початку процесу встановлення ці пристрої, швидше за все, перестануть працювати, доки ви не перезавантажитеся.
Натисніть кнопку живлення, щоб почати процес вимкнення або перезавантаження. Після перезавантаження драйвери клавіатури та миші мають автоматично перевстановитися.
У надзвичайній ситуації використовуйте параметри доступності Windows
Якщо ви не можете негайно вирішити проблему з клавіатурою чи мишею, ви можете перейти до використання вбудованих параметрів доступності Windows. Вони працюватимуть, лише якщо у вас є робоча миша або робоча клавіатура.
Увімкнення клавіш миші
Якщо клавіатура працює, але миша не працює, ви можете переключитися на використання MouseKeys. Ця функція спеціальних можливостей дозволяє переміщати курсор миші за допомогою цифрових клавіш на клавіатурі.
Щоб увімкнути його, перейдіть до налаштувань Windows, клацнувши правою кнопкою миші меню «Пуск» і натиснувши «Налаштування». Звідси клацніть Легкість доступу > Миша, а потім клацніть повзунок у положення «Увімкнено», щоб увімкнути клавіші миші.
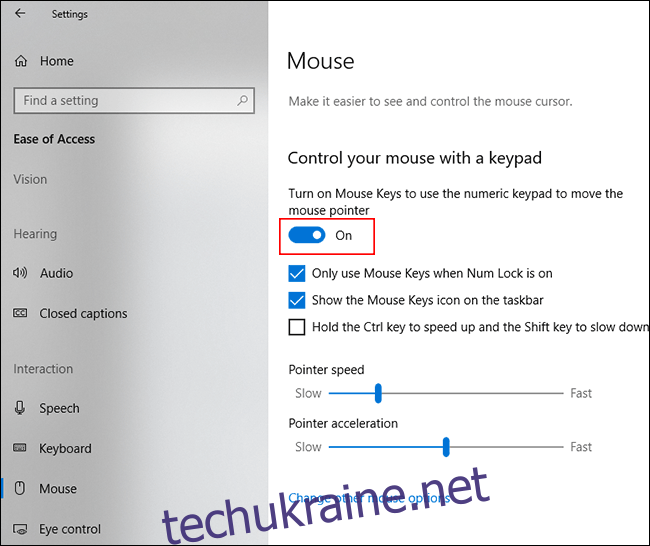
Тепер ви зможете використовувати цифрові клавіші для переміщення курсору. Наприклад, цифра «8» перемістить курсор миші вгору, «2» — вниз тощо.
Увімкнення екранної клавіатури
Ще одна корисна функція доступності в Windows 10 — екранна клавіатура. Якщо ваша клавіатура працює, але у вас є доступ до миші (або ваш екран має сенсорну функцію), ви можете використовувати цю функцію замість цього як короткострокове рішення.
Для легкого доступу до екранної клавіатури клацніть правою кнопкою миші на панелі завдань Windows і натисніть «Показати кнопку сенсорної клавіатури».
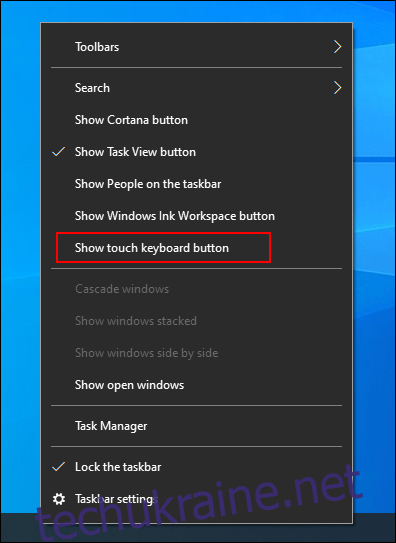
Це відобразить піктограму в області сповіщень на панелі завдань, яку можна натиснути, щоб легко показати або приховати екранну клавіатуру.
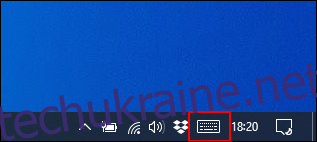
Якщо цей параметр увімкнено, клацання його призведе до появи екранної клавіатури, яка заповнить нижню половину екрана.
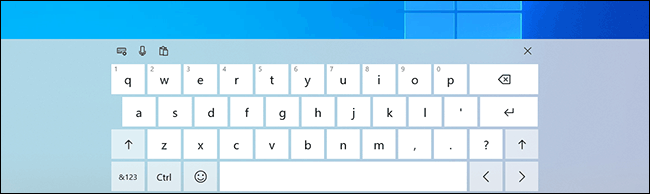
Його буде легше використовувати на пристроях із сенсорним екраном, але якщо у вас є робоча миша, просто клацніть кожну клавішу, щоб вона реагувала так, як реагувала б ваша типова клавіатура.
Щоб закрити клавіатуру, натисніть кнопку «X» у верхньому правому куті.