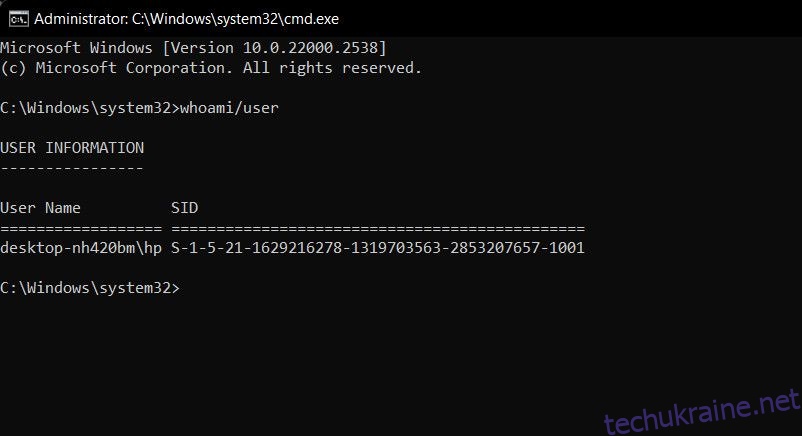Вхід у свій комп’ютер Windows для чогось важливого лише для того, щоб виявити, що ви ввійшли за допомогою тимчасового профілю, може бути розчаруванням. Це може порушити ваш робочий процес і змусити вас думати, що пішло не так.
Нижче ми досліджуємо причини входу в систему Windows за допомогою тимчасового профілю та пропонуємо ряд практичних виправлень для вирішення цієї проблеми.
Чому Windows виконує вхід за допомогою тимчасового профілю?
Якщо Windows виконує вхід за допомогою тимчасового профілю, це зазвичай означає проблему з вашим профілем користувача. Ось кілька поширених причин виникнення цієї проблеми:
- Ваш профіль користувача може бути пошкоджений або невідповідним, що спричиняє його несправність.
- Недостатньо вільного місця на системному диску (зазвичай C:) може перешкодити Windows завантажити ваш профіль користувача.
- Проблеми в редакторі реєстру можуть порушити нормальну роботу служби профілів користувачів, що призведе до цієї помилки.
- Якщо ви використовуєте сторонню програму безпеки, вона може позначити потенційну загрозу у вашому профілі користувача та тимчасово заблокувати доступ. Іноді ці програми помилково обмежують доступ до файлів профілю користувача, що призводить до проблем із завантаженням профілю.
- Сама ваша система може мати пошкодження або невідповідності, які перешкоджають належному функціонуванню.
Тепер, коли ви знаєте про поширені причини, давайте розглянемо методи усунення несправностей, які можуть допомогти вирішити цю проблему, незалежно від її джерела.
1. Застосуйте виправлення реєстру
Редактор реєстру в Windows зберігає різні налаштування та конфігурації профілів користувачів. Якщо записи реєстру, пов’язані з вашим профілем, пошкоджені або змінені, служба профілів користувачів (яка відповідає за завантаження профілів користувачів і налаштувань під час процесу входу) може не завантажити ваш профіль належним чином.
Таким чином, перше, що ми рекомендуємо зробити, зіткнувшись з цією проблемою, це застосувати виправлення реєстру. Щоб продовжити цей метод, ви повинні мати адміністративний доступ до системи. Якщо тимчасовий профіль, за допомогою якого ви ввійшли в систему Windows, не має адміністративного доступу до системи, вам потрібно спочатку змінити цю конфігурацію.
Просто перейдіть до програми «Налаштування» та перейдіть до «Облікові записи» > «Сім’я та інші користувачі». Розгорніть спадне меню для поточного профілю та натисніть кнопку Змінити тип облікового запису. У наступному запиті розгорніть спадне меню типу облікового запису та виберіть «Адміністратор».
Після цього створіть резервну копію реєстру. Це важливо, перш ніж змінювати параметри редактора реєстру, просто для безпеки.
Після створення резервної копії реєстру виконайте такі дії:
whoami/user
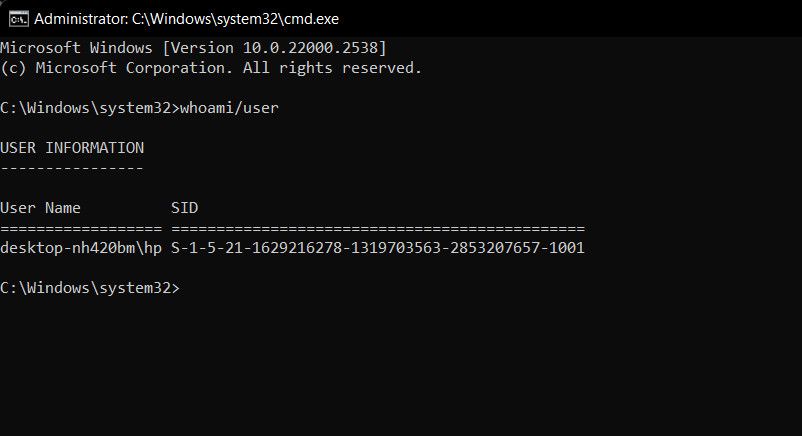
Тепер знову відкрийте Run. Після відкриття:
HKEY_LOCAL_MACHINE\SOFTWARE\Microsoft\WindowsNT\CurrentVersion\ProfileList
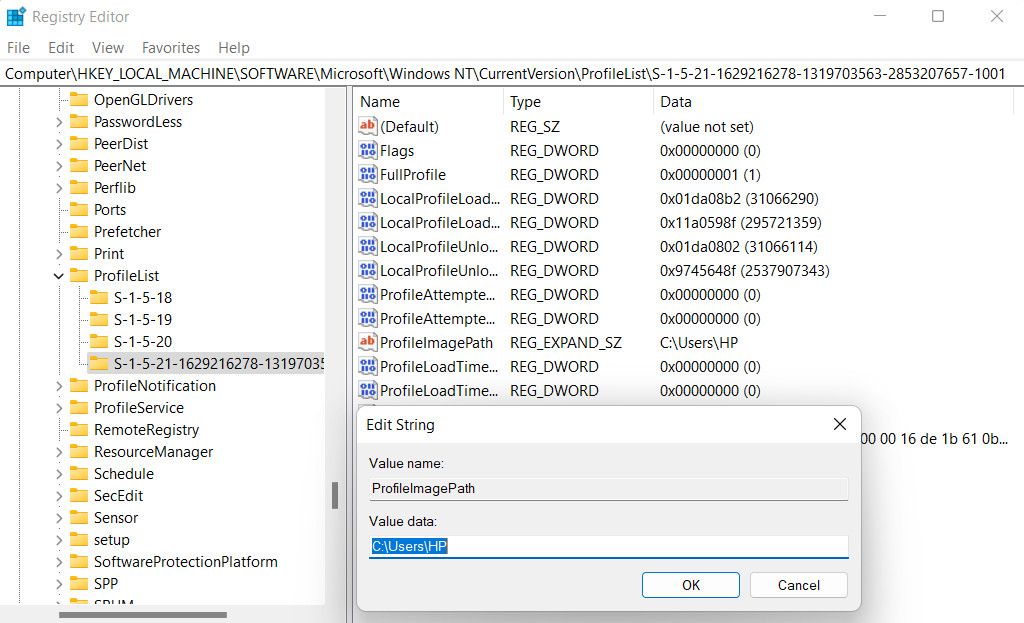
Нарешті закрийте редактор реєстру та перезавантажте комп’ютер. Сподіваємося, що після перезапуску ви успішно ввійдете в систему за допомогою цільового профілю користувача.
2. Виправте будь-які пошкодження в обліковому записі користувача
Якщо виправлення редактора реєстру не допомогло, наступне, що вам слід спробувати, це виправити будь-які проблеми в обліковому записі користувача, які можуть спричинити проблему.
Існує кілька способів виправити пошкоджений обліковий запис користувача, але нижче наведено кілька найефективніших порад, які можна спробувати вирішити цю проблему. Для початку запустіть систему в безпечному режимі. Перейшовши в безпечний режим, спробуйте такі рішення:
- Виконайте сканування SFC: у профілі користувача може виникнути помилка з пошкодженням, яка заважає його належному функціонуванню. Найпростіший спосіб виявити та вирішити такі проблеми з пошкодженням — запустити сканування SFC. Перевірка системних файлів, як випливає з назви, сканує критичні файли вашої системи на наявність проблем. Якщо буде знайдено проблемний файл, він замінить його більш здоровим кешованим аналогом.
- Перезапустіть основні служби: ми також рекомендуємо перезапустити службу профілів користувачів, яка вирішить будь-які проблеми, які можуть перешкоджати належній роботі служби. Для цього відкрийте «Виконати», введіть «services.msc» і натисніть «Enter». У наступному вікні знайдіть службу профілів користувачів, клацніть її правою кнопкою миші та виберіть Перезапустити. Поки ви це робите, ми також рекомендуємо вимкнути служби Windows Defender Advanced Threat Protection і Microsoft Defender Antivirus.
- Вимкніть антивірус: як згадувалося раніше, ваша програма безпеки може заважати належному завантаженню вашого профілю користувача, що спричиняє проблему. Щоб виправити це, тимчасово вимкніть програму безпеки та перевірте, чи завантажується профіль користувача.
- Виконайте відновлення системи: чи проблема виникла після внесення певних змін у систему? Якщо так, ви можете скористатися утилітою відновлення системи, щоб повернути систему до попереднього стану, коли проблеми не було.
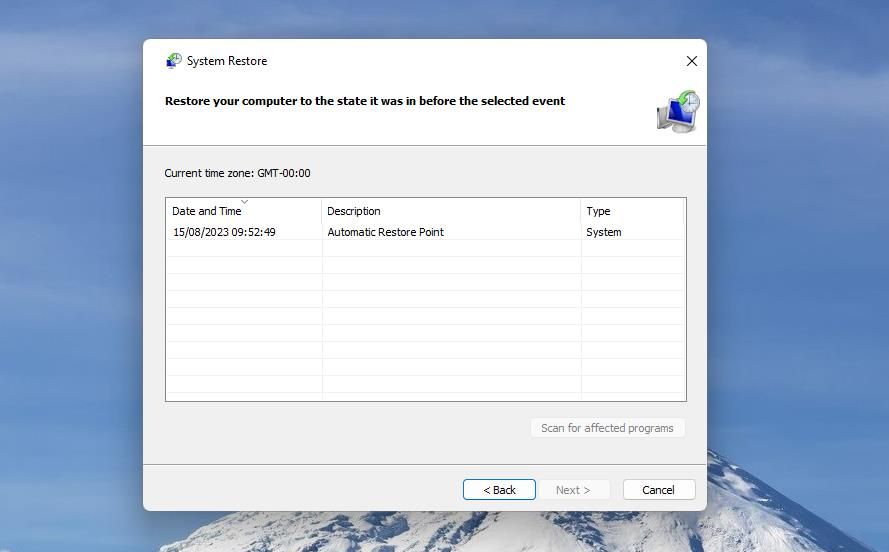
3. Тимчасово створіть новий обліковий запис користувача
Якщо жоден із методів не виявився ефективним, радимо звернутися до офіційної служби підтримки Microsoft з описом проблеми. Вони можуть допомогти визначити точну причину та запропонувати відповідне рішення.
Майте на увазі, що цей процес може зайняти деякий час. Тим часом подумайте про створення нового облікового запису користувача в Windows, щоб ваша робота не була перервана.
Відновіть доступ до свого облікового запису користувача Windows
Неможливість отримати доступ до основного облікового запису та мати справу з тимчасовим профілем користувача може викликати розчарування. Сподіваємось, рішення, які ми перерахували вище в цьому посібнику, допоможуть вам вирішити проблему раз і назавжди. Після того, як ви відновите доступ до свого облікового запису користувача, радимо регулярно зберігати резервні копії важливих даних і налаштувань, щоб запобігти будь-яким майбутнім незручностям.