Маєте ПК з Linux, до якого потрібно отримати віддалений доступ із робочого столу Windows? Забудьте про налаштування сервера VNC. Замість цього перегляньте Splashtop! Що таке Splashtop? Це проста програма, яка може легко транслювати Ubuntu в Windows або буквально транслювати ваш екран між будь-якою операційною системою ПК (безпечно) через мережу (включаючи Інтернет) для віддаленого доступу. Ви також можете використовувати Splashtop для керування ПК з пристрою Android.
Примітка: у цьому посібнику ми зосередимося на Ubuntu Linux як віддаленому ПК. Однак вихідний код для Splashtop Streamer доступний для всіх дистрибутивів Linux тут.
Передумови
Використання Splashtop у новіших версіях Ubuntu є складним, оскільки розробники не мають нових версій програмного забезпечення для останньої версії Ubuntu. Останні випуски Splashtop призначені для Ubuntu 14.04. Завантажити пакунок як є та встановити його в найновішій версії Ubuntu 18.04 не вдасться, оскільки там немає залежностей.
Щоб вирішити цю проблему, вам потрібно буде додати старе сховище програмного забезпечення Ubuntu 14.04. Додавання цього репозиторію дозволить старому пакету Splashtop збирати залежності, необхідні для коректної роботи.
У терміналі відредагуйте файл /etc/apt/sources.list за допомогою текстового редактора Nano.
sudo nano /etc/apt/sources.list
Вставте наступний код в Nano:
# Repo Ubuntu 14.04 для Splashtop
deb https://cz.archive.ubuntu.com/ubuntu надійний основний всесвіт
Збережіть Nano за допомогою комбінації клавіатури Ctrl + O і вийдіть з нього за допомогою Ctrl + X.
Після виходу з Nano оновіть джерела програмного забезпечення Ubuntu за допомогою команди оновлення.
sudo apt update
Після оновлення настав час встановити будь-які оновлення програмного забезпечення, які з’являються.
sudo apt upgrade
Під час виконання команди оновлення та оновлення ви можете помітити помилку зі сховищем програмного забезпечення 14.04. Ця помилка з’являється через те, що репозиторій не має правильного ключа GPG. На щастя, вирішити цю проблему легко:
sudo apt-key adv --recv-keys --keyserver keyserver.ubuntu.com 40976EAF437D05B5
Запуск команди apt-key виправить будь-які проблеми з ключем GPG, з якими стикається джерело програмного забезпечення Ubuntu 14.04. Звідси повторно запустіть команду оновлення, щоб завершити її.
sudo apt update
Оскільки GPG працює, Splashtop тепер можна буде встановити в Ubuntu 18.04!
Встановіть Splashtop Streamer
Тепер, коли сховище залежностей Ubuntu 14.04 працює в Ubuntu 18.04, завантаження старого пакета Splashtop Linux з веб-сайту працюватиме бездоганно. Для початку візьміть пакет за допомогою wget.
wget https://d17kmd0va0f0mp.cloudfront.net/linux/Splashtop_Streamer_Ubuntu_14.04_v2.2.5.1-4_amd64.deb
За допомогою команди dpkg встановіть пакет.
sudo dpkg -i Splashtop_Streamer_Ubuntu_14.04_v2.2.5.1-4_amd64.deb
Встановлення Splashtop на Ubuntu викликає деякі проблеми, оскільки пакет не встановлює автоматично залежностей. Щоб вирішити цю проблему, вам потрібно змусити Ubuntu встановити їх вручну, за допомогою команди apt install:
sudo apt install -f
Вимкніть репозиторію Ubuntu 14.04
Увімкнення джерела програмного забезпечення 14.04 дозволяє Splashtop встановлювати нові версії Ubuntu, однак через його вік ми повинні його вимкнути. Не хвилюйся! Splashtop не зламається! Все, що це робить, — це вимикає будь-які майбутні оновлення через це джерело програмного забезпечення.
Щоб вимкнути, відкрийте nano і додайте # перед репо програмного забезпечення 14.04. Це має виглядати так:
## Repo Ubuntu 14.04 для Splashtop
#deb https://cz.archive.ubuntu.com/ubuntu надійний основний всесвіт
Вимкнувши репо, запустіть команду оновлення, щоб завершити:
sudo apt update
Налаштуйте Splashtop Streamer
Коли ви відкриєте Splashtop вперше, інтерфейс користувача запропонує вам прийняти «Угоду користувача». Натисніть «Наскрізь», щоб прийняти його, щоб запустити програму.
Після відкриття Splashtop повідомить вам, що програму не можна використовувати без облікового запису. Натисніть кнопку «створити», щоб створити новий обліковий запис Splashtop.
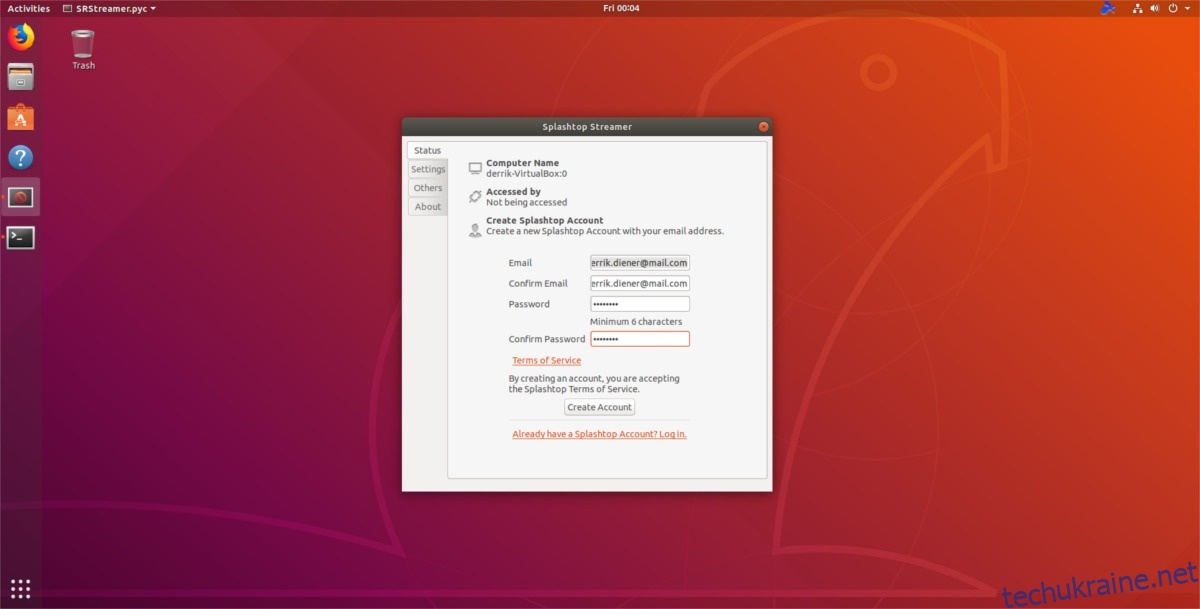
Увійдіть у свій новий обліковий запис Splashtop і запустіть програму. Поки працює програма Streamer, ваш ПК Ubuntu буде доступний за допомогою Splashtop Personal.
Віддалений доступ до Ubuntu
Splashtop Streamer успішно транслює ваш ПК Ubuntu Linux в Інтернет. Тепер настав час отримати до нього доступ. Перейдіть на інший ПК (під керуванням Windows) і відвідайте цей веб-сайт. Прокрутіть униз і завантажте останню версію Splashtop Personal для Windows.
Примітка: Splashtop також працює на Mac і Mobile.
Запустіть програму встановлення та запустіть її роботу на віддаленому ПК. Коли його буде встановлено, вам потрібно буде увійти у свій обліковий запис Splashtop. Пам’ятайте, що для того, щоб отримати доступ до віддаленого ПК Ubuntu Linux, який транслюється за допомогою Splashtop, вам потрібно буде використовувати той самий обліковий запис.
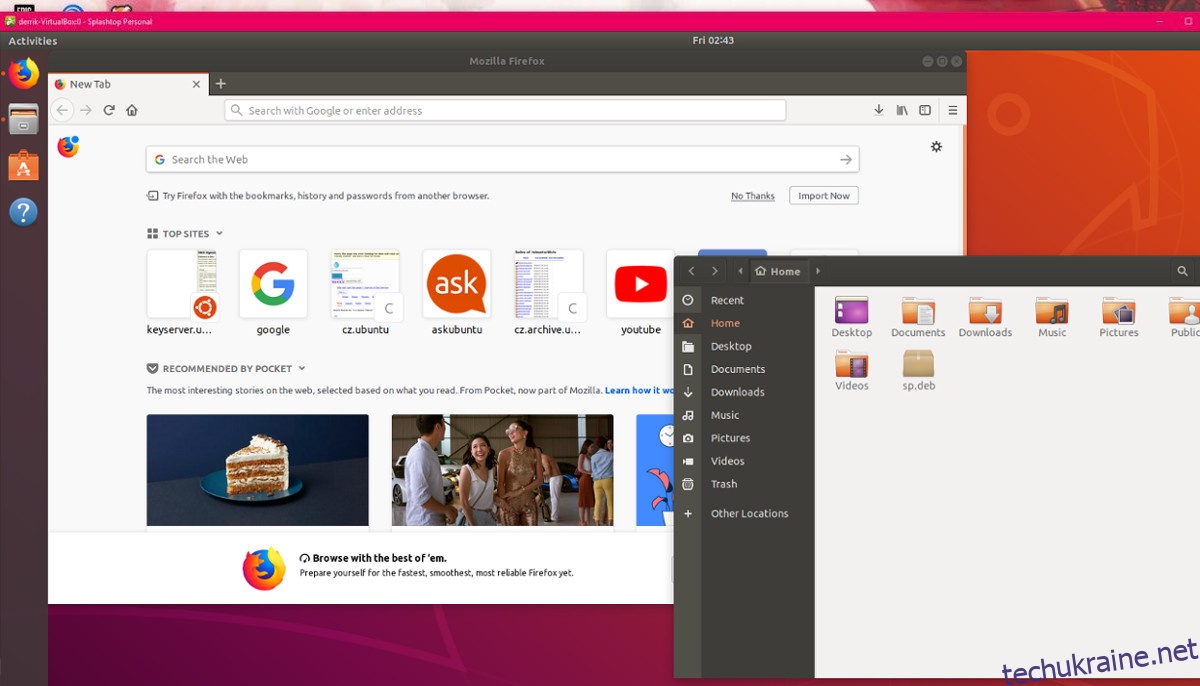
Після входу дозвольте програмі завантажуватися та виявляти всі комп’ютери, на яких запущено стример. Потім перегляньте та знайдіть ПК Ubuntu. Клацніть правою кнопкою миші на ПК Ubuntu та виберіть «Пробудити цей ПК», щоб переконатися, що ПК активний і доступний віддалено.
Після того, як віддалений ПК пробудиться, двічі клацніть на ньому, щоб почати віддалене підключення.
Відключення
Від’єднання від віддалених сеансів у Splashtop так само просто, як і під’єднання. Щоб вийти з віддаленого сеансу Ubuntu, закрийте вікно Splashtop Personal, натиснувши кнопку X. Після закриття вікна Splashtop автоматично від’єднається від віддаленого сеансу Ubuntu.
