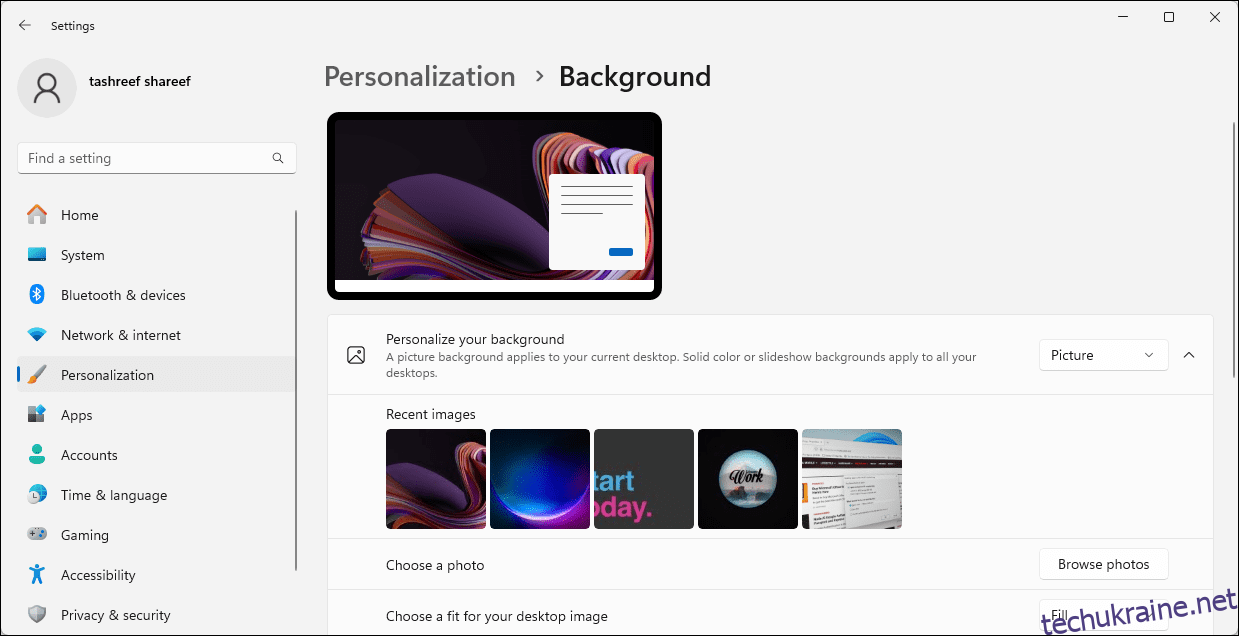Ключові висновки
- Встановіть різні шпалери для кожного монітора в Windows 10 і 11 для естетики, продуктивності та творчості.
- Використовуйте налаштування персоналізації, щоб легко вибрати та налаштувати шпалери для кожного монітора окремо.
- Увімкніть функцію слайд-шоу, щоб автоматично переглядати колекцію власних шпалер на кожному моніторі.
У разі налаштування двох моніторів ви можете встановити різні шпалери для кожного дисплея для естетики, продуктивності, творчості, демонстрації мистецтва тощо. На щастя, Windows 10 і 11 дозволяють персоналізувати фон кожного екрана окремо, і це надзвичайно легко зробити.
Як використовувати окремі шпалери на різних моніторах у Windows 11
Windows 11 пропонує кілька попередньо встановлених шпалер, які можна встановити як фон робочого столу. Якщо ви віддаєте перевагу спеціальному фону, ви можете використати збережене зображення або завантажити шпалери високої роздільної здатності з Інтернету та встановити різні шпалери для кожного монітора.
Щоб налаштувати, які шпалери відображатимуться на якому моніторі:
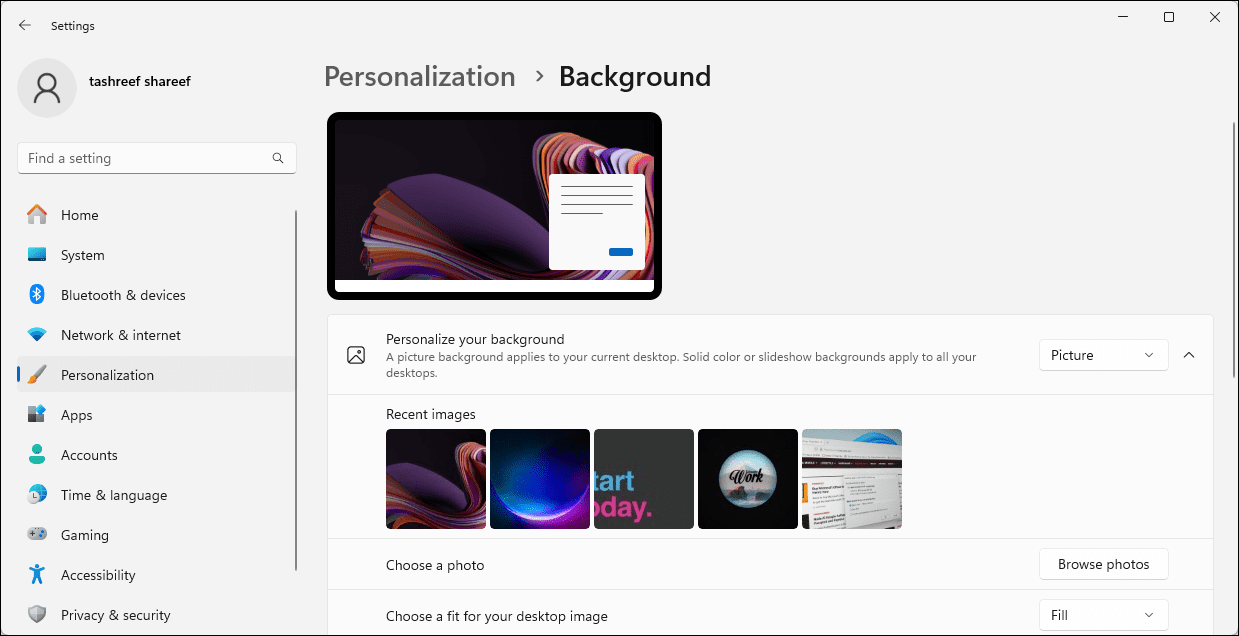
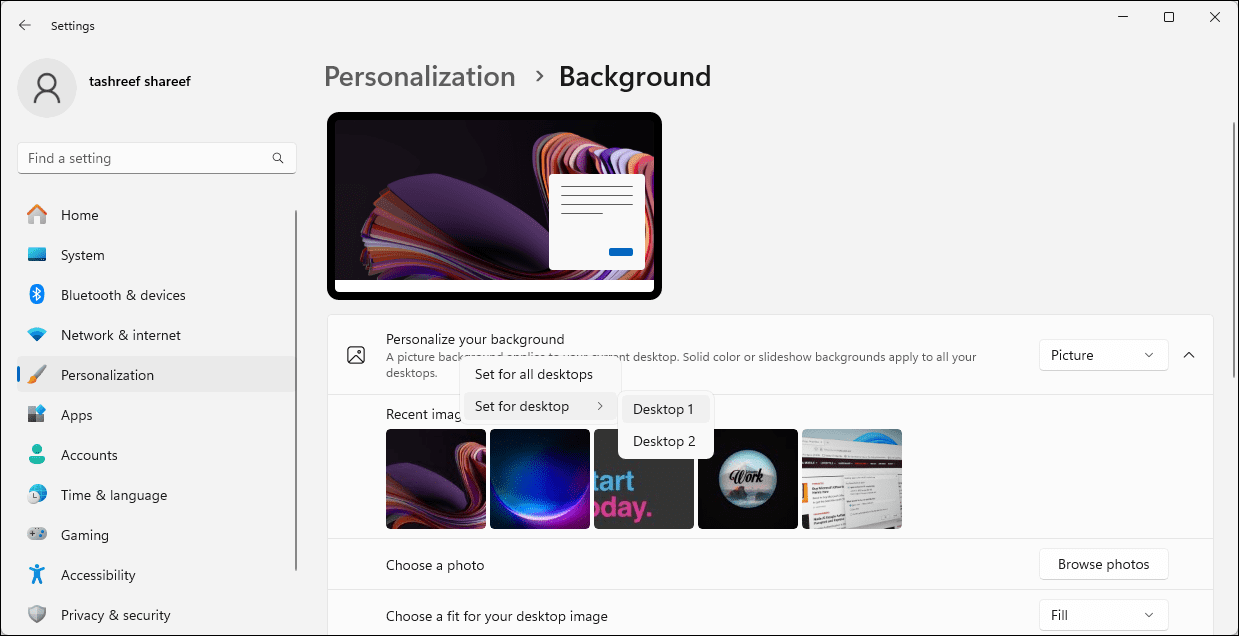
Крім того, ви можете налаштувати та встановити слайд-шоу шпалер у Windows 11, щоб автоматично встановлювати різні шпалери на різних моніторах. Для цього виберіть спадне меню Персоналізація фону та виберіть Слайд-шоу. Потім натисніть «Огляд» і виберіть папку альбому зображень, де збережено фонові зображення робочого столу.
Після цього Windows регулярно переглядатиме зображення з папки у вигляді слайд-шоу, змінюючи зображення кожного вибраного вами інтервалу.
Як встановити інший фон робочого столу для кожного монітора в Windows 10
Як і в Windows 11, у Windows 10 ви можете встановити різні фони робочого столу для різних моніторів:
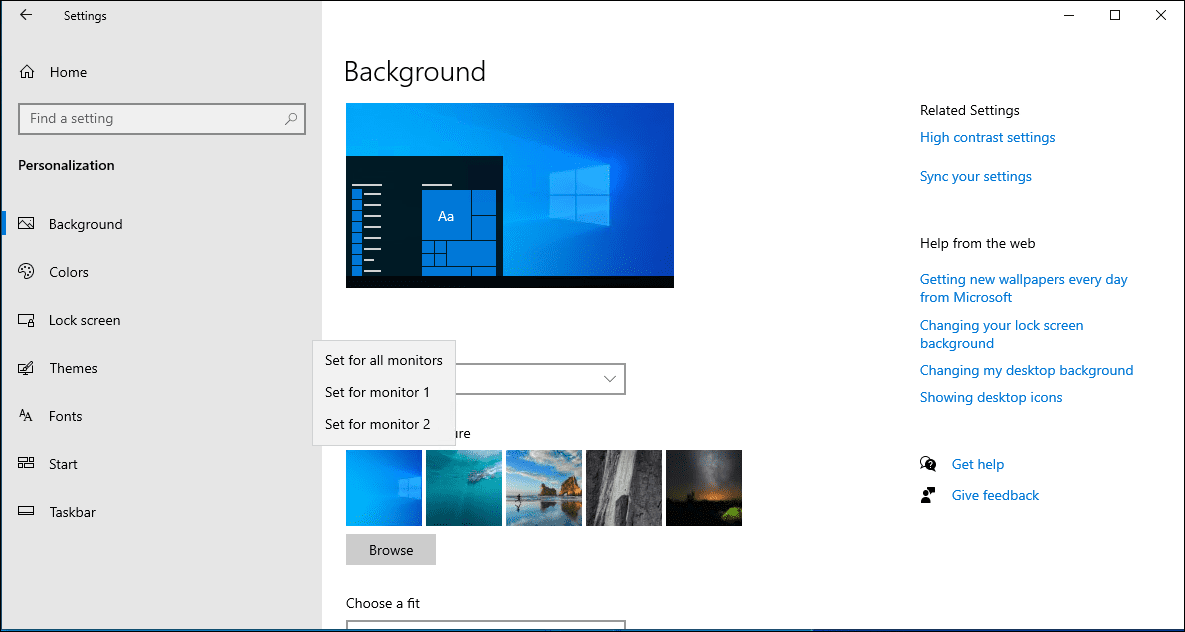
Тепер кожен монітор у вашому налаштуванні має мати різні шпалери. Якщо бажаєте, виберіть параметр «Тло слайд-шоу», щоб дозволити Windows через регулярні проміжки часу встановлювати новий фон робочого столу з указаного альбому зображень.
Як встановити різні фони робочого столу на різних моніторах за допомогою панелі керування
Ви можете використовувати класичне меню «Персоналізація та вигляд» панелі керування, щоб установити фон робочого столу для своїх моніторів. Це також зручно для встановлення шпалер на неактивованому комп’ютері з Windows.
shell:::{ED834ED6-4B5A-4bfe-8F11-A626DCB6A921} -Microsoft.Personalization\pageWallpaper
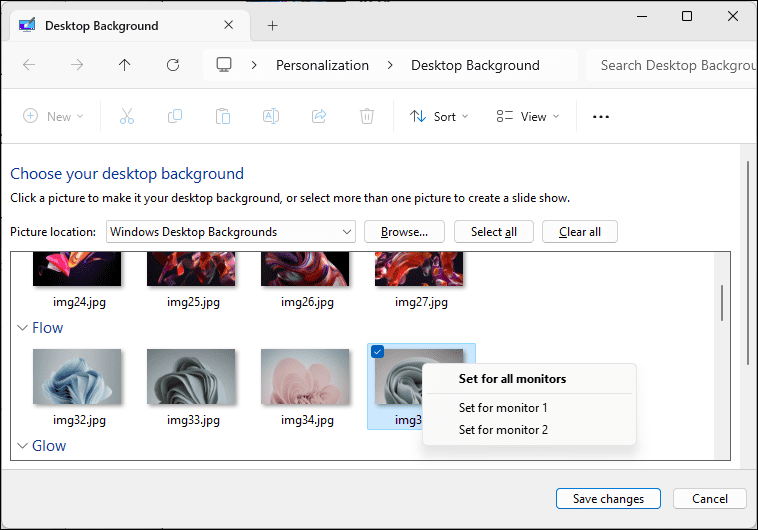
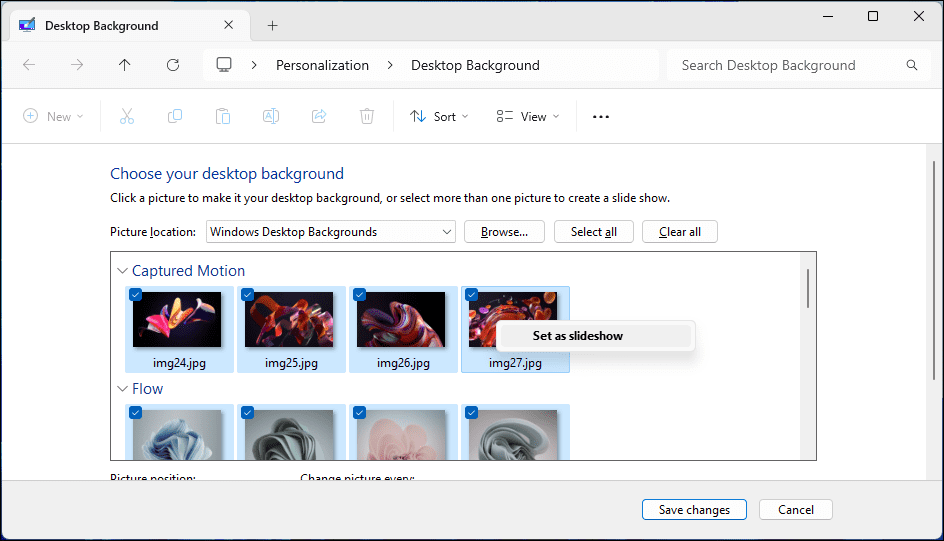
Ось як ви використовуєте різні шпалери для кожного монітора в Windows 10 і 11. Щоб ваш фон не застарів, увімкніть функцію слайд-шоу, щоб дозволити Windows автоматично встановлювати нові шпалери для робочого столу з вашого підібраного альбому зображень кожну годину, день або кілька хвилин .